Notă: Dorim să vă oferim cel mai recent conținut de ajutor, cât mai rapid posibil, în limba dvs. Această pagină a fost tradusă automatizat și poate conține erori gramaticale sau inexactități. Scopul nostru este ca acest conținut să vă fie util. Vă rugăm să ne spuneți dacă informațiile v-au fost utile, în partea de jos a acestei pagini. Aici se află articolul în limba engleză , ca să îl puteți consulta cu ușurință.
O tablă albă este o pagină necompletată pe care le puteți utiliza pentru a colabora cu alți participanți la întâlnire, având posibilitatea să tastați note, desenați sau să importați imagini.
Atunci când întâlnirea s-a terminat, puteți să salvați tabla albă cu datele de la colaborarea participanților.
Deschiderea unei table albe noi
-
În fereastra întâlnirii, faceți clic pe butonul Prezentare conținut

-
Faceți clic pe mai multeși apoi faceți clic pe tablă albă.
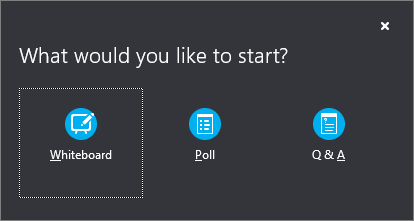
-
Se deschide o tablă albă necompletată în scena de întâlnire pe ecranul tuturor.
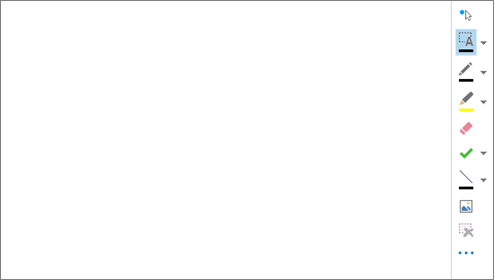
-
Setul de instrumente de adnotare se deschide automat în partea din dreapta a tablei albe.
-
Faceți clic pe oricare dintre instrumente pentru a adnota în tabla albă, cum ar fi: instrument indicator, stilou, instrument de evidențiere, radieră și așa mai departe.
Tabla albă se închide automat când comutați la altă opțiune de prezentare, dar va fi disponibilă dacă doriți să o deschideți ulterior în întâlnire. Faceți clic pe Prezentare > Gestionare conținut pentru a accesa din nou tabla albă.
Utilizarea Instrumentelor pentru adnotări
Utilizați instrumentele din partea tabla albă pentru a vizual focalizarea pe pagina sau schimbarea de idei cu participanții. Mai multe persoane pot lucra pe tabla albă în același timp, dar fiecare instrument pot fi utilizate doar de o persoană la o dată.

-
Indicator cu laser Un indicator cu laser virtuală. Faceți clic și glisați indicatorul în pagină. Un cerc albastră apare în întâlnire care indică faptul că numele dvs.
-
Selectați și tastați Selectează o zonă să tastați. Puteți modifica fontul, dimensiunea și culoarea, făcând clic pe săgeata de lângă Selectați și tastați pentru a deschide meniul.
-
Stilou Desenează liber. Faceți clic pe Începeți să scrieți sau să desenați cu negru, sau faceți clic pe săgeata în jos de lângă buton și apoi selectați altă culoare.
-
Instrument de evidențiere Evidențiază o zonă specifică a diapozitivului curent.
-
Radieră Elimină o adnotare specifică alegeți.
-
Marcaj Inserează un marcaj de pe pagina: săgeată, de selectare sau x selectați o opțiune din meniu, apoi faceți clic pe tablă albă la marcaj.
-
Formă Desenează forme precum linii, săgeți și pătrate. Faceți clic pe săgeata în jos de lângă butonul pentru a selecta o altă formă sau culoare.
-
Inserare imagine Inserează o imagine de pe diapozitiv de pe computer.
-
Ștergere adnotări selectate Elimină adnotările pe care le-ați selectat.
-
Mai multe opțiuni Furnizează opțiuni pentru a selecta adnotare, anulare, refacere, copierea, decuparea, lipirea, lipiți ca imagine, Salvare ca, și trimitere la OneNote.
Mutarea sau ștergerea desenelor
Puteți să selectați, apoi mutați sau ștergeți oricare dintre desenele de pe tabla albă.
Mutarea obiectelor
-
Faceți clic pe butonul Selectați și tastați și apoi faceți clic pe unul sau mai multe desenele pe care doriți să îl mutați. Dreptunghiul de selectare se afișează în jurul obiectelor selectate.
-
Glisați dreptunghiul într-o poziție nouă.
Notă: Pentru text tastat, indicați spre bara din partea de sus a casetei text înainte să începeți să glisați.
Ștergerea unui obiect
-
Faceți clic pe butonul Selectați și tastați, apoi selectați desenul pe care doriți să îl ștergeți.
-
Apăsați tasta Delete de pe tastatură.
Cine a adăugat sau a modificat conținut?
Pentru a vedea cine a adăugat sau modificat conținut în tabla albă, alegeți una dintre următoarele:
-
Pentru elemente non-text pe tabla albă, țineți indicatorul mouse-ul peste desenul pentru a vedea "Creat de" și "Ultima modificare de" informații.
-
Pentru text, indicați spre text, apoi țineți mouse-ul peste dreptunghiul compact care apare deasupra textului atunci când indicați spre acesta.
Gestionarea tablei albe
-
Faceți clic pe butonul Prezentare și apoi faceți clic pe Gestionare conținut.
-
Faceți clic pe meniul permisiuni și alegeți cine poate descărca tabla albă computerul său:
-
Organizatorul Numai persoana care a programat întâlnirea poate descărca.
-
Prezentatori Oricare dintre prezentatorii din întâlnire poate descărca.
-
Toată lumea Orice persoană din întâlnire poate descărca.
-
-
Faceți clic pe butonul mai multe și alegeți o opțiune: Salvare ca, trimitere la OneNote sau Redenumire.










