Utilizați regulile de inbox pentru a efectua automat acțiuni specifice asupra e-mailului care sosește în inbox. De asemenea, puteți crea reguli pentru a captura propria adresă de e-mail atunci când este utilizată în alte site-uri web.
Regulile se aplică pentru mesajele primite și pot fi create din orice folder.
-
Pentru a crea rapid o regulă care mută toate mesajele de e-mail de la un anumit expeditor sau de la un set de expeditori într-un folder, faceți clic dreapta pe un mesaj din lista de mesaje pentru care doriți să creați o regulă și selectați Creare regulă.
-
Alegeți folderul în care doriți să fie mutate toate mesajele de la acel expeditor sau set de expeditori, apoi selectați OK.
-
Selectați OK.
Dacă doriți să faceți mai mult decât să mutați mesajele de la un anumit expeditor sau set de expeditori într-un folder, selectați Mai multe opțiuni.
-
Pentru a crea o regulă complet nouă, în partea de sus a paginii, selectați Setări > Reguli > corespondență.
-
Faceți clic pe Adăugați o regulă nouă.
Fiecare regulă are nevoie de cel puțin trei lucruri: Un nume, o condiție și o acțiune. Regulile pot conține și excepții de la condiții. Puteți adăuga mai multe condiții, acțiuni și excepții la fiecare pas, alegând Adăugați o condiție, Adăugați o acțiune și Adăugați o excepție.
Dacă nu doriți ca alte reguli să mai ruleze după aceasta, bifați caseta de selectare Încetarea procesării mai multor reguli. Pentru mai multe informații, consultați Oprirea procesării mai multor reguli în Outlook.com.
Apăsați pe Salvare pentru a crea regula sau pe Renunțare pentru a anula crearea de reguli.
-
În partea de sus a paginii, selectați Setări .
-
Selectați Reguli > corespondență.
-
În regula pe care doriți să o editați, selectați

-
Selectați Salvare pentru a salva regula editată.
Notă: Unele reguli create în alte versiuni de Outlook nu pot fi procesate de Outlook.com. Nu veți putea rula sau edita regula în Outlook.com.
-
În partea de sus a paginii, selectați Setări .
-
Selectați Reguli > corespondență.
-
În regula pe care doriți să o ștergeți, selectați

Sfat: Dacă doriți doar să dezactivați regula un timp, bifați marcajul de selectare de lângă regulă.
Regulile de inbox se aplică pentru mesajele primite pe baza ordinii în care se află ele în lista Reguli pentru inbox. Puteți aranja ordinea în care regulile pe care le creați se aplică pentru mesajele care sosesc în inbox:
-
În partea de sus a paginii, selectați Setări .
-
Selectați Reguli > corespondență.
-
Selectați o regulă, apoi utilizați săgeata în sus sau în jos pentru a modifica ordinea în care se aplică regula la mesajele de intrare.
În prezent, nu puteți rula reguli pentru inbox pentru mesajele existente în versiunea Outlook.com beta. O nouă regulă se aplică doar la mesajele primite după ce aceasta a fost creată.
Cu toate acestea, puteți utiliza Arhivare, Mutare în și Debarasare pentru a muta sau a șterge automat mesajele din inbox. Pentru a afla mai multe, Organizați inboxul cu Arhivă, Debarasare și alte instrumente din Outlook.com.
Ce mai trebuie să știu despre în Outlook.com
Probabil ați creat o regulă pentru a redirecționa sau a redirija mesajele primite către o altă adresă de e-mail. În acest caz, este important să înțelegeți diferența dintre redirecționare și redirijare.
-
Un mesaj redirecționat apare ca un mesaj primit și apoi redirecționat unui alt destinatar. Atunci când destinatarul răspunde, răspunsul său va fi transmis către adresa de la care a fost redirecționat mesajul.
-
Un mesaj redirijat păstrează expeditorul inițial pe linia De la. Atunci când un destinatar către care a fost redirijat un mesaj răspunde, răspunsul său va fi transmis către expeditorul inițial.
Consultați și
Utilizarea regulilor pentru inbox în Outlook pentru Windows
Crearea unei reguli în Outlook pentru Mac
Organizarea inboxului cu Arhivă, Debarasare și alte instrumente din Outlook.com
Marcarea mesajelor de e-mail ca nedorite sau blocarea expeditorilor în Outlook.com
Încă aveți nevoie de ajutor?
|
|
Pentru a obține asistență în Outlook.com, faceți clic peaici sau selectați Ajutor pe bara de meniu și introduceți interogarea. Dacă autoinstruirea nu vă rezolvă problema, defilați în jos la Încă aveți nevoie de ajutor? și selectați Da. Pentru a ne contacta în Outlook.com, va trebui să vă conectați. Dacă nu vă puteți conecta, faceți clic aici. |
|
|
|
Pentru alt tip de ajutor cu contul Microsoft și abonamentele, vizitați Ajutor pentru cont și facturare. |
|
|
|
Pentru a obține ajutor și a depana alte produse și servicii Microsoft, introduceți aici problema dvs. |
|
|
|
Postați întrebări, urmăriți discuții și împărtășiți-vă cunoștințele în Comunitatea Outlook.com. |
-
Selectați Setări

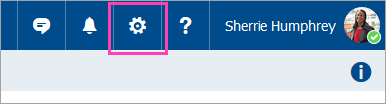
-
Selectați Corespondență, care deschide panoul Opțiuni din stânga. Sub Corespondență > Procesare automată, selectați Reguli pentru inbox și debarasare.
-
Selectați Adăugare

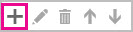
-
Tastați un nume pentru regulă de inbox în caseta Nume, apoi selectați o condiție și o acțiune din listele lor verticale corespunzătoare.
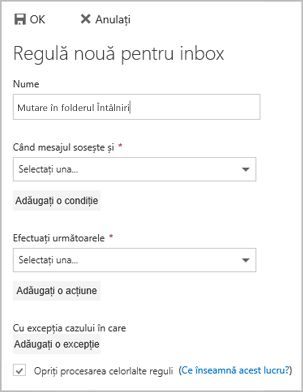
Puteți adăuga condiții sau acțiuni suplimentare selectând Adăugați o condiție sau Adăugați o acțiune.
-
Adăugați excepții de la regulă de inbox, selectând Adăugați o excepție, apoi alegeți una din meniul Adăugați o excepție.
-
În mod implicit, opțiunea Opriți procesarea mai multor reguli este activată. Cu această opțiune activată, atunci când sosește în inbox un mesaj care îndeplinește criteriile pentru mai multe reguli, se va aplica doar prima regulă. Dacă nu selectați această setare, se aplică toate regulile de inbox pentru un mesaj care îndeplinește criteriile.

Puteți edita orice regulă de inbox selectând-o și alegând Editare 
Dacă aveți o regulă de inbox pe care nu o mai doriți, o puteți selecta, apoi selectați Ștergere 
Regulile de inbox se aplică pentru mesajele primite pe baza ordinii în care se află ele în lista Reguli pentru inbox. Puteți aranja ordinea în care regulile pe care le creați să se aplice pentru mesajele care sosesc în inbox:
-
Selectați Setări

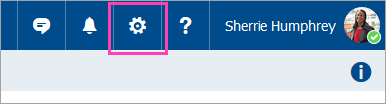
-
Selectați Corespondență, care deschide panoul Opțiuni din stânga. Sub Corespondență > Procesare automată, selectați Reguli pentru inbox și debarasare.
-
Sub Reguli pentru inbox, selectați regula pe care doriți să o mutați, apoi selectați săgeata în sus sau în jos

-
Selectați Setări

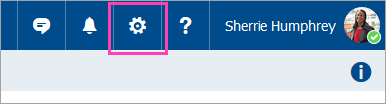
-
Selectați Corespondență, care deschide panoul Opțiuni din stânga. Sub Corespondență > Procesare automată, selectați Reguli pentru inbox și debarasare.
-
Selectați Adăugare

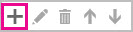
-
Tastați un nume pentru regula de inbox în caseta Nume.
-
Sub Când mesajul sosește și, selectați Include aceste cuvinte, apoi În subiect.
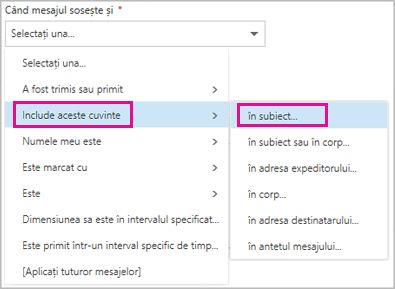
-
Specificați un cuvânt sau o expresie care ar trebui să se afle în linia de subiect a mesajului de mutat, selectați Adăugare

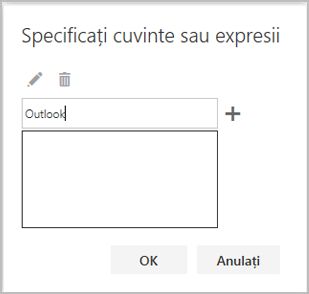
-
Sub Efectuați următoarele, selectați Mutați, copiați sau ștergeți, apoi Mutați mesajul în folder.
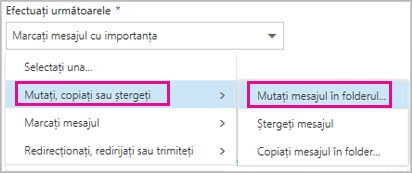
-
Selectați folderul în care se mută mesajele și selectați OK.
-
Selectați OK în partea de sus a paginii.
-
Selectați Setări

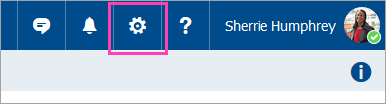
-
Selectați Corespondență, care deschide panoul Opțiuni din stânga. Sub Corespondență > Procesare automată, selectați Reguli pentru inbox și debarasare.
-
Selectați Adăugare

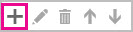
-
Tastați un nume pentru regula de inbox în caseta Nume.
-
Sub Când mesajul sosește și, selectați Include aceste cuvinte, apoi În subiect.
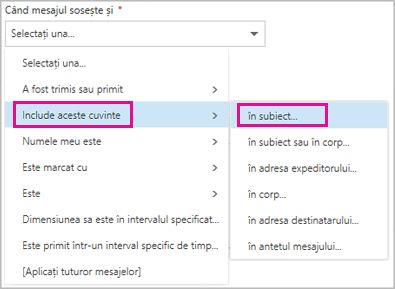
-
Specificați un cuvânt sau o expresie care ar trebui să se afle în linia de subiect a mesajului de mutat, selectați Adăugare

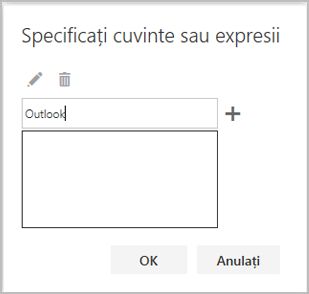
-
Sub Efectuați următoarele, selectați Mutați, copiați sau ștergeți, apoi Mutați mesajul în folder.
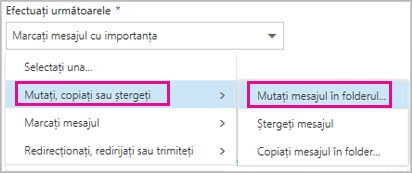
-
Selectați folderul în care se mută mesajele și selectați OK.
-
Selectați OK în partea de sus a paginii.
Notă: Dacă utilizați un cont de la locul de muncă sau de la școală pentru a vă conecta la Microsoft 365, utilizați Outlook pe web. Dacă utilizați un cont Outlook.com, Hotmail, Live sau MSN, consultați Utilizarea regulilor pentru inbox în Outlook.com.
Consultați și
Utilizarea regulilor pentru inbox în Outlook pentru Windows
Crearea unei reguli în Outlook pentru Mac
Organizarea inboxului cu Arhivă, Debarasare și alte instrumente din Outlook pe web
Filtrarea mesajelor de e-mail nedorite și spam în Outlook pe web











