Sfat: Aflați mai multedespre Microsoft Forms sau începeți lucrul imediat și creați o anchetă, un test sau un sondaj. Doriți elemente de branding mai complexe, tipuri de întrebări și analize de date? Încercați Dynamics 365 Customer Voice.
Atunci când adăugați o pagină modernă la un site, adăugați și particularizați părți web, cum ar fi Microsoft Forms, care sunt blocurile componente ale paginii. Cu partea web Microsoft Forms, puteți să adăugați un formular sau rezultate ale formularului la pagina SharePoint în Microsoft 365.
Notă: Partea web Microsoft Forms nu este disponibilă în mediile SharePoint Server 2019, SharePoint mobile, GCC, GCC High sau DoD.
-
Treceți cu mouse-ul deasupra sau dedesubtul unei părți web existente și veți vedea o linie cu un + încercuit, ca aici:

-
Faceți clic pe + pentru a vedea o listă de părți web din care să alegeți. Faceți clic pe partea web Microsoft Forms.

Adăugarea și publicarea unei pagini
Dacă nu aveți deja o pagină cu părți web, urmați acești pași pentru a pregăti una.
-
Accesați pagina încare doriți să adăugați o pagină.
-
Accesați pagina de pornire a site-ului.
-
Selectați + Nou, apoi selectați Pagină.
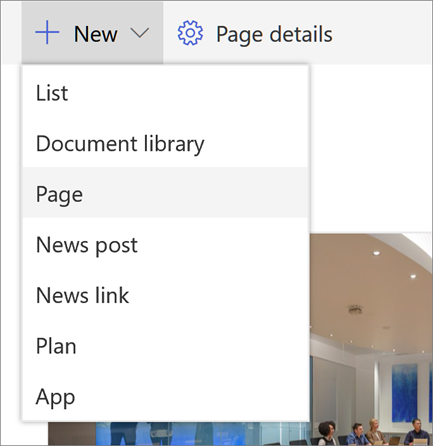
Alternativ, puteți să accesați o pagină existentă, să selectați + Nou șisă selectați Pornire de la o pagină necompletată. Sau puteți alege Copiați această pagină pentru a crea o pagină nouă care are aceleași părți web și conținut ca pagina existentă.
-
Alegeți un șablon de pagină cu care să începeți.
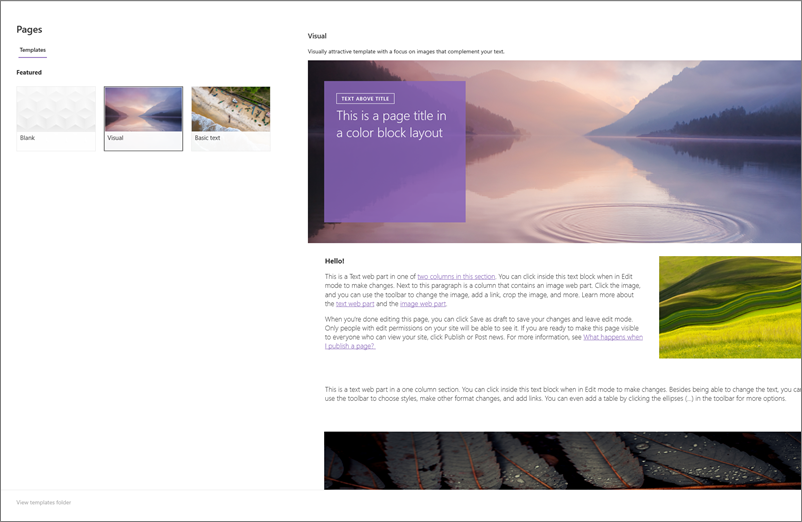
-
Adăugați un nume de pagină în zona de titlu. Este necesar un nume de pagină pentru a salva pagina. Consultați zona Particularizați titlul.
-
Adăugarea părților web
Treceți cu mouse-ul sub zona de titlu și veți vedea o linie cu un +încercuit, astfel:
-

Faceți clic pe + pentru a adăuga conținut precum text, documente, videoclipuri și multe altele. Pentru a afla mai multe despre cum să găsiți și să utilizați părți web, consultați Utilizarea părților web.
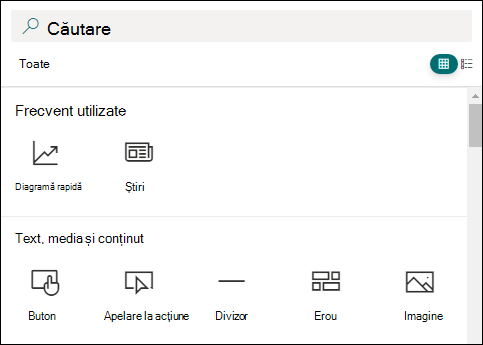
De asemenea, puteți adăuga secțiuni și coloane la o pagină. Pentru a afla mai multe, consultați Adăugarea de secțiuni sau coloane pe o pagină.
-
Când terminați de editat, puteți face clic pe Salvare ca schiță pentru a vă salva modificările și a închide modul de editare. Publicul nu va vedea pagina înainte s-o publicați. Doar persoanele cu permisiuni de editare pe site-ul dvs. îl vor putea vedea.
-
Când sunteți gata ca publicul să vadă pagina, faceți clic pe Publicare.
Pentru mai multe informații despre publicarea și ciclul de viață al unei pagini, consultați Gestionarea și ciclul de viață al unei pagini SharePoint moderne.
Doriți să adăugați un formular nou sau existent pentru a colecta răspunsuri?
-
Faceți clic pe Adăugare formular nou.
-
În panoul din dreapta, furnizați un nume pentru noul formular.
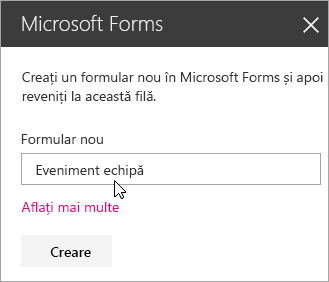
-
Faceți clic pe Creare.
-
Microsoft Forms se va deschide într-o filă nouă. Vedeți mai jos pașii pentru a crea un formular nou.
-
După ce ați terminat de creat formularul, reveniți la pagina SharePoint în Microsoft 365. Asigurați-vă că ați selectat Colectați răspunsuri, apoi faceți clic pe OK pentru a reîmprospăta, astfel încât să vedeți conținutul cel mai recent actualizat.
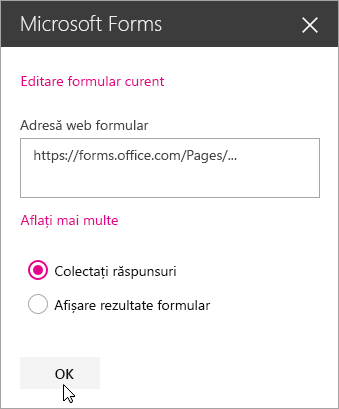
Notă: Adresa web a formularului pe care tocmai l-ați creat va fi populată deja în câmpul Adresă web de formular.
-
Faceți clic pe Adăugați un formular existent.
-
Dacă doriți să partajați unul dintre propriile dvs. formulare, accesați https://forms.office.com și deschideți formularul pe care doriți să îl partajați pe pagina dvs. SharePoint în Microsoft 365.
-
Copiați adresa web din bara de adrese a browserului.
Notă: În Microsoft Forms, puteți să accesați și fila Partajare. Sub Trimiteți și colectați răspunsuri, faceți clic pe butonul Copiere pentru a copia adresa web a formularului.
-
Reveniți la pagina SharePoint în Microsoft 365. În câmpul Adresă web de formular, lipiți adresa web a formularului.
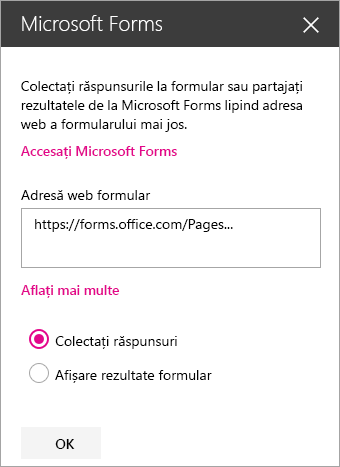
Sfat: Faceți clic pe CTRL+V pentru a lipi adresa web.
Notă: De asemenea, puteți să lipiți o adresă web care a fost partajată de cineva cu dvs. în câmpul Adresă web de formular.
-
Asigurați-vă că ați selectat Colectați răspunsuri, apoi faceți clic pe OK pentru a reîmprospăta pagina și a vedea formularul.
Editarea formularului
-
Pe pagina SharePoint în Microsoft 365, selectați partea web Formulare, apoi faceți clic pe pictograma Editare parte web.
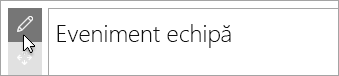
-
În panoul din partea dreaptă, faceți clic pe Editați formularul curent pentru a efectua modificări la formular.
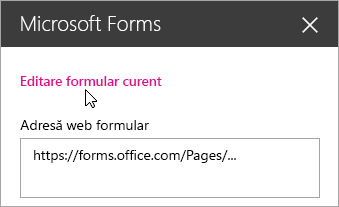
Afișați rezultatele formularului
După ce ați colectat răspunsurile, puteți vedea rezultatele.
-
În panoul din dreapta, selectați Afișați rezultatele formularului.
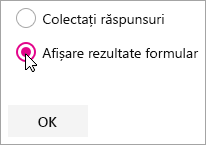
Notă: Sub Adresă web de formular, mesajul următor este bifat în mod implicit: Se va crea o adresă web. Orice persoană care o are poate vedea un rezumat al răspunsurilor. Microsoft Forms va genera o adresă web pentru partajarea rezultatului acestei anchete. Puteți partaja adresa web cu orice persoană pentru a vedea rezumatul răspunsurilor acestei anchete.
Notă: Doar proprietarii și/sau coproprietarii formularului pot genera adresa web de partajat.
-
Faceți clic pe OK. Acum puteți vedea un rezumat al răspunsurilor direct în SharePoint în Microsoft 365.
Feedback pentru Microsoft Forms
Ne-ar plăcea să vă auzim părerea! Pentru a trimite feedback despre Microsoft Forms, accesați colțul din dreapta sus al formularului dvs. și selectați Mai multe setări pentru formular 
Consultați și
Adăugarea unei pagini la un site Sharepoint Online










