Atunci când exportați persoanele de contact din Outlook pentru Windows, o copie a persoanelor de contact este salvată într-un fișier CSV sau într-un alt tip de fișier. Apoi puteți utiliza acest fișier pentru a importa persoanele de contact în alt cont de e-mail.
Dacă nu sunteți peOutlook pentru Windows, verificați ce versiune de Outlook aveți, apoi alegeți una dintre aceste opțiuni pentru a exporta persoanele de contact:
Important: Pașii pot fi diferiți pentru versiunea nouă și cea clasică Outlook pentru Windows. Pentru a determina ce versiune de Outlook utilizați, căutați Fișier în panglică. Dacă nu există opțiunea Fișier, urmați pașii de sub fila Outlook nou. Dacă opțiunea Fișier apare în meniu, selectați fila pentru Outlook Clasic.
-
Pe bara de navigare din stânga, selectați Persoane.
Notă: Dacă nu aveți Persoane în bara de navigare din stânga, selectați Mai multe aplicații, apoi Persoane pentru a o adăuga. După ce adăugați Persoane, faceți clic dreapta și selectați Fixați pentru a o păstra în bara de navigare din stânga.
-
Pe fila Pornire , selectați

-
Sub Persoane de contact din acest folder, alegeți o opțiune, apoi selectați Export.
-
Fișierul .CSV exportat este salvat în folderul Descărcări .
-
În Outlook pe un computer alegeți Fișier.
Dacă panglica nu are o opțiune Fișier în colțul din stânga sus, nu utilizați Outlook pe un PC. Consultați Ce versiune de Outlook am? pentru a accesa instrucțiunile de export pentru versiunea dvs. de Outlook.

-
Alegeți Deschidere și export > Import/Export.
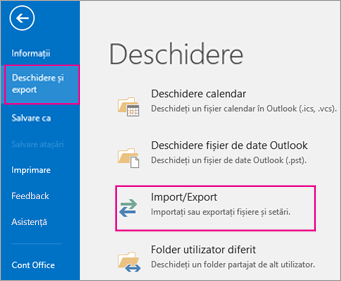
-
Alegeți Export în fișier.
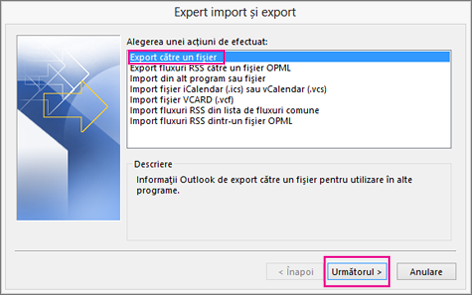
-
Alegeți Valori separate prin virgulă.
-
ACEST PAS ESTE ESENȚIAL, mai ales dacă ați împrumutat computerul de la un prieten: În caseta Selectare folder din care se exportă, defilați în partea de sus dacă este necesar și selectați folderul Persoane de contact de sub contul dvs. Alegeți Următorul.
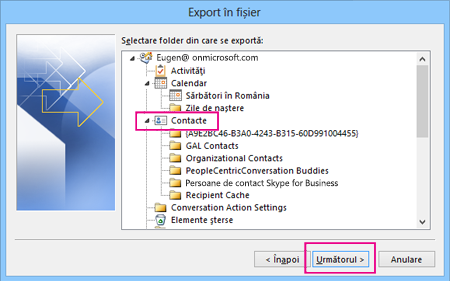
-
Alegeți Răsfoire, denumiți fișierul și alegeți OK.
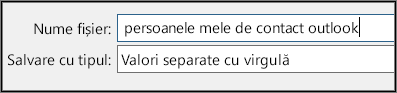
-
Confirmați locația în care va fi salvat noul fișier cu persoane de contact pe computerul dvs. și alegeți Următorul.
-
Alegeți Terminare pentru a începe imediat exportul persoanelor de contact. Outlook nu afișează niciun mesaj la terminarea procesului de export, dar caseta Desfășurare import și export dispare.
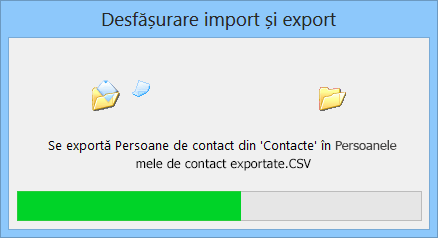
-
Localizați noul fișier .csv pe computer și deschideți-l în Excel pentru a verifica dacă persoanele de contact sunt acolo. Probabil că va conține multe celule goale. Acest lucru este normal.

-
În general, se recomandă să închideți fișierul fără a salva modificările; altfel, acesta se poate deteriora și nu veți putea să-l utilizați pentru import. Dacă se întâmplă acest lucru, puteți oricând să rulați din nou procesul de export și să creați un fișier nou.
Puteți utiliza Excel pentru a actualiza informațiile din fișierul .csv. Pentru sfaturi despre lucrul cu o listă de persoane de contact în Excel, consultați Crearea sau editarea fișierelor .csv.
-
Dacă ați împrumutat computerul unui prieten cu Outlook pe el, acum vă puteți elimina contul din versiunea de Outlook a acelei persoane. Iată cum:
-
În Outlook pe desktop, alegeți Fișier > Setări cont > Setări cont.
-
Alegeți contul pe care doriți să-l ștergeți, apoi alegeți Eliminare.
-
Alegeți Închidere.
-
-
Acum, că persoanele de contact sunt copiate într-un fișier .csv, le puteți importa pe un alt computer cu Outlook pentru Windows pe el sau le puteți importa în alt serviciu de e-mail.
Consultați și
Exportul elementelor într-un fișier arhivă din Outlook pentru Mac
Exportul persoanelor de contact din Outlook.com sau Outlook pe web
Importul și exportul mesajelor de e-mail, al persoanelor de contact și al calendarului











