Atunci când introduceți o formulă matrice, utilizați cel mai des o zonă de celule din foaia de lucru, dar nu este necesar să o introduceți. De asemenea, puteți utiliza constante matrice, valori pe care tocmai le introduceți în bara de formule între acolade: {}. Apoi puteți denumi constanta astfel încât să fie mai ușor de utilizat din nou.
Puteți utiliza constante în formulele matrice sau în mod propriu.
-
În formula matrice, tastați o acoladă de deschidere, valorile dorite și o acoladă de închidere. Iată un exemplu: =SUM(A1:E1*{1\2\3\4\5})
Constanta se află în interiorul acoladelor ({)} și da, chiar tastați acoladele manual.
-
Introduceți restul formulei și apăsați Ctrl+Shift+Enter.
Formula va arăta asemănător cu {=SUM(A1:E1*{1\2\3\4\5})}, iar rezultatele vor arăta astfel:
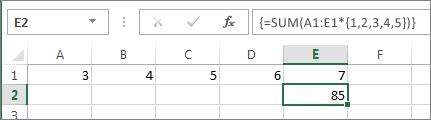
Formula a înmulțit A1 cu 1 și B1 cu 2 etc., salvându-vă astfel încât să nu trebuiască să puneți 1,2,3,4,5 în celulele din foaia de lucru.
Utilizarea unei constante pentru a introduce valori într-o coloană
Pentru a introduce valori într-o singură coloană, cum ar fi 3 celule din coloana C, aveți:
-
Selectați celulele pe care doriți să le utilizați.
-
Introduceți semnul egal și constanta. Separați valorile din constantă prin punct și virgulă, nu prin virgulă și, dacă introduceți text, încadrați-l între ghilimele. De exemplu: ={"Trimestrul 1";" Trimestrul2";" Trimestrul 3"}
-
Apăsați Ctrl+Shift+Enter. Constanta arată astfel:
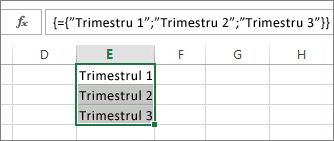
În termeni geek, aceasta este o constantă verticală unidimensională .
Utilizarea unei constante pentru a introduce valori într-un rând
Pentru a introduce rapid valori într-un singur rând, cum ar fi celulele F1, G1 și H1, aveți:
-
Selectați celulele pe care doriți să le utilizați.
-
Introduceți semnul egal și constanta, dar de această dată separați valorile prin virgulă, nu prin punct și virgulă. De exemplu: ={1\2\3\4\5}
-
Apăsați Ctrl+Shift+Enter și constanta arată astfel:
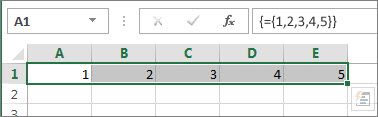
În termeni geek, aceasta este o constantă orizontală unidimensională .
Utilizarea unei constante pentru a introduce valori în mai multe coloane și rânduri
-
Selectați celulele dorite.
Asigurați-vă că numărul de rânduri și coloane pe care le selectați se potrivește cu numărul de valori din constantă. De exemplu, dacă constanta va scrie date în patru coloane și trei rânduri, selectați acel număr de coloane și rânduri.
-
Introduceți semnul egal și constanta. În acest caz, separați valorile din fiecare rând prin virgulă și utilizați punct și virgulă la sfârșitul fiecărui rând. De exemplu:
={1\2\3\4;5\6\7\8;9\10\11\12}
-
Apăsați Ctrl+Shift+Enter și:
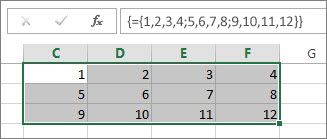
În termeni geek, aceasta este o constantă bidimensională , deoarece umple coloane și rânduri. Dacă vă întrebați, nu puteți crea o constantă tridimensională, ceea ce înseamnă că nu puteți imbrica o constantă într-o altă constantă.
Utilizarea unei constante într-o formulă
Acum că sunteți familiarizat cu constantele matrice, iată un exemplu de lucru.
-
În orice celulă necompletată, introduceți (sau copiați și lipiți) această formulă, apoi apăsați Ctrl+Shift+Enter:
=SUM(A1:E1*{1\2\3\4\5})
Valoarea 85 apare în celula A3.
Ce s-a întâmplat? Ați înmulțit valoarea din A1 cu 1, valoarea din celula B2 cu 2 și așa mai departe, apoi funcția SUM a adăugat acele rezultate. De asemenea, puteți introduce formula ca =SUM(A1*1,B1*2,C1*3,D1*4,E1*5)
Dacă doriți, puteți introduce ambele seturi de valori ca constante matrice:
=SUM({3\4\5\6\7}*{1\2\3\4\5})
Pentru a încerca acest lucru, copiați formula, selectați o celulă necompletată și lipiți formula în bara de formule, apoi apăsați Ctrl+Shift+Enter. Vedeți același rezultat.
Note: Căutați aceste probleme dacă constantele dvs. nu funcționează:
-
Asigurați-vă că separați valorile cu caracterul potrivit. Dacă omiteți virgula sau punctul și virgula sau dacă plasați unul în locul greșit, constanta matrice poate să nu arate bine sau este posibil să vedeți un mesaj de avertisment.
-
Este posibil să fi selectat o zonă de celule care nu se potrivește cu numărul de elemente din constantă. De exemplu, dacă selectați o coloană de șase celule de utilizat cu o constantă de cinci celule, apare eroarea #N/A în celula necompletată. Dacă nu selectați suficiente celule, Excel omite valorile care nu au o celulă corespunzătoare.
-
Pentru mai multe informații despre formulele matrice:










