Utilizați caseta de dialog Manager nume pentru a lucra cu toate numele definite și numele de tabel dintr-un registru de lucru. De exemplu, poate doriți să găsiți nume cu erori, să confirmați valoarea și referința unui nume, să vizualizați sau să editați comentarii descriptive sau să determinați domeniul. De asemenea, puteți să sortați și să filtrați lista de nume și să adăugați, să modificați sau să ștergeți cu ușurință nume dintr-o singură locație.
Pentru a deschide caseta de dialog Manager de nume, pe fila Formule, în grupul Nume definite, faceți clic pe Manager de nume.
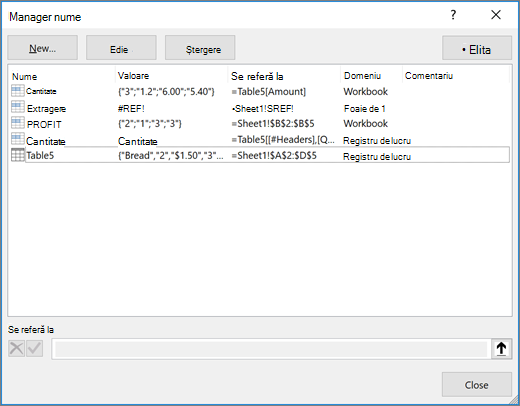
Caseta de dialog Manager nume afișează informațiile următoare despre fiecare nume dintr-o casetă listă:
|
Nume coloană |
Descriere |
|---|---|
|
Nume |
Una dintre următoarele:
|
|
Valoare |
Valorile curente ale unui nume, cum ar fi rezultatele unei formule, o constantă de șir, un interval de celule, o eroare, o matrice de valori sau un substituent din formulă nu se pot evalua. Cele ce urmează sunt exemple ilustrative:
|
|
Se referă la |
Referința curentă pentru nume. Cele ce urmează sunt exemple ilustrative:
|
|
Domeniu |
|
|
Comentariu |
Informații suplimentare despre numele care cuprind până la 255 de caractere. Cele ce urmează sunt exemple ilustrative:
|
|
Se referă la: |
Referința pentru numele selectat. Puteți edita rapid zona unui nume modificând detaliile din caseta Se referă la . După efectuarea modificării, puteți să faceți clic pe Comitere |
Note:
-
Imposibil de utilizat caseta de dialog Manager nume în timp ce modificați conținutul unei celule.
-
Caseta de dialog Manager nume nu afișează nume definite în Visual Basic for Applications (VBA) sau nume ascunse (proprietatea Vizibil a numelui este setată la False).
-
În fila Formule, în grupul Nume definite, faceți clic pe Definire nume.
-
În caseta de dialog Nume nou , în caseta Nume , tastați numele pe care doriți să-l utilizați pentru referință.
Notă: Numele pot avea o lungime de până la 255 de caractere.
-
Domeniul se setează automat la Registru de lucru. Pentru a modifica domeniul numelui, în caseta listă verticală Domeniu , selectați numele unei foi de lucru.
-
Opțional, în caseta Comentariu, introduceți un comentariu descriptiv care să conțină până la 255 de caractere.
-
În caseta Se referă la, alegeți una dintre variantele următoare:
-
Faceți clic pe Restrângere dialog


-
Pentru a introduce o constantă, tastați = (semnul egal), apoi tastați valoarea constantă.
-
Pentru a introduce o formulă, tastați =, apoi tastați formula.
Sfaturi:
-
Aveți grijă la utilizarea referințelor absolute sau relative în formulă. Dacă creați referința făcând clic pe celula la care doriți să faceți referire, Excel va crea o referință absolută, cum ar fi "Foaie1!$B$1". Dacă tastați o referință, cum ar fi "B1", este o referință relativă. Dacă celula activă este A1 atunci când definiți numele, atunci referința la "B1" înseamnă cu adevărat "celula din coloana următoare". Dacă utilizați numele definit într-o formulă dintr-o celulă, referința va fi la celula din coloana următoare relativ la locul în care introduceți formula. De exemplu, dacă introduceți formula în C10, referința ar fi D10, nu B1.
-
Mai multe informații - Comutarea între referințele relative, absolute și mixte
-
-
-
Pentru a termina și a reveni la foaia de lucru, faceți clic pe OK.
Notă: Pentru a lărgi sau a lungi caseta de dialog Nume nou, faceți clic pe ghidaj și glisați-l către partea de jos.
Dacă modificați un nume definit sau un nume de tabel, toate utilizările acelui nume din registrul de lucru se modifică, de asemenea.
-
În fila Formule, în grupul Nume definite, faceți clic pe Manager nume.
-
În caseta de dialog Manager nume , faceți dublu clic pe numele pe care doriți să-l editați sau faceți clic pe numele pe care doriți să-l modificați, apoi faceți clic pe Editare.
-
În caseta de dialog Editare nume, în caseta Nume, tastați un nume nou pentru o referință.
-
În caseta Se referă la, modificați referința, apoi faceți clic pe OK.
-
În caseta de dialog Manager nume, în caseta Se referă la, modificați celula, formula sau constanta pe care o reprezintă numele.
-
În fila Formule, în grupul Nume definite, faceți clic pe Manager nume.
-
În caseta de dialog Manager de nume, faceți clic pe numele pe care doriți să îl modificați.
-
Selectați unul sau mai multe nume, alegând una dintre variantele următoare:
-
Pentru a selecta un nume, faceți clic pe acesta.
-
Pentru a selecta mai multe nume dintr-un grup contiguu, faceți clic și glisați numele sau apăsați SHIFT și faceți clic pe butonul mouse-ului pentru fiecare nume din grup.
-
Pentru a selecta mai multe nume dintr-un grup neadiacente, apăsați CTRL și faceți clic pe butonul mouse-ului pentru fiecare nume din grup.
-
-
Faceți clic pe Ștergere.
-
Faceți clic pe OK pentru a confirma ștergerea.
Comenzile din lista verticală Filtrare se utilizează pentru afișarea rapidă a unui subset de nume. Selectarea fiecărei comenzi activează sau dezactivează operațiunea de filtrare, simplificând combinarea sau eliminarea diferitelor operațiuni de filtrare pentru a obține rezultatele dorite.
Puteți filtra după următoarele opțiuni:
|
Selectare |
La |
|---|---|
|
Nume definite în foaia de lucru |
Se afișează numai numele care apar local în foaia de date. |
|
Nume definite în registrul de lucru |
Se afișează numai numele care apar global în registrul de lucru. |
|
Nume cu erori |
Se afișează numai numele cu valori care conțin erori (cum ar fi #REF, #VALUE sau #NAME). |
|
Nume fără erori |
Se afișează numai numele cu valori care nu conțin erori. |
|
Nume definite |
Se afișează numai numele definite de dvs sau de Excel, cum ar fi o zonă imprimată. |
|
Nume tabel |
Se afișează numai numele de tabele. |
-
Pentru a sorta lista de nume în ordine ascendentă sau descendentă, faceți clic pe antetul coloanei.
-
Pentru a dimensiona automat coloana astfel încât să încapă cea mai lungă valoare din coloana respectivă, faceți dublu clic pe partea dreaptă a antetului de coloană.
Aveți nevoie de ajutor suplimentar?
Puteți oricând să întrebați un expert din Comunitatea tehnică Excel sau să obțineți asistență în Comunități.
Consultați și
De ce văd caseta de dialog Conflict de nume în Excel?
Crearea unei zone denumite în Excel














