Notă: Dorim să vă oferim cel mai recent conținut de ajutor, cât mai rapid posibil, în limba dvs. Această pagină a fost tradusă automatizat și poate conține erori gramaticale sau inexactități. Scopul nostru este ca acest conținut să vă fie util. Vă rugăm să ne spuneți dacă informațiile v-au fost utile, în partea de jos a acestei pagini. Aici se află articolul în limba engleză , ca să îl puteți consulta cu ușurință.
Atunci când creați un nou site de la un șablon de site, părțile Web sunt adăugate automat la pagina de pornire a site-ului. De exemplu, un site de echipă include anunțuri, Calendar și părțile Web linkuri. Aceste părți Web nu sunt instanțe ale părții Web listă care utilizează un șablon de listă preconfigurate pentru a afișa date de listă.
În mod similar, atunci când creați o listă sau o bibliotecă de pe site, o parte Web cu același nume ca lista sau biblioteca se creează automat. De exemplu, dacă creați o listă numit contractele, o parte Web numit contractele vor fi disponibile în conținut Site. Partea Web afișează automat datele conținute în lista sau biblioteca pe care l-ați creat.
După ce adăugați o listă sau bibliotecă parte Web la o pagină cu părți Web, aveți posibilitatea să particularizați vizualizarea pentru a afișa numai informațiile pe care doriți să afișați pe pagina. Puteți edita vizualizarea curentă din pagina parte Web.
De asemenea, puteți crea vizualizări particularizate pentru o listă sau o bibliotecă, pe care le puteți utiliza pentru a afișa diferite seturi de informații în diferite instanțe de părți web pentru acea listă sau bibliotecă. Creați vizualizări particularizate pentru o listă sau o bibliotecă utilizând meniul Vizualizare în lista sau biblioteca pe care doriți să le particularizați.
-
În bara de lansare rapidă sau pe pagină, faceți clic pe Listtitle pe care doriți să îl particularizați și apoi faceți clic pe fila listă de pe panglică.
-
Dacă vizualizarea pe care doriți să particularizați se afișează, faceți clic pe Modificare vizualizare din panglică. Dacă aceasta nu se afișează Selectați vizualizare vă doriți sub Vizualizare curentă, și apoi faceți clic pe Modificare vizualizare.
-
În secțiunea Coloane, puteți afișa sau ascunde coloanele bifând casetele de selectare potrivite. Lângă numele coloanei, introduceți numărul pentru a stabili locul coloanei dvs. în vizualizare.
-
În secțiunea Sortare, alegeți dacă și cum doriți să se sorteze informațiile. Puteți să utilizați două coloane pentru sortare, prima coloană după autor, apoi după numele fișierului pentru fiecare autor.
-
În secțiunea Filtrare, alegeți dacă și cum să se filtreze informațiile. O vizualizare filtrată afișează o selecție mai redusă, cum ar fi elementele create de un anumit departament sau cu starea Aprobat.
-
În Vizualizare tabelară, alegeți dacă doriți ca o casetă de selectare în fiecare rând sau nu pentru a putea face mai multe selecții din listă.
-
În secțiunea Grupare după, aveți posibilitatea să grupați elementele cu aceeași valoare în propria lor secțiune, cum ar fi o secțiune extensibilă pentru documente de un anumit autor.
-
În secțiunea Totaluri, aveți posibilitatea să numărați elementele dintr-o coloană, cum ar fi numărul total de probleme. În unele cazuri, aveți posibilitatea să rezumați sau să filtrați informații suplimentare, cum ar fi mediile.
-
În secțiunea Stil, selectați stilul dorit pentru vizualizare, cum ar fi o listă umbrită în care este umbrit fiecare al doilea rând.
-
Sub foldere, puteți alege afișarea elementelor în foldere pentru a accepta folderele din listă sau bibliotecă sau Afișați toate elementele fără a folderelor pentru a afișa tot la același nivel.
-
Pentru secțiuneaLimită elemente , aveți posibilitatea să limitați câte fișierele sunt vizualizate într-o pagină și dacă când îl afișează în grupuri următoare sau pur și simplu acel număr de elemente.
-
Dacă intenționați să vizualizați lista sau biblioteca pe un dispozitiv mobil, selectați opțiunea pe care o doriți din secțiunea Mobil.
-
Faceți clic pe OK.
Conectarea o bibliotecă sau o parte Web listă la altă parte Web, furnizați date pentru aceasta și modificați modul de afișare a datelor în altă parte Web, inclusiv altă parte Web listă.
-
În meniul Setări

-
Dacă este necesar, adăugați alte părți web la pagina la care doriți să vă conectați.
-
Găsiți partea Web listă în pagină sau adăugați partea Web listă la pagină.
-
Faceți clic pe Parte Web meniu

-
Indicați spre una dintre următoarele comenzi, apoi faceți clic pe numele părții web la care doriți să creați linkul:
|
Comandă |
Descriere |
|
Furnizare rând către |
Vă puteți conecta o parte Web la altă parte Web, prin care trece un rând selectate de date la altă parte Web. În funcție de cum cealaltă parte Web a fost creat și primește datele, cealaltă parte Web poate afișa datele de rând sau utilizați datele din rând ca valoare filtru sau parametru. În vizualizarea standard, o coloană Selectați elementul care conține butoane de opțiuni se adaugă automat atunci când vă conectați partea Web, astfel încât să puteți indica ce rând pentru a trece la cealaltă parte Web. Puteți selecta doar un singur rând, o dată în vizualizarea standard. Anumite coloane, cum ar fi coloana Editare , nu sunt disponibile pentru utilizare într-o conexiune de părți Web. În vizualizarea Foaie de date, aveți posibilitatea să selectați mai multe rânduri, dar un singur rând va fi transmis în cealaltă parte web. Dacă ați selectat mai multe rânduri, rândul care conține celula activă va trece în cealaltă parte web, iar celelalte rânduri vor fi ignorate. Nu aveți posibilitatea să furnizați date în Rând Total sau în Rând nou către cealaltă parte web. Cu acest tip de conexiune, aveți mai multe părți Web conectate la o parte Web. |
|
Furnizare date către |
Vă puteți conecta o parte Web la altă parte Web care funcționează cu date de listă. În acest caz, prima parte Web este sursa de date pentru a doua parte Web. În vizualizarea standard și foaie de date, doar datele din vizualizare sunt furnizate pentru cealaltă parte web. Cu acest tip de conexiune, aveți mai multe părți Web conectate la o parte Web. |
|
Obținere Sortare/Filtrare din |
În vizualizarea standard și foaie de date, vă puteți conecta părții Web la altă parte Web care să furnizați următoarele informații:
Cu acest tip de conexiune, o singură cealaltă parte Web poate fi conectat la o parte Web. |
Toate părțile Web de pe site-ul sunt, de obicei, disponibile în conținut Site. Atunci când adăugați mai întâi o listă sau bibliotecă parte Web din conținut Site într-o pagină, pagina parte Web afișează vizualizări de listă implicite. Pentru a afișa datele dorite în partea Web listă, cât și cealaltă parte Web conectată, poate fi necesar pentru a edita vizualizarea listă. De exemplu, poate doriți să-l de filtrare, sortare sau gruparea datelor mod diferit sau Afișați coloane diferite.
Puteți să modificați vizualizarea listă din secțiunea de proprietăți particularizate Gestionare vizualizări din panoul de instrumente într-unul dintre următoarele două moduri:
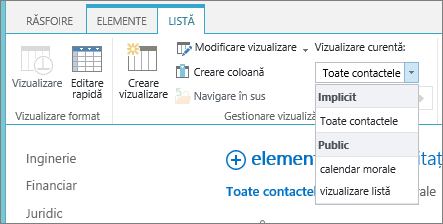
-
Selectați altă vizualizare din proprietatea Vizualizare curentă .
-
Faceți clic pe Modificare vizualizare pentru a edita vizualizarea curentă.
Ori de câte ori vă selecta sau a edita o vizualizare listă, o copie a proiectul de listă este creat din proiectul de listă site-ul original și salvate cu partea Web. Cu toate acestea, date de listă rămâne la fel.
Fiți atent atunci când comutați la o vizualizare diferită de vizualizarea curentă. Este posibil să ștergeți modificările pe care le-ați făcut la vizualizarea curentă și să dezactivați conexiunile de părți web care depind de coloanele din vizualizarea curentă. Vi se solicită confirmarea în cazul în care comutați vizualizările.
Deși puteți afișa toate tipurile de listă într-o parte Web listă, doar anumite tipuri de liste sunt acceptate atunci când efectuați o conexiune de părți Web. În general, tipuri de liste care afișează datele în format tabelar, cum ar fi persoanele de contact, sunt acceptate. Listele care afișează datele într-un format nontabular, cum ar fi vizualizare folder, nu sunt acceptate. Tipuri de liste acceptate și neacceptate sunt listate mai jos.
|
Tipuri de liste acceptate |
Tipuri de liste neacceptate |
|
|
Deși puteți afișa toate tipurile de coloane de listă într-o parte Web listă, doar anumite tipuri de coloane de listă sunt acceptate atunci când efectuați o conexiune de părți Web. Tipuri de coloane de listă acceptate și neacceptate sunt listate mai jos.
|
Tipuri de coloane de listă acceptate |
Tipuri de coloane de listă neacceptate |
|
|
Toate părțile web dețin un set comun de proprietăți care le controlează înfățișarea, aspectul, opțiunile complexe Ajax și caracteristicile diverse.
Notă: Este posibil ca proprietățile comune ale părții web care apar în panoul de instrumente să difere de cele prezentate în această secțiune, din mai multe motive:
-
Pentru a vedea secțiunea Complex din panoul de instrumente, trebuie să aveți permisiunea corespunzătoare.
-
Pentru o anumită parte web, este posibil ca dezvoltatorul părții web să opteze să nu se afișeze una sau mai multe dintre aceste proprietăți comune sau să fi ales să creeze și să afișeze proprietăți suplimentare care nu sunt listate mai jos în secțiunile Înfățișare, Aspect și Complex ale panoului de instrumente.
Editați proprietățile părții Web
-
Faceți clic pe Setări , apoi faceți clic pe Editare pagină.
-
În partea Web pe care doriți să îl editați, faceți clic pe parte Web edita meniul

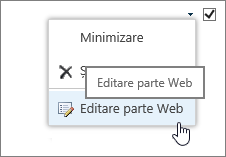
|
Proprietate |
Descriere |
|
Titlu |
Specifică titlul părții web care apare în bara de titlu a părții web. |
|
Înălțime |
Specifică înălțimea părții web. |
|
Lățime |
Specifică lățimea părții web. |
|
Stare Chrome |
Specifică dacă pe pagină se va afișa toată partea web atunci când un utilizator deschide pagina cu părți web. Implicit, starea chrome este setată la Normal și partea web apare în întregime. Când starea este setată pe Minimizat, apare numai bara de titlu. |
|
Tip Chrome |
Specifică dacă se afișează bara de titlu și chenarul cadrului părții web. |
|
Titlu |
Specifică titlul părții web care apare în bara de titlu a părții web. |
|
Înălțime |
Specifică înălțimea părții web. |
|
Lățime |
Specifică lățimea părții web. |
|
Proprietate |
Descriere |
|
Ascuns |
Specifică dacă partea web este vizibilă atunci când un utilizator deschide pagina cu părți web. Dacă această casetă de selectare este bifată, partea web este vizibilă numai când proiectați pagina și are sufixul (Ascuns) adăugat la titlu. Puteți să ascundeți o parte web dacă doriți să o utilizați pentru a furniza date unei alte părți web printr-o conexiune de părți web, dar nu doriți să se afișeze partea web. |
|
Orientare |
Specifică orientarea textului în conținutul părții web. De exemplu, araba este o limbă cu scriere de la dreapta la stânga; engleza și majoritatea celorlalte limbi europene sunt limbi cu scriere de la stânga la dreapta. Această setare poate să nu fie disponibilă pentru anumite tipuri de părți web. |
|
Zonă |
Specifică zona din pagina cu părți web în care este amplasată partea web. Notă: Zonele din pagina cu părți web nu sunt listate în caseta listă când nu aveți permisiunea de a modifica zona. |
|
Index zonă |
Specifică poziția părții web într-o zonă când zona conține mai multe părți web. Pentru a specifica ordinea, introduceți un număr întreg pozitiv în caseta text. Dacă părțile web din zonă sunt ordonate de sus în jos, valoarea 1 înseamnă că partea web apare în partea de sus a zonei. Dacă părțile web din zonă sunt ordonate de la stânga la dreapta, valoarea 1 înseamnă că partea web apare în partea din stânga a zonei. De exemplu, când adăugați o parte web la o zonă goală ordonată de sus în jos, indexul de zonă este 0. Când adăugați o a doua parte web în partea de jos a zonei, indexul ei de zonă este 1. Pentru a muta a doua parte web în partea de sus a zonei introduceți 0, apoi introduceți 1 pentru prima parte web. Notă: Fiecare parte web din zonă trebuie să aibă o valoare unică pentru Index zonă. În consecință, modificarea valorii Index zonă pentru partea web curentă poate să modifice valoarea Index zonă a altor părți web din zonă. |
|
Proprietate |
Descriere |
|
Permite minimizarea |
Precizează dacă o parte web se poate minimiza. |
|
Se permite închiderea |
Specifică dacă partea web se poate elimina din pagina cu părți web. |
|
Se permite ascunderea |
Specifică dacă partea web poate fi ascunsă. |
|
Se acceptă modificări de zonă |
Precizează dacă o componentă parte web se poate muta într-o altă zonă. |
|
Se permit conexiuni |
Specifică dacă partea web poate să participe la conexiuni cu alte părți web. |
|
Se permite Editarea în vizualizare personală |
Specifică dacă proprietățile părții web se pot modifica într-o vizualizare personalizată. |
|
Mod export |
Specifică nivelul de date care pot fi exportate pentru această parte web. În funcție de configurație, această setare poate să nu fie disponibilă. |
|
URL titlu |
Specifică URL-ul unui fișier care conține informații suplimentare despre partea web. Fișierul se afișează într-o fereastră de browser separată când faceți clic pe titlul părții web. |
|
Descriere |
Specifică SfatulEcran care apare când mențineți indicatorul mouse-ului peste titlul părții web sau peste pictograma părții web. Valoarea acestei proprietăți se utilizează atunci când căutați părți web utilizând comanda Căutare în meniul Căutare părți web din panoul de instrumente în galeriile Părți web următoare: Site, Server virtual și pagină cu părți web. |
|
URL Ajutor |
Specifică locația unui fișier care conține informații de Ajutor despre partea web. Informațiile de Ajutor se afișează într-o fereastră de browser separată când faceți clic pe comanda Ajutor din meniul părții web. |
|
Mod Ajutor |
Specifică modul în care un browser va afișa conținutul Ajutorului pentru o parte web. Selectați una dintre următoarele:
Notă: Chiar dacă părțile web Microsoft ASP.NET particularizate acceptă această proprietate, subiectele implicite din Ajutor se deschid numai într-o fereastră de browser separată. |
|
URL imagine pictogramă catalog |
Specifică locația unui fișier care conține o imagine utilizată ca pictogramă a părții web în lista părților web. Dimensiunea imaginii trebuie să fie 16 x 16 pixeli. |
|
URL imagine pictogramă titlu |
Specifică locația unui fișier care conține o imagine care să fie utilizată în bara de titlu a părții web. Dimensiunea imaginii trebuie să fie 16 x 16 pixeli. |
|
Mesaj de eroare import |
Specifică un mesaj care apare dacă există o problemă la importul părții web. |
|
Proprietate |
Descriere |
|
Activare încărcare asincronă |
Bifați sau debifați această casetă de selectare pentru a încărca datele asincron (Puteți să continuați lucrul până se încarcă toate datele) sau sincron (Vizualizarea Listă afișează o imagine „se încarcă” până când toate datele sunt regăsite de la server. |
|
Activare actualizare asincronă |
Bifați sau debifați această casetă de selectare pentru a activa sau a dezactiva comportamentul asincron sau sincron pentru următoarele operațiuni: sortare, paginare, filtrare și reîmprospătare. |
|
Afișare buton reîmprospătare manuală |
Bifați sau debifați această casetă de selectare pentru a afișa sau a ascunde un buton de reîmprospătare manuală a vizualizării Listă. |
|
Activare Reîmprospătare automată asincronă |
Această casetă de selectare se bifează sau se debifează pentru a activa sau a dezactiva reîmprospătarea automată a vizualizării Listă. |
|
Interval reîmprospătare automată (secunde) |
Specifică intervalul de timp dintre operațiunile de reîmprospătare automată. Valoarea implicită este de 60 de secunde. |
|
Proprietate |
Descriere |
|
Date eșantion |
Introduceți date eșantion ca fișier XML valid și cu aceeași structură precum datele regăsite de sursa de date. Un editor compatibil SharePoint, cum ar fi Microsoft SharePoint Designer 2013, poate utiliza datele XML eșantion specificate de această proprietate pentru a reda Vizualizarea date în timpul proiectării. |
|
Legătură XSL |
Se utilizează pentru a introduce codul sursă XSLT într-un editor de text simplu. Pentru a utiliza acest editor, este necesar să cunoașteți sintaxa XSLT. |
|
Activare memorare în cache a vizualizării de date |
Bifați sau debifați această casetă de selectare pentru a memora sau nu în cache transformarea XSL și instanța Control sursă de date. |
|
Expirare memorare în cache vizualizare date (secunde) |
Specifică durata în secunde pentru golirea memoriei cache. Dacă selectați 0, această proprietate este setată la valoarea implicită de 86.400 secunde (adică o zi). |
|
Se trimite primul rând la părțile web conectate când se încarcă pagina |
Bifați sau debifați această casetă de selectare pentru a trimite primul rând de date la una sau mai multe părți web conectate atunci când se încarcă pagina. |
|
Redare la server |
Selectați pentru a dezactiva redarea de partea clientului a părții web Vizualizare date. Acest lucru ascunde și Dezactivare meniu selector vizualizare, Dezactivare buton „Salvare vizualizare” și Afișare casetă de căutare. |
|
Dezactivare meniu selector vizualizare |
Afișați sau ascundeți meniul Selector vizualizare… de deasupra anteturilor de coloană de listă. |
|
Dezactivare buton „Salvare vizualizare” |
Afișați sau ascundeți butonul Salvare vizualizare deasupra listei de anteturi de coloane. Implicit, acest buton apare atunci când modificați vizualizarea curentă prin filtrare sau sortare. |
|
Afișare casetă de căutare |
Afișați sau ascundeți caseta de Căutare în liste sau biblioteci de deasupra anteturilor de coloană listă. |
|
Link JS |
Introduceți URL-ul unui fișier JavaScript care redă partea web Vizualizare date. Trebuie să cunoașteți JavaScript pentru a utiliza această proprietate. |










