Resursele echipei sunt activele umane atribuite unui proiect și sunt responsabile pentru terminarea anumitor activități. Managerul de resurse adaugă mai întâi toate persoanele din organizație care sunt disponibile pentru lucrul la proiect la Project Online resurse. Managerii de proiect își creează apoi echipele de proiect, alegând din acest rezervor de resurse. Având echipa de proiect, managerul de proiect atribuie resurse activităților. Resursele echipei își termină activitățile și pot utiliza resurse Project Online a remite foi de pontaj și actualizări de progres.
În acest articol
Adăugarea resurselor de echipă ca utilizatori Project Online
Majoritatea resurselor de echipă au nevoie de acces la Project Online (împreună cu o licență) pentru a vedea activitățile atribuite, a remite foile de pontaj și a introduce progresul. Prin urmare, primul pas necesar pentru a configura resursele de echipă este să le adăugați ca Project Online utilizatori. Puteți adăuga angajați permanenti interni, precum și contractori externi sau personal temporar.
Sfat: Următoarea procedură descrie cum se adaugă utilizatori la Project Online utilizatori pe loc. Dacă organizația dvs. utilizează Active Directory sau Exchange, este posibil să puteți importa automat majoritatea utilizatorilor sau pe toți, împreună cu informațiile lor de contact. Discutați cu Project Online administratorului, pentru detalii.
-
Accesați Centrul de Microsoft 365 de administrare. Dacă Project Online sau oricare dintre aplicațiile dvs. Microsoft 365 sunt deschise în browser, alegeți lansatorul de aplicații din colțul din stânga sus al paginii, apoi alegeți Administrator. Dacă doriți să deschideți centrul de administrare într-o filă separată din browser, țineți apăsată tasta Ctrl și alegeți Administrator.
Sfat: Dacă Project Online sau o Microsoft 365 aplicație nouă nu este deschisă, în bara de adrese a browserului tastați http://portal.office.com apăsați pe Enter. După ce vă conectați, Microsoft 365 pentru web se deschide pagina de pornire și lansatorul de aplicații este disponibil în colțul din stânga sus.
-
În panoul din stânga, alegeți Utilizatori, apoi alegeți Utilizatori activi.
-
Pe pagina Utilizatori activi, alegeți Adăugați un utilizator.
-
Completați câmpurile din caseta de dialog Utilizator nou, inclusiv numele, informațiile de contact, informațiile despre parola de cont, Project Online și Project Online licență. Alegeți Save (Salvare).
-
În caseta de dialog Utilizatorul a fost adăugat, asigurați-vă că este bifată caseta de selectare Trimitere parolă prin e-mail. Introduceți adresele de e-mail în caseta text, apoi alegeți Trimiteți e-mailul și închideți. Dacă preferați să nu trimiteți parola prin e-mail, debifați caseta de selectare și alegeți Închidere.
Sfat: Dacă alegeți să trimiteți e-mailul cu parola, noul utilizator primește un e-mail de la echipa Microsoft Online Services cu un subiect "Informații noi sau modificate despre contul de utilizator". Sau puteți trimite adresa de e-mail cu parola către dvs., pentru a o oferi utilizatorului nou.
-
Repetați acest proces pentru toți utilizatorii pe care doriți să-i adăugați Project Online.
Configurarea resurselor în Centrul de resurse Project Online
Atunci când utilizatorii au fost adăugați, reveniți la Project Online și identificați-i ca resurse în rezervor de resurse de proiect al organizației. Identificarea acestora ca resurse le permite să fie adăugate în echipele de proiect și să li se atribuie activități.
Sfat: Dacă organizația dvs. utilizează Active Directory, vă puteți identifica automat utilizatorii ca resurse prin sincronizarea Active Directory. Pentru mai multe informații, consultați Configurarea Centrului de resurse. Însă, fără sincronizarea Active Directory, trebuie să vă configurați resursele pe loc.
-
Alegeți lansatorul de aplicații din colțul din stânga sus al paginii, apoi alegeți Project.
-
În Project Online, în Lansare rapidă, alegeți Resurse.
-
Pe fila Resurse, alegeți Nou.
-
În secțiunea Informații de identificare, bifați caseta de selectare Asociați resursa cu un cont de utilizator.
-
În secțiunea Autentificare utilizator, în caseta Cont de log on utilizator, tastați numele sau adresa de e-mail a utilizatorului atunci când ați introdus-o în centrul de administrare.
-
Introduceți orice alte informații despre resursă. Alegeți Save (Salvare). Resursa este adăugată la Centrul de resurse.
-
Repetați acest proces pentru toți utilizatorii pe care doriți să-i identificați ca resurse.
Este posibil să nu aveți toate informațiile despre o resursă de la care să începeți, dar puteți oricând să reveniți și să adăugați sau să rafinați informațiile mai târziu. De o importanță deosebită pentru resursele echipei și managerii lor de proiect sunt informațiile despre seturi de competențe, disponibilitate, cost, departament și codurile locurilor de muncă. Utilizați această procedură pentru a edita o resursă listată deja în Centrul de resurse.
-
În Project Online, în Lansare rapidă, alegeți Resurse. Se deschide pagina Centru de resurse. Centrul de resurse listează toate resursele din rezervor de resurse ale organizației dvs. care sunt configurate în Project Web App.
-
Bifați caseta de selectare de lângă numele resursei ale cărei informații doriți să le actualizați.
-
Pe fila Resurse, în grupul Resurse, alegeți Editare. Se deschide pagina Editare resursă, care afișează detalii despre resursa selectată.
-
Adăugați informații la câmpurile de pe întreaga pagină. Când ați terminat, alegeți Salvare.
Sfat: Resursele de echipă sunt considerate resurse de lucru de Project Online, la fel ca resursele de echipament. Alte tipuri de resurse includ resurse materiale și resurse de cost. Consultați Adăugarea unei resurse la Project Web App pentru a afla mai multe despre tipurile diferite de resurse.
Construirea unei echipe de proiect
După ce utilizatorii Project Online sunt adăugați la Centrul de resurse, aceștia sunt identificați ca resurse, iar managerii de proiect îi pot adăuga la proiectele lor specifice ca resurse de echipă.
-
În Project Online, în Lansare rapidă, alegeți Proiecte.
-
În Centru proiect,alegeți numele proiectului pentru care doriți să construiți echipa.
-
Pe fila Proiect, în grupul Navigare, alegeți Construire echipă. Partea stângă a paginii Construire echipă listează întregul rezervor de resurse Project Online. Partea dreaptă este necompletată, dar în curând va lista resursele de echipă selectate pentru proiectul curent.
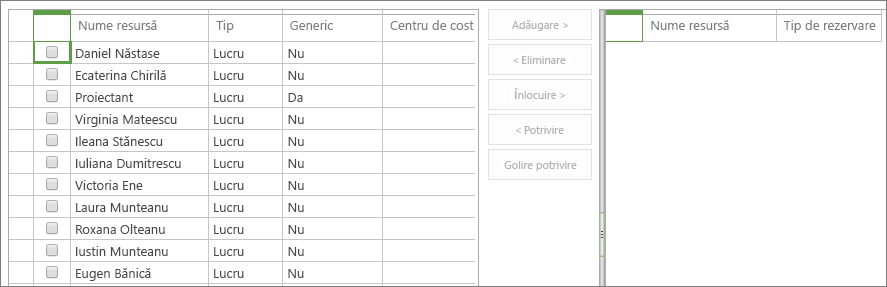
Sfat: Aveți posibilitatea să specificați ca lista să afișează resurse care îndeplinesc anumite caracteristici. De exemplu, pentru a afișa doar resursele de lucru (fără resurse materiale sau de cost), pe fila Echipă, în grupul Date, alegeți caseta Vizualizare etichetată Toate resursele,apoi alegeți Resurse de lucru. La fel, pentru a filtra după o caracteristică, pe fila Echipă, în grupul Date, alegeți caseta Filtrare, apoi specificați filtrul. În sfârșit, pentru a grupa resursele după o caracteristică, pe fila Echipă, în grupul Date, alegeți caseta Grupare după, apoi alegeți o grupare, cum ar fi Cel mai devreme disponibil sau Tip de rezervare.
-
În tabelul din stânga, bifați casetele de selectare de lângă numele resurselor pe care doriți să le adăugați la echipa dvs.
Sfat: Tabelul Construire echipă afișează anumite câmpuri care vă pot ajuta să decideți pe cine să adăugați la echipa dvs. Printre exemple se numără Tip,Centru de costși Cel mai vechi disponibil. Pentru mai multe informații despre o resursă, mai ales seturile de competențe și costurile, accesați Centrul de resurse. În Lansare rapidă, alegeți Resurse. Bifați caseta de selectare de lângă numele resursei. Pe fila Resurse, în grupul Resurse, alegeți Editare. Se deschide pagina Editare resursă, care afișează detalii despre resursa selectată.
-
Între cele două tabele, alegeți Adăugare.
-
Pe fila Echipă, în grupul Echipă, alegeți Salvați și & Închidere. Resursele pe care le-ați selectat sunt adăugate acum ca resurse de echipă ale proiectului în partea dreaptă a paginii. Aceste resurse sunt acum gata să aibă atribuite activități.
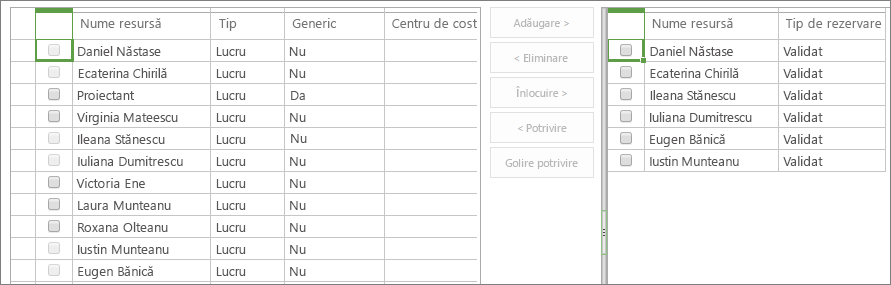
Assign resources to tasks
Cu echipa creată, puteți să începeți acum să orientați membrii echipei către proiect și să organizați o întâlnire de început. În Project Online, puteți atribui resursele activităților.
-
În Project Online, în Lansare rapidă, alegeți Proiecte.
-
În Centru proiect,alegeți numele proiectului în care doriți să atribuiți resurse activităților.
-
Aranjați diagrama Gantt astfel încât să puteți lucra cu ușurință cu coloana Nume resursă. Puteți glisa bara de scindare spre dreapta, pentru a vedea numele activității și numele resursei în același timp. Sau poziționați mouse-ul peste coloana Nume resursă până când indicatorul devine o săgeată cu patru capete, apoi glisați coloana la stânga, mai aproape de coloana Nume activitate.
-
Pentru a începe să atribuiți o resursă unei activități, faceți clic în câmpul Nume resursă al activității. Dați clic pe acesta a doua oară pentru a deschide meniul vertical care listează toate resursele echipei.
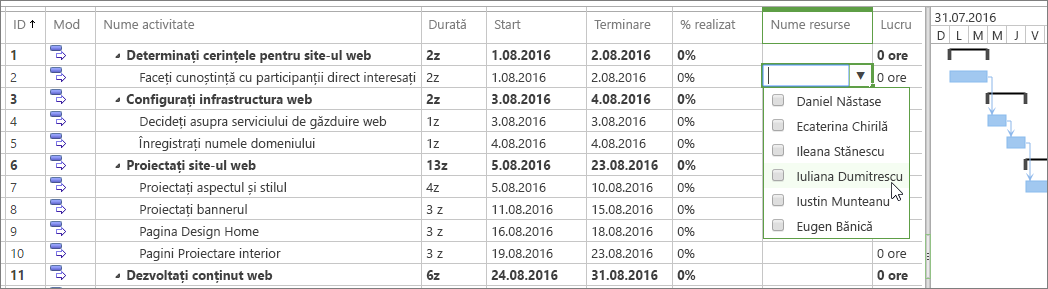
-
Bifați casetele de selectare de lângă numele resurselor pe care doriți să le atribuiți activității curente. Apăsați Enter.
-
Repetați acest proces pentru toate activitățile care trebuie atribuite. Rețineți că puteți atribui resurse numai la nivelul cel mai inferior de subactivități din schița de activitate, nu la niciun nivel de activități rezumat de deasupra lor. Aflați mai multe despre subactivități și activități rezumat.
-
Pe fila Activitate, în grupul Proiect, alegeți Salvare.
-
Pe fila Activitate, în grupul Proiect, alegeți Publicare. De îndată ce publicați proiectul, resursele echipei au acces la activitățile atribuite. După ce vă conectați la Project Online, acesta poate alege Activități în Lansare rapidă pentru a vedea atribuirile.

Configurarea raportării timpului și progresului pentru resursele echipei
Puteți configura o Project Online ca resursele echipei să raporteze actualizările de activități într-unul dintre cele trei moduri:
-
Într-o foaie de pontaj, cu ore lucrate efectiv pentru fiecare activitate atribuită
-
În progresul activității, cu procentul de finalizare pentru fiecare activitate atribuită
-
Într-o foaie de pontaj cu o singură intrare care include atât orele efective, cât și procentul finalizat pentru fiecare activitate atribuită
De asemenea, puteți configura dacă resursele echipei pot actualiza programarea proiectului cu orele reale sau cu procentul finalizat și dacă trebuie să aprobați actualizările.
-
În Project Online, alegeți Setări, apoi alegeți Setări PWA.
-
Sub Gestiunea timpului și a activității,selectați linkuri, cum ar fi Perioade fiscale sau Perioade de raportare pentru a seta parametrii bazați pe timp pentru raportare.
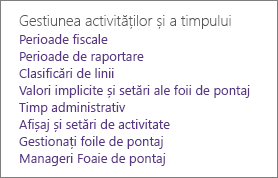
-
Alegeți Setări foaie de pontaj și Setări implicite și activitate și Afișează pentru a specifica modul în care doriți să apară foile de pontaj, informațiile la care trebuie să raporteze resursele echipei și dacă trebuie să remită rapoartele pentru aprobare.
-
În partea de jos a fiecărei pagini, alegeți Salvare pentru a implementa modificările.
Consultați și
Adăugarea unei resurse la Project Web App
Indentarea sau indentarea negativă a activităților din proiect










