Navigați liber în timp ce prezentați. Un creion poate fi o telecomandă wireless până la 10 metri distanță de computer.

Aveți creionul potrivit? Aveți Windows 10?
Aveți nevoie de un creion digital, cum ar fi Surface Pen 4 sau Wacom Bamboo Ink, care acceptă Bluetooth.

Aveți nevoie de Windows 10 Fall Creators Update pe computerul dvs.
OK, acum asociați creionul și computerul
-
Pe creionul digital, apăsați continuu butonul de sus timp de aproximativ șapte secunde pentru a-l activa.
-
Faceți clic dreapta pe butonul Start Windows.

-
Selectați Setări.
-
Selectați Dispozitive.
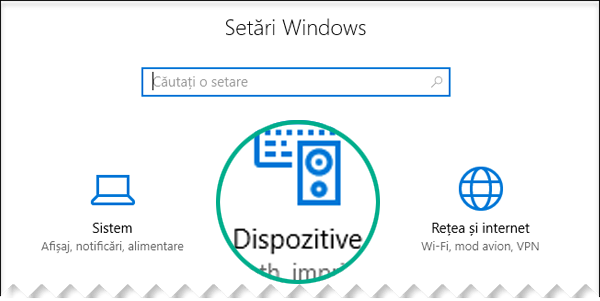
-
Asigurați-vă că opțiunea Bluetooth și alte dispozitive este selectată în partea stângă.
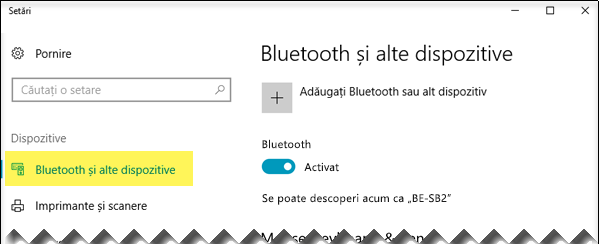
Se afișează o listă de dispozitive Bluetooth din apropiere.
Dacă vedeți deja creionul digital în listă, marcat drept „Conectat”, acesta este gata de utilizare. Altfel, continuați cu Pasul 6.
-
Selectați Adăugați Bluetooth sau alt dispozitiv.
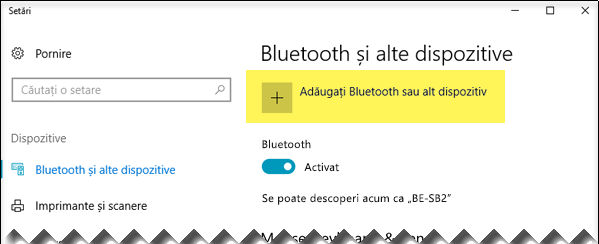
-
În caseta de dialog Adăugați un dispozitiv, alegeți Bluetooth.
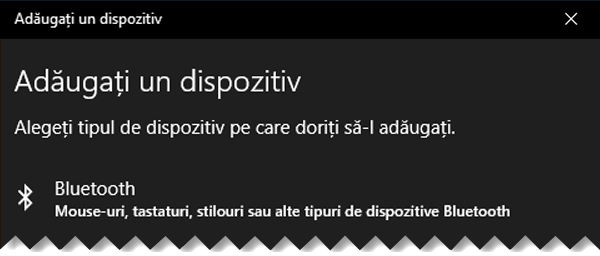
-
Selectați creionul digital.
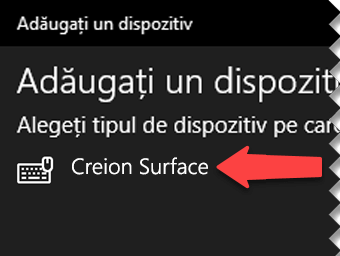
-
Alegeți Închidere pentru a închide caseta de dialog.
Creionul și computerul sunt acum conectate, sau împerecheate.

-
În partea stângă a ferestrei Setări din Windows 10, comutați la Creion și Windows Ink. În partea de jos, selectați Permiteți aplicațiilor să înlocuiască comportamentul butonului de comandă rapidă.
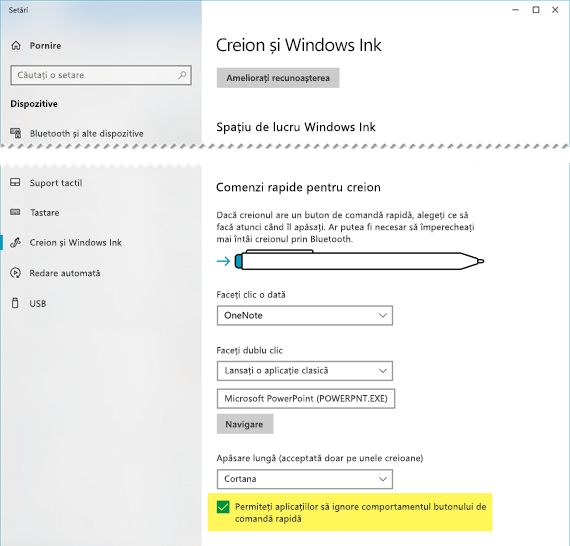
(Dacă creionul are o comandă rapidă deja definită pentru butonul de sus, respectiva comandă rapidă trebuie înlocuită).
Creionul este gata de utilizare pentru a face clic în prezentare.
Este vremea spectacolului
Deschideți prezentarea, porniți expunerea de 
-
Apăsați butonul radieră o dată pentru a avansa
-
Apăsați continuu butonul pentru a merge înapoi
Toate cerințele
Există patru cerințe pentru a face creionul și PowerPoint pentru Microsoft 365 să funcționeze împreună astfel:
-
PowerPoint 2019, un abonament Microsoft 365 Office cu versiunea 1709 sau o versiune mai recentă (canalul Curente) sau versiunea 1803 de Office (Canal de întreprindere semi-anual) sau o versiune mai recentă.
-
Un creion digital, cum ar fi Surface Pen 4 sau Wacom Bamboo Ink, care acceptă Windows Pen Designs.
-
Un computer cu Windows 10 Fall Creators Update instalat.
-
O asociere Bluetooth între computer și creionul digital.
Consultați și
Editarea documentului Word cu gesturi naturale










