Formatarea condiționată poate face mai evidente modelele și tendințele din datele dvs. Pentru a-l utiliza, creați reguli care determină formatarea celulelor pe baza valorilor lor, cum ar fi următoarele date lunare despre temperatură, cu culori de celulă legate de valorile celulelor.
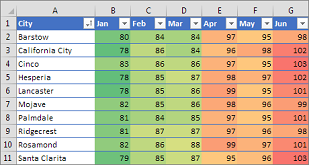
Puteți aplica formatarea condiționată la o zonă de celule (o selecție sau o zonă denumită), un tabel Excel și în Excel pentru Windows, chiar și într-un raport PivotTable.

Formatarea condiționată funcționează de obicei la fel într-o zonă de celule, într-un tabel Excel sau într-un raport PivotTable. Însă formatarea condiționată dintr-un raport PivotTable are câteva considerații suplimentare:
-
Există unele formate condiționale care nu funcționează cu câmpurile din zona Valori a unui raport PivotTable. De exemplu, nu puteți formata astfel de câmpuri în funcție de ceea ce conțin valori unice sau valori dublate. Aceste restricții sunt menționate în secțiunile rămase ale acestui articol, dacă este cazul.
-
Dacă modificați aspectul raportului PivotTable prin filtrare, ascunderea nivelurilor, restrângerea și extinderea nivelurilor sau eliminarea unui câmp, formatarea condiționată se păstrează cât timp câmpurile din datele subiacente nu sunt eliminate.
-
Domeniul formatării condiționate pentru câmpurile din zona Valori se poate baza pe ierarhia de date și este determinat de toți descendenții vizibili (următorul nivel inferior dintr-o ierarhie) ai unui părinte (următorul nivel superior dintr-o ierarhie) din rânduri pentru una sau mai multe coloane, sau din coloane pentru unul sau mai multe rânduri.
Notă: În ierarhia de date, descendenții nu moștenesc formatarea condiționată de la părinte și părintele nu moștenește formatarea condiționată de la descendenți.
-
Există trei metode pentru stabilirea domeniilor formatării condiționate pentru câmpurile din zona Valori: prin selecție, prin câmp corespondent și prin câmpul valoric.
Metoda implicită de stabilire a domeniului pentru câmpurile din zona Valori este prin selecție. Puteți modifica metoda de stabilire a domeniului la câmp corespondent sau câmp valoare utilizând butonul de opțiune Se aplică regula de formatare la, caseta de dialog Regulă nouă de formatare sau caseta de dialog Editare regulă de formatare.
|
Metodă |
Utilizați această metodă dacă doriți să selectați |
|
Stabilirea domeniului după selecție |
|
|
Stabilirea domeniului după câmpul valoric |
|
|
Stabilirea după câmp corespondent |
Când formatați condiționat câmpuri în zona Valori pentru valori maxime, minime, peste medie sau sub medie, regula se bazează în mod implicit pe toate valorile vizibile. Însă, când stabiliți domeniul după câmpul corespondent, în loc să utilizați toate valorile vizibile, puteți aplica opțional formatarea condiționată pentru fiecare combinație de:
|
Notă: Analiza rapidă nu este disponibilă în Excel 2010 și versiunile anterioare.
Utilizați butonul Analiză rapidă 
-
Selectați datele pe care doriți să le formatați condiționat. Butonul Analiză rapidă apare în colțul din dreapta jos al selecției.
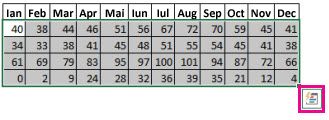
-
Faceți clic pe butonul Analiză rapidă

-
În fereastra pop-up care apare, pe fila Formatare , mutați mouse-ul peste diversele opțiuni pentru a vedea o Examinare în direct a datelor, apoi faceți clic pe opțiunea de formatare dorită.

Note:
-
Opțiunile de formatare care apar în fila Formatare depind de datele pe care le-ați selectat. Dacă selecția conține doar text, opțiunile disponibile sunt Text, Dublare, Unic, Egal cu și Golire. Atunci când selecția conține doar numere sau atât text, cât și numere, opțiunile sunt Bare de date, Culori, Seturi de pictograme, Mai mare decât, Primele 10% și Golire.
-
Previzualizarea în direct se va reda doar pentru opțiunile de formatare care pot fi utilizate pentru datele dvs. De exemplu, dacă celulele selectate nu conțin date potrivite și selectați Dublare, previzualizarea în direct nu va funcționa.
-
-
Dacă apare caseta de dialog Text care conține, introduceți opțiunea de formatare pe care doriți s-o aplicați și faceți clic pe OK.
Dacă doriți să urmăriți un videoclip care arată cum să utilizați Analiza rapidă pentru a aplica formatarea condiționată, consultați Video: Utilizarea formatării condiționate.
Puteți descărca un registru de lucru eșantion care conține exemple diferite de aplicare a formatării condiționate, atât cu reguli standard, cum ar fi sus și jos, dubluri, Bare de date, Seturi de pictograme și Scale de culori, cât și crearea manuală de reguli proprii.
Scalele de culori sunt ghizi vizuali care ajută la înțelegerea distribuției și variației datelor. O scală de două culori permite compararea unei zone de celule utilizând o gradație de două culori. Umbra culorii reprezintă valori mai mari sau mai mici. De exemplu, într-o scală care conține culorile verde și galben, după cum se arată mai jos, puteți să specificați că celulele cu valori mai mari au o culoare mai verde iar cele cu valori mai mici au o culoare mai galbenă.
Sfat: Puteți sorta celulele care au acest format după culoarea lor- utilizați pur și simplu meniul contextual.
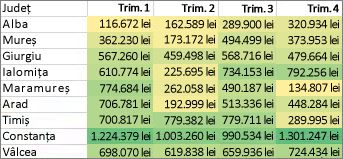
Sfat: Dacă vreo celulă din selecție conține o formulă care returnează o eroare, formatarea condiționată nu se aplică la acele celule. Pentru a asigura faptul că se aplică formatarea condiționată pentru astfel de celule, utilizați o funcție IS sau IFERROR pentru a returna o altă valoare decât valoarea de eroare.
Formatare rapidă
-
Selectați una sau mai multe celule dintr-o zonă, tabel sau raport PivotTable.
-
În fila Pornire, în grupul Stil, faceți clic pe săgeata de lângă Formatare condițională, apoi pe Scale de culoare.
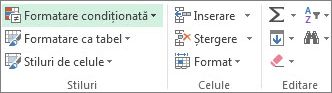
-
Selectați o scală din două culori.
Țineți cursorul peste pictogramele scalele de culori pentru a vedea care pictogramă este o scală de două culori. Culoarea de sus reprezintă valorile mai mari, iar culoarea de jos reprezintă valorile mai mici.
Aveți posibilitatea să modificați metoda de stabilire a domeniului pentru câmpurile din zona Valori dintr-un raport PivotTable utilizând butonul opțiune Opțiuni formatare care apare lângă un câmp PivotTable care are aplicată formatarea condiționată.
Formatare complexă
-
Selectați una sau mai multe celule dintr-o zonă, tabel sau raport PivotTable.
-
În fila Pornire, în grupul Stil, faceți clic pe săgeata de lângă Formatare condiționată, apoi pe Gestionare reguli. Se afișează caseta de dialog Gestionar reguli formatare condiționată.
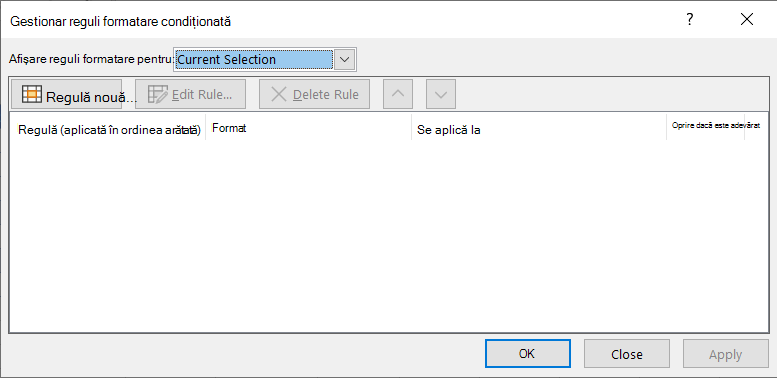
-
Alegeți una dintre următoarele variante:
-
Pentru a adăuga un format condiționat complet nou, faceți clic pe Regulă nouă. Se afișează caseta de dialog Regulă nouă de formatare.
-
Pentru a adăuga un nou format condițional bazat pe unul care este listat deja, selectați regula, apoi faceți clic pe Dublare regulă. Regula dublată apare în caseta de dialog. Selectați dublura, apoi selectați Editare regulă. Se afișează caseta de dialog Editare regulă de formatare.
-
Pentru a modifica o formatare condiționată, procedați astfel:
-
Asigurați-vă că este selectată foaia de lucru, tabelul sau raportul PivotTable potrivit în caseta listă Afișare reguli formatare pentru.
-
Opțional, modificați zona de celule făcând clic pe Restrângere dialog în caseta Se aplică la pentru a ascunde temporar caseta de dialog, selectând zona nouă de celule în foaia de lucru, apoi selectând Extindere dialog.
-
Selectați regula, apoi faceți clic pe Editare regulă. Se afișează caseta de dialog Editare regulă de formatare.
-
-
-
Sub Se aplică regula la, pentru a modifica opțional domeniul pentru câmpurile din zona Valori al unui raport PivotTable după:
-
Selecție: faceți clic pe Celule selectate.
-
Toate celulele pentru o etichetă Valoare: faceți clic pe Toate celulele care afișează valori <Value label>.
-
Toate celulele pentru o etichetă Valoare, excluzând subtotalurile și totalul general: faceți clic pe Toate celulele care afișează valori <Row label>.
-
-
Sub Se selectează un tip de regulă, faceți clic pe Se formatează toate celulele pe baza valorilor lor (implicit).
-
Sub Se editează descrierea regulii:, în caseta listă Stil format, selectați Scală 2-culori.
-
Pentru a selecta un tip în caseta Tip pentru Minim și Maxim, efectuați una din următoarele:
-
Formatarea celor mai mici și a celor mai mari valori: Selectați Cea mai mică valoare și Cea mai mare valoare.
În acest caz, nu introduceți o Valoare pentru Minim și Maxim.
-
Formatarea unei valori număr, dată sau oră: Selectați Număr, apoi introduceți o Valoare pentru Minim și Maxim.
-
Procent Formatarea unui procent: Introduceți o ValoareMinimă și Maximă.
Valorile valide sunt între 0 (zero) și 100. Nu introduceți semnul procent.
Utilizați semnul procent atunci când doriți să vizualizați toate valorile proporțional din cauză că distribuția valorilor este proporțională.
-
Formatarea unui procent: Selectați Procent, apoi introduceți o Valoare pentru Minim și Maxim. Valorile procentuale valide sunt între 0 (zero) la 100.
Utilizați un procentaj atunci când doriți să vizualizați un grup de valori mari (cum ar fi primele douăzeci de procente) într-o culoare și valorile mici (cum ar fi ultimele douăzeci de procente) în altă culoare, deoarece ele reprezintă valorile extreme care pot determina o vizualizare asimetrică a datelor dvs.
-
Formatarea rezultatului unei formule: Selectați Formulă, apoi introduceți valori pentru Minim și Maxim.
-
Formula trebuie să returneze o valoare de număr, dată sau oră.
-
Începeți formula cu semnul egal (=).
-
Nu se aplică niciun format pentru formulele nevalide.
-
Se recomandă să testați formula pentru a vă asigura că nu returnează o valoare de eroare.
Note:
-
Asigurați-vă că valoarea Minim este mai mică decât valoarea Maxim.
-
Aveți posibilitatea să alegeți un alt tip pentru Minim și Maxim. De exemplu, alegeți un număr pentru Minim și un procent pentru Maxim.
-
-
-
-
Pentru a alege o scală de culori Minim și Maxim, faceți clic pe Culoare pentru fiecare, apoi selectați o culoare.
Dacă doriți să alegeți culori suplimentare sau să creați o culoare particularizată, faceți clic pe Mai multe culori. Scala de culori pe care o selectați se afișează în caseta Examinare.
Scalele în culori sunt ghizi vizuali care ajută la înțelegerea distribuției și variației datelor. O scală de trei culori permite compararea unei zone de celule utilizând o gradație de trei culori. Umbra culorii reprezintă valori mai mari, medii sau mai mici. De exemplu, într-o scală care conține culorile verde, galben și roșu, puteți să specificați că celulele cu valori mai mari au culoarea verde, cele cu valori mijlocii au culoarea galbenă, iar cele cu valori mai mici au culoarea roșie.
Sfat: Puteți sorta celulele care au acest format după culoarea lor- utilizați pur și simplu meniul contextual.
Formatare rapidă
-
Selectați una sau mai multe celule dintr-o zonă, tabel sau raport PivotTable.
-
În fila Pornire, în grupul Stil, faceți clic pe săgeata de lângă Formatare condițională, apoi pe Scale de culoare.
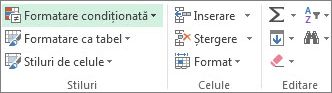
-
Selectați o scală din trei culori. Culoarea de sus reprezintă valorile mai mari, culoarea din centru reprezintă valorile din mijloc, iar culoarea de jos reprezintă valorile inferioare.
Țineți cursorul peste pictogramele scalele de culori pentru a vedea care pictogramă este o scală de trei culori.
Aveți posibilitatea să modificați metoda de stabilire a domeniului pentru câmpurile din zona Valori dintr-un raport PivotTable utilizând butonul opțiune Opțiuni formatare care apare lângă un câmp PivotTable care are aplicată formatarea condiționată.
Formatare complexă
-
Selectați una sau mai multe celule dintr-o zonă, tabel sau raport PivotTable.
-
În fila Pornire, în grupul Stil, faceți clic pe săgeata de lângă Formatare condiționată, apoi pe Gestionare reguli. Se afișează caseta de dialog Gestionar reguli formatare condiționată.
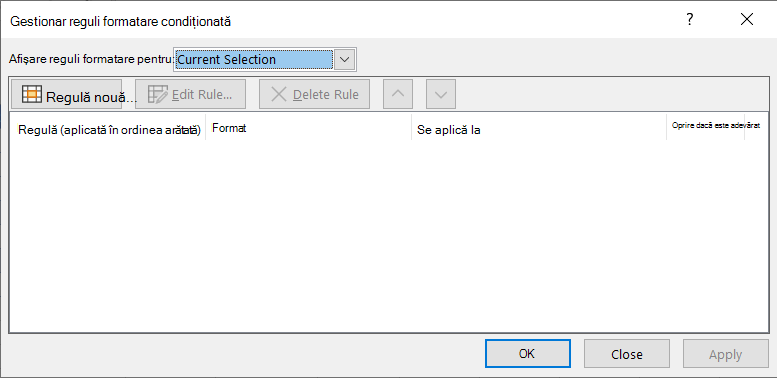
-
Alegeți una dintre următoarele variante:
-
Pentru a adăuga o nouă formatare condiționată, faceți clic pe Regulă nouă. Se afișează caseta de dialog Regulă nouă de formatare.
-
Pentru a adăuga un nou format condițional bazat pe unul care este listat deja, selectați regula, apoi faceți clic pe Dublare regulă. Regula dublată este copiată și apare în caseta de dialog. Selectați dublura, apoi selectați Editare regulă. Se afișează caseta de dialog Editare regulă de formatare.
-
Pentru a modifica o formatare condiționată, procedați astfel:
-
Asigurați-vă că este selectată foaia de lucru, tabelul sau raportul PivotTable potrivit în caseta listă Afișare reguli formatare pentru.
-
Opțional, modificați zona de celule făcând clic pe Restrângere dialog în caseta Se aplică la pentru a ascunde temporar caseta de dialog, selectând zona nouă de celule în foaia de lucru, apoi selectând Extindere dialog.
-
Selectați regula, apoi faceți clic pe Editare regulă. Se afișează caseta de dialog Editare regulă de formatare.
-
-
-
Sub Se aplică regula la, pentru a modifica opțional domeniul pentru câmpurile din zona Valori al unui raport PivotTable după:
-
Selecție: Faceți clic pe Doar aceste celule.
-
Câmp corespondent: Faceți clic pe Toate celulele <câmp valoric> cu aceleași câmpuri.
-
Câmp valoare: Faceți clic pe Toate celulele <câmp valoric>.
-
-
Sub Se selectează un tip de regulă, faceți clic pe Se formatează toate celulele pe baza valorilor lor.
-
Sub Se editează descrierea regulii, în caseta listă Stil format, selectați Scală 3-culori.
-
Selectați un tip pentru Minim, Punct median și Maxim. Efectuați următoarele:
-
Formatarea celor mai mici și a celor mai mari valori: Selectați un Punct median.
În acest caz, nu introduceți o Valoare pentru Minim și Maxim.
-
Formatarea unei valori număr, dată sau oră: Selectați Număr, apoi introduceți o valoare pentru Minim, Punct median și Maxim.
-
Formatarea unui procent: Selectați Procent, apoi introduceți o valoare pentru Minim, Punct median și Maxim. Valorile valide sunt între 0 (zero) și 100. Nu introduceți semnul procent (%).
Utilizați semnul procent atunci când doriți să vizualizați toate valorile proporțional, deoarece utilizarea unui procent asigură că distribuția valorilor este proporțională.
-
Formatarea unui procent: Selectați Procent, apoi introduceți o valoare pentru Minim, Punct median și Maxim.
Valorile procentuale valide sunt între 0 (zero) și 100.
Utilizați un procentaj atunci când doriți să vizualizați un grup de valori mari (cum ar fi primele douăzeci de procente) într-o culoare și valorile mici (cum ar fi ultimele douăzeci de procente) în altă culoare, deoarece ele reprezintă valorile extreme care pot determina o vizualizare asimetrică a datelor dvs.
-
Formatarea rezultatului unei formule: Selectați Formulă, apoi introduceți o valoare pentru Minim, Punct median și Maxim.
Formula trebuie să returneze o valoare de număr, dată sau oră. Începeți formula cu semnul egal (=). Nu se aplică niciun format pentru formulele nevalide. Se recomandă să testați formula pentru a vă asigura că nu returnează o valoare de eroare.
Note:
-
Puteți seta valorile minime, de punct median și maxime pentru zona de celule. Asigurați-vă că valoarea din Minim este mai mică decât valoarea din Punct median, care, la rândul ei, este mai mică decât valoarea din Maxim.
-
Aveți posibilitatea să alegeți un alt tip pentru Minim, Punct median și Maxim. De exemplu, aveți posibilitatea să alegeți un număr Minim, un procent Punct median și un procentaj Maxim.
-
În multe cazuri, valoarea pentru Punct median de 50 este cea mai bună, dar aveți posibilitatea să reglați această valoare pentru a se potrivi cu cerințele dvs.
-
-
-
Pentru a alege o scală de culori Minim, Punct median și Maxim, faceți clic pe Culoare pentru fiecare, apoi selectați o culoare.
-
Pentru a alege culori suplimentare sau să creați o culoare particularizată, faceți clic pe Mai multe culori.
-
Scala de culori pe care o selectați se afișează în caseta Examinare.
-
O bară de date permite vizualizarea valorii unei celule relativ la alte celule. Lungimea barei de date reprezintă valoarea din celulă. O bară mai lungă reprezintă o valoare mai mare, în timp ce o bară mai scurtă reprezintă o valoare mai mică. Barele de date sunt utile pentru a observa numerele mai mari sau mai mici, mai ales atunci când sunt prezente cantități mari de date, cum ar fi jucăriile vândute cel mai bine și cel mai slab într-un raport de vânzări de sărbători.
Exemplul afișat aici utilizează bare de date pentru a evidenția valorile pozitive și negative contrare. Aveți posibilitatea să formatați barele de date astfel încât să înceapă în mijlocul celulei și să se întindă la stânga pentru valorile negative.
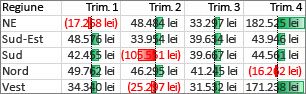
Sfat: Dacă oricare celulă din zonă conține o formulă care returnează o eroare, formatarea condiționată nu se aplică acelei celule. Pentru a asigura faptul că se aplică formatarea condiționată pentru astfel de celule, utilizați o funcție IS sau IFERROR pentru a returna o altă valoare (cum ar fi 0 sau „N/A”) în loc de o valoare de eroare.
Formatare rapidă
-
Selectați una sau mai multe celule dintr-o zonă, tabel sau raport PivotTable.
-
În fila Pornire, în grupul Stil, faceți clic pe săgeata de lângă Formatare condiționată, pe Bare de date, apoi selectați o pictogramă de bară de date.
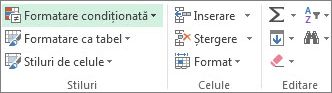
Aveți posibilitatea să modificați metoda de stabilire a domeniului pentru câmpurile din zona Valori dintr-un raport PivotTable utilizând butonul opțiune Se aplică regula de formatare la.
Formatare complexă
-
Selectați una sau mai multe celule dintr-o zonă, tabel sau raport PivotTable.
-
În fila Pornire, în grupul Stil, faceți clic pe săgeata de lângă Formatare condiționată, apoi pe Gestionare reguli. Se afișează caseta de dialog Gestionar reguli formatare condiționată.
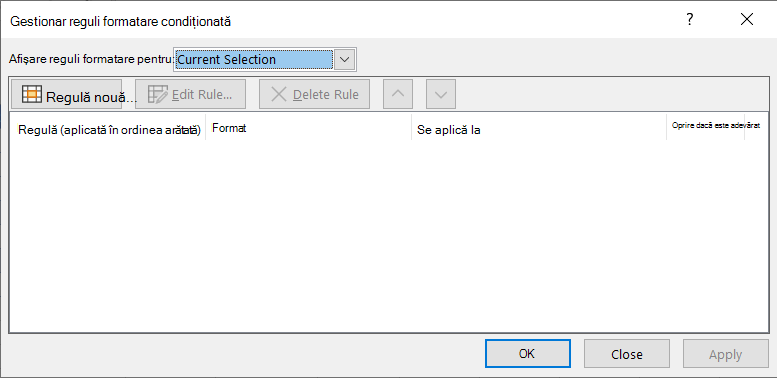
-
Alegeți una dintre următoarele:
-
Pentru a adăuga o formatare condiționată, faceți clic pe Regulă nouă. Se afișează caseta de dialog Regulă nouă de formatare.
-
Pentru a adăuga un nou format condițional bazat pe unul care este listat deja, selectați regula, apoi faceți clic pe Dublare regulă. Regula dublată este copiată și apare în caseta de dialog. Selectați dublura, apoi selectați Editare regulă. Se afișează caseta de dialog Editare regulă de formatare.
-
Pentru a modifica o formatare condiționată, procedați astfel:
-
-
Asigurați-vă că este selectată foaia de lucru, tabelul sau raportul PivotTable potrivit în caseta listă Afișare reguli formatare pentru.
-
Opțional, modificați zona de celule făcând clic pe Restrângere dialog în caseta Se aplică la pentru a ascunde temporar caseta de dialog, selectând zona nouă de celule în foaia de lucru, apoi selectând Extindere dialog.
-
Selectați regula, apoi faceți clic pe Editare regulă. Se afișează caseta de dialog Editare regulă de formatare.
-
-
-
Sub Se aplică regula la, pentru a modifica opțional domeniul pentru câmpurile din zona Valori al unui raport PivotTable după:
-
Selecție: Faceți clic pe Doar aceste celule.
-
Câmp corespondent: Faceți clic pe Toate celulele <câmp valoric> cu aceleași câmpuri.
-
Câmp valoare: Faceți clic pe Toate celulele <câmp valoric>.
-
-
Sub Se selectează un tip de regulă, faceți clic pe Se formatează toate celulele pe baza valorilor lor.
-
Sub Se editează descrierea regulii, în caseta listă Stil format, selectați Bară de date.
-
Selectați un Tip pentru Minim și Maxim. Efectuați una din următoarele:
-
Formatarea celor mai mici și a celor mai mari valori: Selectați Cea mai mică valoare și Cea mai mare valoare.
În acest caz, nu introduceți o valoare pentru Minim și Maxim.
-
Formatarea unei valori număr, dată sau oră: Selectați Număr, apoi introduceți o Valoare pentru Minim și Maxim.
-
Formatarea unui procent: Selectați Procent, apoi introduceți o valoare pentru Minim și Maxim.
Valorile valide sunt între 0 (zero) și 100. Nu introduceți semnul procent (%).
Utilizați semnul procent atunci când doriți să vizualizați toate valorile proporțional, deoarece utilizarea unui procent asigură că distribuția valorilor este proporțională.
-
Formatarea unui procentaj Selectați Procent, apoi introduceți o valoare pentru Minim și Maxim.
Valorile procentuale valide sunt între 0 (zero) și 100.
Utilizați un procentaj atunci când doriți să vizualizați un grup de valori mari (cum ar fi primele douăzeci de procente) într-o culoare și valorile mici (cum ar fi ultimele douăzeci de procente) în altă culoare, deoarece ele reprezintă valorile extreme care pot determina o vizualizare asimetrică a datelor dvs.
-
Formatarea unui rezultat de formulă Selectați Formulă, apoi introduceți o valoare pentru Minim și Maxim.
-
Formula trebuie să returneze o valoare de număr, dată sau oră.
-
Începeți formula cu semnul egal (=).
-
Nu se aplică niciun format pentru formulele nevalide.
-
Se recomandă să testați formula pentru a vă asigura că nu returnează o valoare de eroare.
-
Note:
-
Asigurați-vă că valoarea Minim este mai mică decât valoarea Maxim.
-
Aveți posibilitatea să alegeți un alt tip pentru Minim și Maxim. De exemplu, alegeți un număr pentru Minim și un procent pentru Maxim.
-
-
Pentru a alege o scală de culori pentru Minim și Maxim, faceți clic pe Culoare bară.
Dacă doriți să alegeți culori suplimentare sau să creați o culoare particularizată, faceți clic pe Mai multe culori. Culoarea barei pe care o selectați se afișează în caseta Examinare.
-
Pentru a afișa numai bara de date, fără valoarea celulei, selectați Se afișează doar bara.
-
Pentru a aplica o bordură compactă pentru barele de date, selectați Bordură compactă din caseta listă Bordură și selectați o culoare pentru bordură.
-
Pentru a alege între o bară compactă și o bară cu gradient, selectați Umplere solidă sau Umplere gradient în caseta listă Umplere.
-
Pentru a formata barele negative, faceți clic pe Valoare și axă negativă apoi, în caseta de dialog Setări valoare și axă negativă, alegeți opțiunile pentru umplerea barei negative și pentru culorile bordurii. Aveți posibilitatea să alegeți setările de poziție și o culoare pentru axă. Când ați terminat de selectat opțiuni, faceți clic pe OK.
-
Aveți posibilitatea să modificați direcția barelor selectând o setare din caseta listă Direcție bară. Aceasta este setată la Context în mod implicit, dar aveți posibilitatea să alegeți între direcția de la stânga la dreapta sau de la dreapta la stânga, în funcție de cum doriți să se afișeze datele.
Utilizați un set de pictograme pentru a adnota și clasifica datele în trei până la cinci categorii separate de o valoare prag. Fiecare pictogramă reprezintă o zonă de valori. De exemplu, în setul de pictograme 3 săgeți, săgeata verde în sus reprezintă valori mai mari, săgeata laterală galbenă reprezintă valorii medii, iar săgeata roșie în jos reprezintă valorile mai mici.
Sfat: Puteți sorta celulele care au acest format după pictograma lor- utilizați pur și simplu meniul contextual.
Exemplul afișat aici funcționează cu câteva exemple de seturi de pictograme cu formatare condiționată.
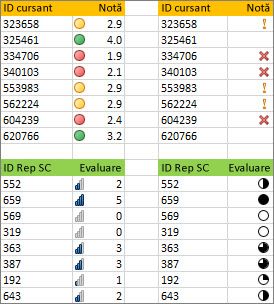
Aveți posibilitatea să alegeți să afișați pictograme numai pentru celule care respectă o condiție; de exemplu, afișarea unei pictograme de avertisment pentru acele celule care se află sub o valoare critică și nicio pictogramă pentru cele care o depășesc. Pentru a face aceasta, ascundeți pictogramele selectând Nicio pictogramă de celulă din lista verticală de pictograme de lângă pictograma pentru care setați condiții. De asemenea, aveți posibilitatea să creați propria combinație de seturi de pictograme; de exemplu, o bifă „simbol” de culoare verde, un „semafor” de culoare galbenă și un „steag” de culoare roșie.
Sfat: Dacă vreo celulă din selecție conține o formulă care returnează o eroare, formatarea condiționată nu se aplică la acele celule. Pentru a asigura faptul că se aplică formatarea condiționată pentru astfel de celule, utilizați o funcție IS sau IFERROR pentru a returna o altă valoare (cum ar fi 0 sau „N/A”) în loc de o valoare de eroare.
Formatare rapidă
-
Selectați celulele pe care doriți să le formatați condiționat.
-
În fila Pornire, în grupul Stil, faceți clic pe săgeata de lângă Formatare condiționată, pe Set pictograme, apoi selectați un set de pictograme.
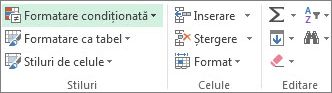
Aveți posibilitatea să modificați metoda de stabilire a domeniului pentru câmpurile din zona Valori dintr-un raport PivotTable utilizând butonul opțiune Se aplică regula de formatare la.
Formatare complexă
-
Selectați celulele pe care doriți să le formatați condiționat.
-
În fila Pornire, în grupul Stil, faceți clic pe săgeata de lângă Formatare condiționată, apoi pe Gestionare reguli. Se afișează caseta de dialog Gestionar reguli formatare condiționată.
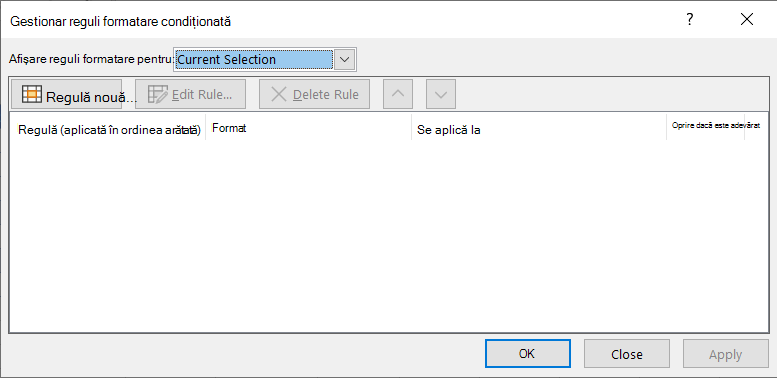
-
Alegeți una dintre următoarele:
-
Pentru a adăuga o formatare condiționată, faceți clic pe Regulă nouă. Se afișează caseta de dialog Regulă nouă de formatare.
-
Pentru a adăuga un nou format condițional bazat pe unul care este listat deja, selectați regula, apoi faceți clic pe Dublare regulă. Regula dublată este copiată și apare în caseta de dialog. Selectați dublura, apoi selectați Editare regulă. Se afișează caseta de dialog Editare regulă de formatare.
-
Pentru a modifica o formatare condiționată, procedați astfel:
-
Asigurați-vă că este selectată foaia de lucru, tabelul sau raportul PivotTable potrivit în caseta listă Afișare reguli formatare pentru.
-
Opțional, modificați zona de celule făcând clic pe Restrângere dialog în caseta Se aplică la pentru a ascunde temporar caseta de dialog, selectând zona nouă de celule în foaia de lucru, apoi selectând Extindere dialog.
-
Selectați regula, apoi faceți clic pe Editare regulă. Se afișează caseta de dialog Editare regulă de formatare.
-
-
-
Sub Se aplică regula la, pentru a modifica opțional domeniul pentru câmpurile din zona Valori al unui raport PivotTable după:
-
Selecție: Faceți clic pe Doar aceste celule.
-
Câmp corespondent: Faceți clic pe Toate celulele <câmp valoric> cu aceleași câmpuri.
-
Câmp valoare: Faceți clic pe Toate celulele <câmp valoric>.
-
-
Sub Se selectează un tip de regulă, faceți clic pe Se formatează toate celulele pe baza valorilor lor.
-
Sub Se editează descrierea regulii, în caseta listă Stil format, selectați Set de pictograme.
-
Selectați un set de pictograme. Setul implicit este 3 Lumini de semafor (neîncadrate). Numărul de pictograme, operatorii impliciți de comparație și valorile prag pentru fiecare pictogramă pot varia pentru fiecare set de pictograme.
-
Puteți să reglați operatorii de comparație și valorile prag. Zonele implicite de valori pentru fiecare pictogramă sunt egale în dimensiuni, ar aveți posibilitatea să le reglați pentru a se potrivi cerințelor dvs. Asigurați-vă că pragurile se află în secvență logică de la cele mai mari la cele mai mici, de sus în jos.
-
Alegeți una dintre următoarele:
-
Formatarea unei valori număr, dată sau oră: Selectați Număr.
-
Formatarea unui procent: Selectați Procent.
Valorile valide sunt între 0 (zero) și 100. Nu introduceți semnul procent (%).
Utilizați semnul procent atunci când doriți să vizualizați toate valorile proporțional, deoarece utilizarea unui procent asigură că distribuția valorilor este proporțională.
-
Formatarea unui procent: Selectați Procent. Valorile procentuale valide sunt între 0 (zero) și 100.
Utilizați un procentaj atunci când doriți să vizualizați un grup de valori mari (cum ar fi primele douăzeci de procente) utilizând o anumită pictogramă și valori mici (cum ar fi ultimele douăzeci de procente) utilizând altă pictogramă, deoarece ele reprezintă valorile extreme care pot determina o vizualizare asimetrică a datelor dvs.
-
Formatarea rezultatului unei formule: Selectați Formulă, apoi introduceți o formulă în fiecare casetă Valoare.
-
Formula trebuie să returneze o valoare de număr, dată sau oră.
-
Începeți formula cu semnul egal (=).
-
Nu se aplică niciun format pentru formulele nevalide.
-
Se recomandă să testați formula pentru a vă asigura că nu returnează o valoare de eroare.
-
-
-
Pentru a face prima pictogramă să reprezinte valori mai mici și ultima pictogramă să reprezinte valori mai mari, selectați Ordine pictograme inversată.
-
Pentru a afișa numai pictograma, fără valoarea celulei, selectați Se afișează doar pictograma.
Note:
-
Este posibil să fie necesar să reglați lățimea coloanei pentru a se potrivi cu dimensiunile pictogramei.
-
Dimensiunea pictogramei afișate depinde de dimensiunea fontului care este utilizat în acea celulă. Pe măsură ce dimensiunea fontului crește, dimensiunea pictogramei crește și ea proporțional.
-
-
Pentru a găsi mai ușor anumite celule, le puteți formata utilizând un operator de comparație. De exemplu, într-o foaie de lucru de inventar sortată după categorii, puteți evidenția produsele cu mai puțin de 10 elemente disponibile în galben. Sau, într-o foaie de lucru rezumat a magazinului de vânzare cu amănuntul, puteți identifica toate magazinele cu profituri mai mari de 10%, volume de vânzări mai mici de 100.000 de lei și regiune egală cu "SouthEast".
Exemplele afișate aici funcționează cu exemple de criterii de formatare condiționată încorporate, de exemplu Mai mare decât și Primele %. Acestea formatează localitățile cu o populație mai mare de 2 milioane de locuitori cu un fundal verde și face media temperaturilor maxime din primele 30% cu portocaliu.
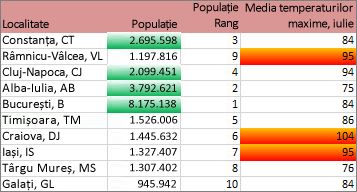
Notă: Imposibil de formatat condiționat câmpurile din zona Valori dintr-un raport PivotTable după text sau după dată, doar după număr.
Formatare rapidă
-
Selectați una sau mai multe celule dintr-o zonă, tabel sau raport PivotTable.
-
În fila Pornire, în grupul Stiluri, faceți clic pe săgeata de lângă Formatare condiționată, apoi pe Evidențiere reguli celule.
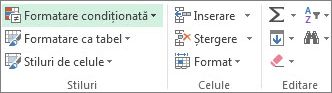
-
Selectați comanda dorită, cum ar fi Între, Egal cu Text care conține sau Data apare.
-
Introduceți valorile pe care doriți să le utilizați, apoi selectați un format.
Aveți posibilitatea să modificați metoda de stabilire a domeniului pentru câmpurile din zona Valori dintr-un raport PivotTable utilizând butonul opțiune Se aplică regula de formatare la.
Dacă doriți să urmăriți videoclipuri cu aceste tehnici, consultați Video: Formatarea condiționată a textului și Video: Formatarea condiționată a datelor.
Formatare complexă
-
Selectați una sau mai multe celule dintr-o zonă, tabel sau raport PivotTable.
-
În fila Pornire, în grupul Stil, faceți clic pe săgeata de lângă Formatare condiționată, apoi pe Gestionare reguli. Se afișează caseta de dialog Gestionar reguli formatare condiționată.
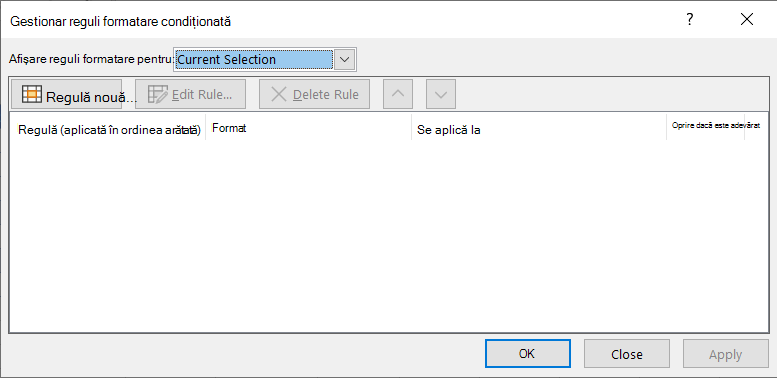
-
Alegeți una dintre următoarele:
-
Pentru a adăuga o formatare condiționată, faceți clic pe Regulă nouă. Se afișează caseta de dialog Regulă nouă de formatare.
-
Pentru a adăuga un nou format condițional bazat pe unul care este listat deja, selectați regula, apoi faceți clic pe Dublare regulă. Regula dublată este copiată și apare în caseta de dialog. Selectați dublura, apoi selectați Editare regulă. Se afișează caseta de dialog Editare regulă de formatare.
-
Pentru a modifica o formatare condiționată, procedați astfel:
-
-
Asigurați-vă că este selectată foaia de lucru, tabelul sau raportul PivotTable potrivit în caseta listă Afișare reguli formatare pentru.
-
Opțional, modificați zona de celule făcând clic pe Restrângere dialogîn caseta Se aplică la pentru a ascunde temporar caseta de dialog, selectând zona nouă de celule în foaia de lucru sau în alte foi de lucru, apoi selectând Extindere dialog.
-
Selectați regula, apoi faceți clic pe Editare regulă. Se afișează caseta de dialog Editare regulă de formatare.
-
-
-
Sub Se aplică regula la, pentru a modifica opțional domeniul pentru câmpurile din zona Valori al unui raport PivotTable după:
-
Selecție: Faceți clic pe Doar aceste celule.
-
Câmp corespondent: Faceți clic pe Toate celulele <câmp valoric> cu aceleași câmpuri.
-
Câmp valoare: Faceți clic pe Toate celulele <câmp valoric>.
-
-
Sub Se selectează un tip de regulă, faceți clic pe Se formatează toate celulele pe baza valorilor lor.
-
Sub Se editează descrierea regulii, în caseta listă Se formatează numai celulele cu, efectuați una din următoarele:
-
Formatarea după număr, dată sau oră: Selectați Valoare celulă, un operator de comparație, apoi introduceți un număr, o dată sau o oră.
De exemplu, selectați Între, apoi introduceți 100 și 200 sau selectați Egal cu și introduceți01.01.2009.
De asemenea, puteți să introduceți o formulă care returnează o valoare de număr, dată sau oră.
-
Dacă introduceți formula, începeți cu semnul egal (=).
-
Nu se aplică niciun format pentru formulele nevalide.
-
Se recomandă să testați formula pentru a vă asigura că nu returnează o valoare de eroare.
-
-
Formatare după text: Selectați Text specific alegând un operator de comparație, apoi introduceți text.
De exemplu, selectați Conține, apoi introduceți Argintiu sau selectați începe cu, apoi introduceți Tri.
Ghilimelele sunt incluse în șirul de căutare și se pot utiliza metacaracterele. Lungimea maximă a unui șir este de 255 de caractere.
De asemenea, puteți să introduceți o formulă care returnează text.
-
Dacă introduceți formula, începeți cu semnul egal (=).
-
Nu se aplică niciun format pentru formulele nevalide.
-
Se recomandă să testați formula pentru a vă asigura că nu returnează o valoare de eroare.
Pentru a vedea un videoclip despre această tehnică, consultați Video: Formatarea condiționată a textului.
-
-
Formatare după dată: Selectați Date care reapar, apoi un operator de comparație a datei.
De exemplu, selectați Ieri sau Săptămâna următoare.
Pentru a vedea un videoclip despre această tehnică, consultați Video: Formatarea condiționată a datelor.
-
Formatarea celulelor cu spații necompletate sau a celulelor nevide: Selectați Celule libere sau Nevide.
O celulă liberă este o celulă care nu conține date și este diferită de o celulă care conține un spațiu sau mai multe spații (spații care nu sunt considerate text).
-
Formatarea celulelor cu valori de eroare sau fără valori de eroare: Selectați Erori sau Nicio eroare.
Valorile de eroare includ: #####, #VALUE!, #DIV/0!, #NAME?, #N/A, #REF!, #NUM!, și #NULL!.
-
-
Pentru a aplica o formatare, faceți clic pe Format. Se afișează caseta de dialog Formatare celule.
-
Selectați formatul de număr, font, bordură sau umplere pe care doriți să-l aplicați atunci când valoarea celulei întâlnește condiția, apoi faceți clic pe OK.
Puteți să alegeți mai multe formate. Formatele pe care le selectați se afișează în caseta Examinare.
Aveți posibilitatea să găsiți valorile maxime și minime dintr-o zonă de celule pe baza unei valori de separare. De exemplu, aveți posibilitatea să găsiți primele cel mai bine vândute cinci produse dintr-un raport regional, ultimele 15% de produse dintr-un sondaj de piață sau primele 25 de salarii dintr-un departament.
Formatare rapidă
-
Selectați una sau mai multe celule dintr-o zonă, tabel sau raport PivotTable.
-
În fila Pornire, în grupul Stil, faceți clic pe săgeata de lângă Formatare condiționată, apoi pe Reguli primele/ultimele.
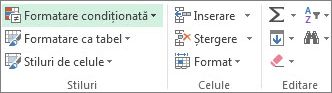
-
Selectați comanda dorită, cum ar fi Primele 10 elemente sau Partea de jos 10 %.
-
Introduceți valorile pe care doriți să le utilizați, apoi selectați un format.
Aveți posibilitatea să modificați metoda de stabilire a domeniului pentru câmpurile din zona Valori dintr-un raport PivotTable utilizând butonul opțiune Se aplică regula de formatare la.
Formatare complexă
-
Selectați una sau mai multe celule dintr-o zonă, tabel sau raport PivotTable.
-
În fila Pornire, în grupul Stil, faceți clic pe săgeata de lângă Formatare condiționată, apoi pe Gestionare reguli. Se afișează caseta de dialog Gestionar reguli formatare condiționată.
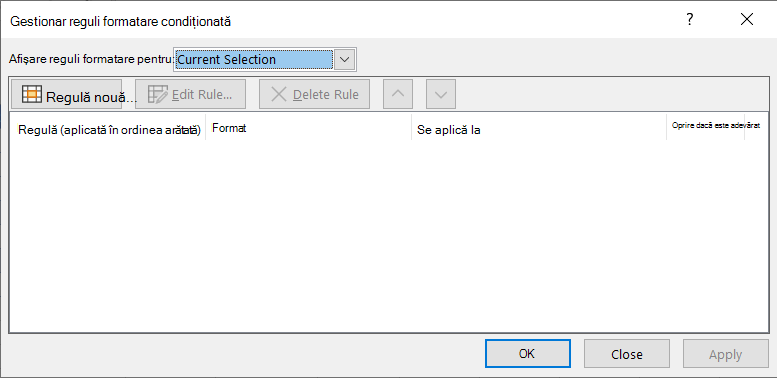
-
Alegeți una dintre următoarele:
-
Pentru a adăuga o formatare condiționată, faceți clic pe Regulă nouă. Se afișează caseta de dialog Regulă nouă de formatare.
-
Pentru a adăuga un nou format condițional bazat pe unul care este listat deja, selectați regula, apoi faceți clic pe Dublare regulă. Regula dublată este copiată și apare în caseta de dialog. Selectați dublura, apoi selectați Editare regulă. Se afișează caseta de dialog Editare regulă de formatare.
-
Pentru a modifica o formatare condiționată, procedați astfel:
-
-
Asigurați-vă că este selectată foaia de lucru, tabelul sau raportul PivotTable potrivit în caseta listă Afișare reguli formatare pentru.
-
Opțional, modificați zona de celule făcând clic pe Restrângere dialog în caseta Se aplică la pentru a ascunde temporar caseta de dialog, selectând zona nouă de celule în foaia de lucru, apoi selectând Extindere dialog.
-
Selectați regula, apoi faceți clic pe Editare regulă. Se afișează caseta de dialog Editare regulă de formatare.
-
-
-
Sub Se aplică regula la, pentru a modifica opțional domeniul pentru câmpurile din zona Valori al unui raport PivotTable după:
-
Selecție: Faceți clic pe Doar aceste celule.
-
Câmp corespondent: Faceți clic pe Toate celulele <câmp valoric> cu aceleași câmpuri.
-
Câmp valoare: Faceți clic pe Toate celulele <câmp valoric>.
-
-
Sub Se selectează un tip de regulă, faceți clic pe Se formatează numai valorile de rang superior sau de rang inferior.
-
Sub Se editează descrierea regulii, în caseta listă Se formatează valorile care se află în, selectați Sus sau Jos.
-
Variante disponibile:
-
Pentru a specifica un număr superior sau inferior, introduceți un număr, apoi debifați caseta % din intervalul selectat. Valorile valide sunt de la 1 la 1000.
-
Pentru a specifica un procentaj superior sau inferior, introduceți un număr, apoi bifați caseta % din intervalul selectat. Valorile valide sunt de la 1 la 100.
-
-
Opțional, schimbați modul în care se aplică formatarea pentru câmpurile din zona Valori dintr-un raport PivotTable pentru care se stabilește domeniul după câmpul corespondent.
Implicit, formatarea condiționată se bazează pe toate valorile vizibile. Însă, când stabiliți domeniul după câmpul corespondent, în loc să utilizați toate valorile vizibile, aveți posibilitatea să aplicați opțional formatarea condiționată pentru fiecare combinație de:
-
O coloană și câmpul rând părinte, selectând fiecare grup Coloană.
-
Un rând și câmpul coloană părinte, selectând fiecare grup Rând.
-
-
Pentru a aplica o formatare, faceți clic pe Format. Se afișează caseta de dialog Formatare celule.
-
Selectați formatul de număr, font, bordură sau umplere pe care doriți să-l aplicați atunci când valoarea celulei întâlnește condiția, apoi faceți clic pe OK.
Puteți să alegeți mai multe formate. Formatele pe care le selectați se afișează în caseta Examinare.
Aveți posibilitatea să găsiți valorile care sunt deasupra sau dedesubtul unei deviații standard dintr-o zonă de celule. De exemplu, găsiți în raportul anual de performanțe persoanele cu performanțe peste medie sau găsiți materialele produse care sunt sub deviația standard în ceea ce privește nivelul calității.
Formatare rapidă
-
Selectați una sau mai multe celule dintr-o zonă, tabel sau raport PivotTable.
-
În fila Pornire, în grupul Stil, faceți clic pe săgeata de lângă Formatare condiționată, apoi pe Reguli primele/ultimele.
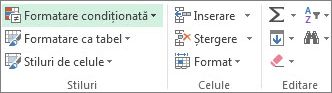
-
Selectați comanda dorită, cum ar fi Peste medie sau Sub medie.
-
Introduceți valorile pe care doriți să le utilizați, apoi selectați un format.
Aveți posibilitatea să modificați metoda de stabilire a domeniului pentru câmpurile din zona Valori dintr-un raport PivotTable utilizând butonul opțiune Se aplică regula de formatare la.
Formatare complexă
-
Selectați una sau mai multe celule dintr-o zonă, tabel sau raport PivotTable.
-
În fila Pornire, în grupul Stil, faceți clic pe săgeata de lângă Formatare condiționată, apoi pe Gestionare reguli. Se afișează caseta de dialog Gestionar reguli formatare condiționată.
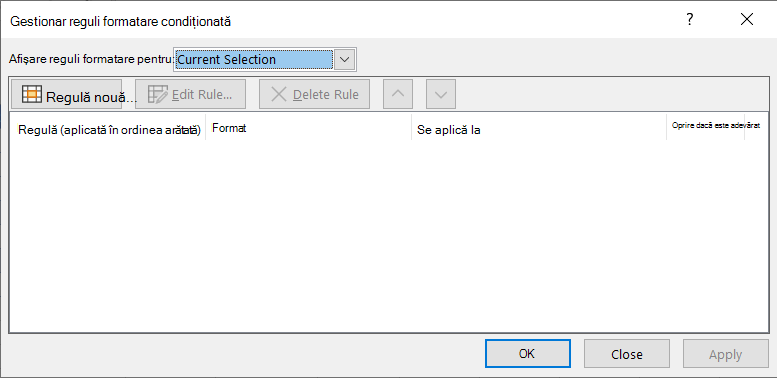
-
Alegeți una dintre următoarele:
-
Pentru a adăuga o formatare condiționată, faceți clic pe Regulă nouă. Se afișează caseta de dialog Regulă nouă de formatare.
-
Pentru a adăuga un nou format condițional bazat pe unul care este listat deja, selectați regula, apoi faceți clic pe Dublare regulă. Regula dublată este copiată și apare în caseta de dialog. Selectați dublura, apoi selectați Editare regulă. Se afișează caseta de dialog Editare regulă de formatare.
-
Pentru a modifica o formatare condiționată, procedați astfel:
-
-
Asigurați-vă că este selectată foaia de lucru, tabelul sau raportul PivotTable potrivit în caseta listă Afișare reguli formatare pentru.
-
Opțional, modificați zona de celule făcând clic pe Restrângere dialog în caseta Se aplică la pentru a ascunde temporar caseta de dialog, selectând zona nouă de celule în foaia de lucru, apoi selectând Extindere dialog.
-
Selectați regula, apoi faceți clic pe Editare regulă. Se afișează caseta de dialog Editare regulă de formatare.
-
-
-
Sub Se aplică regula la, pentru a modifica opțional domeniul pentru câmpurile din zona Valori al unui raport PivotTable după:
-
Selecție: Faceți clic pe Doar aceste celule.
-
Câmp corespondent: Faceți clic pe Toate celulele <câmp valoric> cu aceleași câmpuri.
-
Câmp valoare: Faceți clic pe Toate celulele <câmp valoric>.
-
-
Sub Se selectează un tip de regulă, faceți clic pe Se formatează numai valorile care sunt deasupra mediei sau sub medie.
-
Sub Se editează descrierea regulii, în caseta listă Se formatează numai valorile care sunt, efectuați una din următoarele:
-
Pentru a formata celule care sunt peste sau sub media tuturor celulelor din zonă, selectați Deasupra sau Dedesubt.
-
Pentru a formata celule care sunt peste sau sub una, două sau trei deviații standard pentru toate celulele din zonă, selectați o deviație standard.
-
-
Opțional, schimbați modul în care se aplică formatarea pentru câmpurile din zona Valori dintr-un raport PivotTable pentru care se stabilește domeniul după câmpul corespondent.
Implicit, formatarea condiționată se bazează pe toate valorile vizibile. Însă, când stabiliți domeniul după câmpul corespondent, în loc să utilizați toate valorile vizibile, aveți posibilitatea să aplicați opțional formatarea condiționată pentru fiecare combinație de:
-
O coloană și câmpul rând părinte, selectând fiecare grup Coloană.
-
Un rând și câmpul coloană părinte, selectând fiecare grup Rând.
-
-
Faceți clic pe Format pentru a afișa caseta de dialog Formatare celule.
-
Selectați formatul de număr, font, bordură sau umplere pe care doriți să-l aplicați atunci când valoarea celulei întâlnește condiția, apoi faceți clic pe OK.
Puteți să alegeți mai multe formate. Formatele pe care le selectați se afișează în caseta Examinare.
Notă: Nu este posibilă formatarea condiționată a câmpurilor din zona Valori dintr-un raport PivotTable după valori unice sau dublură.
În exemplul afișat aici, formatarea condiționată este utilizată în coloana Instructor pentru a găsi instructorii care predau la mai multe clase (numele de instructori dublate sunt evidențiate cu o culoare roșie deschisă). Valorile pentru note prezente o singură dată în coloana Notă (valori unice) sunt evidențiate cu verde.
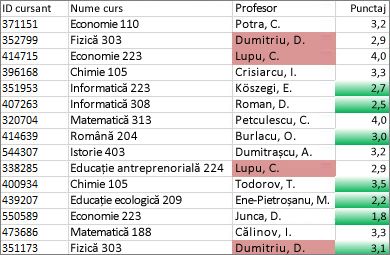
Formatare rapidă
-
Selectați celulele pe care doriți să le formatați condiționat.
-
În fila Pornire, în grupul Stiluri, faceți clic pe săgeata de lângă Formatare condiționată, apoi pe Evidențiere reguli celule.
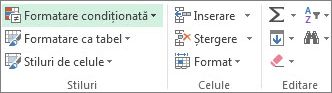
-
Select Valori dublate.
-
Introduceți valorile pe care doriți să le utilizați, apoi selectați un format.
Formatare complexă
-
Selectați celulele pe care doriți să le formatați condiționat.
-
În fila Pornire, în grupul Stil, faceți clic pe săgeata de lângă Formatare condiționată, apoi pe Gestionare reguli. Se afișează caseta de dialog Gestionar reguli formatare condiționată.
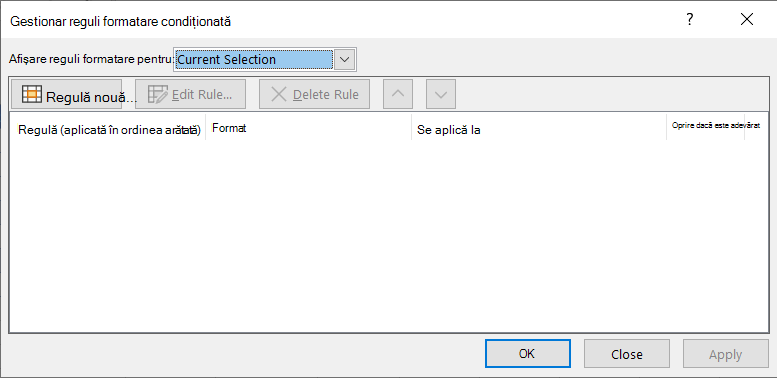
-
Alegeți una dintre următoarele:
-
Pentru a adăuga o formatare condiționată, faceți clic pe Regulă nouă. Se afișează caseta de dialog Regulă nouă de formatare.
-
Pentru a adăuga un nou format condițional bazat pe unul care este listat deja, selectați regula, apoi faceți clic pe Dublare regulă. Regula dublată este copiată și apare în caseta de dialog. Selectați dublura, apoi selectați Editare regulă. Se afișează caseta de dialog Editare regulă de formatare.
-
Pentru a modifica o formatare condiționată, procedați astfel:
-
-
Asigurați-vă că este selectată foaia de lucru sau tabelul potrivit în caseta listă Afișare reguli formatare pentru.
-
Opțional, modificați zona de celule făcând clic pe Restrângere dialog în caseta Se aplică la pentru a ascunde temporar caseta de dialog, selectând zona nouă de celule în foaia de lucru, apoi selectând Extindere dialog.
-
Selectați regula, apoi faceți clic pe Editare regulă. Se afișează caseta de dialog Editare regulă de formatare.
-
-
-
Sub Se selectează un tip de regulă, faceți clic pe Se formatează numai valorile unice sau valorile duble.
-
Sub Se editează descrierea regulii, în caseta listă Formatare totală, selectați unic sau dublare.
-
Faceți clic pe Format pentru a afișa caseta de dialog Formatare celule.
-
Selectați formatul de număr, font, bordură sau umplere pe care doriți să-l aplicați atunci când valoarea celulei întâlnește condiția, apoi faceți clic pe OK.
Puteți să alegeți mai multe formate. Formatele pe care le selectați se afișează în caseta Examinare.
Dacă niciuna dintre opțiunile de mai sus nu este ceea ce căutați, vă puteți crea propria regulă de formatare condiționată în câțiva pași simpli.
Note: Dacă există deja o regulă definită care doriți să lucrați puțin diferit, dublați regula și editați-o.
-
Selectați Pornire > Formatare condiționată > Gestionare reguli, apoi, în caseta de dialog Gestionar reguli formatare condiționată , selectați o regulă listată, apoi selectați Dublare regulă. Regula dublată apare apoi în listă.
-
Selectați regula dublată, apoi selectați Editare regulă.
-
Selectați celulele pe care doriți să le formatați.
-
Pe fila Pornire, faceți clic pe Formatare condiționată > Regulă nouă.
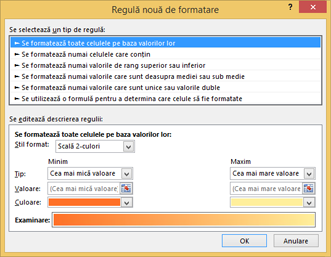
-
Creați-vă regula și specificați opțiunile de formatare, apoi faceți clic pe OK.
Dacă nu vedeți opțiunile dorite, puteți utiliza o formulă pentru a determina ce celule să formatați- consultați secțiunea următoare pentru pași).
Dacă nu vedeți opțiunile exacte de care aveți nevoie atunci când creați propria regulă de formatare condiționată, puteți utiliza o formulă logică pentru a specifica criteriile de formatare. De exemplu, poate doriți să comparați valorile dintr-o selecție cu un rezultat returnat de o funcție sau să evaluați datele din celulele din afara zonei selectate, care se poate afla în altă foaie de lucru din același registru de lucru. Formula trebuie să returneze True sau False (1 sau 0), dar puteți utiliza logica condiționată pentru a forma un set de formate condiționate corespunzătoare, cum ar fi culori diferite pentru fiecare set mic de valori text (de exemplu, nume de categorii de produse).
Notă: Puteți introduce referințe de celule într-o formulă dacă selectați celulele direct într-o foaie de lucru sau în alte foi de lucru. Selectarea celulelor în foaia de lucru inserează referințe absolute la celule. Dacă doriți ca Excel să ajusteze referințele pentru fiecare celulă din zona selectată, utilizați referințe relative la celule. Pentru mai multe informații, consultați Crearea sau modificarea unei referințe de celulă și Comutarea între referințele relative, absolute și mixte.
Sfat: Dacă vreo celulă conține o formulă care returnează o eroare, formatarea condiționată nu se aplică la acele celule. Pentru a rezolva această problemă, utilizați funcțiile IS sau funcția IFERROR în formulă pentru a returna o valoare pe care o specificați (cum ar fi 0 sau "N/A") în locul unei valori de eroare.
-
În fila Pornire, în grupul Stil, faceți clic pe săgeata de lângă Formatare condiționată, apoi pe Gestionare reguli.
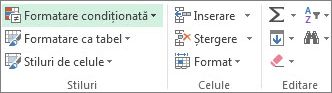
Se afișează caseta de dialog Gestionar reguli formatare condiționată.
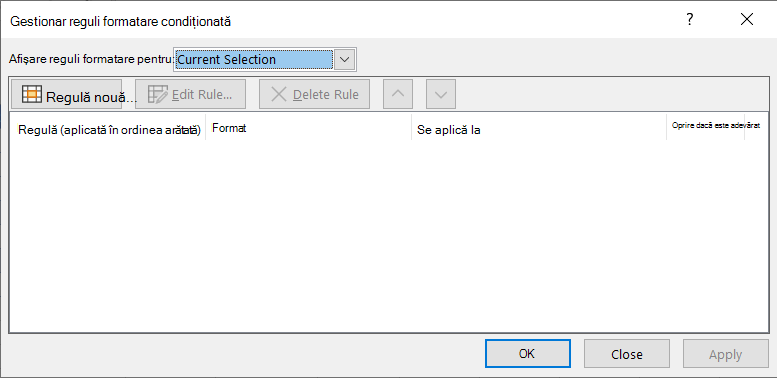
-
Alegeți una dintre următoarele:
-
Pentru a adăuga o formatare condiționată, faceți clic pe Regulă nouă. Se afișează caseta de dialog Regulă nouă de formatare.
-
Pentru a adăuga un nou format condițional bazat pe unul care este listat deja, selectați regula, apoi faceți clic pe Dublare regulă. Regula dublată este copiată și apare în caseta de dialog. Selectați dublura, apoi selectați Editare regulă. Se afișează caseta de dialog Editare regulă de formatare.
-
Pentru a modifica o formatare condiționată, procedați astfel:
-
-
Asigurați-vă că este selectată foaia de lucru, tabelul sau raportul PivotTable potrivit în caseta listă Afișare reguli formatare pentru.
-
Opțional, modificați zona de celule făcând clic pe Restrângere dialogîn caseta Se aplică la pentru a ascunde temporar caseta de dialog, selectând zona nouă de celule în foaia de lucru sau din alte foi de lucru, apoi selectând Extindere dialog.
-
Selectați regula, apoi faceți clic pe Editare regulă. Se afișează caseta de dialog Editare regulă de formatare.
-
-
-
Sub Se aplică regula la, pentru a modifica opțional domeniul pentru câmpurile din zona Valori dintr-un raport PivotTable, procedați astfel:
-
Pentru a derula după selecție: Faceți clic pe Celule selectate.
-
Pentru a avea domeniul după câmpul corespondent: Faceți clic pe Toate celulele care afișează valori „câmp valoric”.
-
Pentru a avea domeniul după câmpul Valoare: Faceți clic pe Toate celulele care afișează valori „câmp valoric„ pentru „Rând”.
-
-
Sub Se selectează un tip de regulă, faceți clic pe Se utilizează o formulă pentru a determina care celule să fie formatate.
-
Sub Se editează descrierea regulii, în caseta listă Se formatează valorile unde formula este adevărată, introduceți o formulă.
Trebuie să începeți formula cu semnul egal (=), iar formula trebuie să returneze o valoare logică TRUE (1) sau FALSE (0). -
Faceți clic pe Format pentru a afișa caseta de dialog Formatare celule.
-
Selectați formatul de număr, font, bordură sau umplere pe care doriți să-l aplicați atunci când valoarea celulei întâlnește condiția, apoi faceți clic pe OK.
Puteți alege mai multe formate. Formatele pe care le selectați se afișează în caseta Examinare.Exemplu 1: Utilizarea a două formate condiționate cu criterii care utilizează teste AND și OR
Următorul exemplu arată utilizarea a două reguli de formatare condiționată. Dacă prima regulă nu se aplică, se aplică a doua regulă.
Prima regulă: un cumpărător casnic a bugetat până la 75.000 de lei ca avans și 1.500 de lei pe lună ca plată ipotecară. Dacă atât avansul, cât și ratele lunare respectă aceste cerințe, celulele B4 și B5 sunt formatate cu verde.
A doua regulă: dacă avansul sau plata lunară nu respectă bugetul cumpărătorului, B4 și B5 sunt formatate cu roșu. Modificați unele valori, de exemplu dobânda, termenul împrumutului, avansul și volumul achiziției pentru a vedea ce se întâmplă cu celulele formatate condiționate.
Formulă pentru prima regulă (aplică culoarea verde)
=AND(IF($B$4<=75000;1),IF(ABS($B$5)<=1500,1))
Formulă pentru a doua regulă (aplică culoarea roșie)
=OR(IF($B$4>=75000;1);IF(ABS($B$5)>=1500;1))
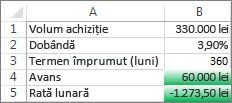
Exemplu 2: Umbrirea fiecărui al doilea rând utilizând funcțiile MOD și ROW
O formatare condiționată aplicată fiecărei celule din această foaie de lucru umbrește fiecare al doilea rând din zona de celule cu culoarea albastru. Puteți selecta toate celulele dintr-o foaie de lucru făcând clic pe pătratul de deasupra rândului 1 și la stânga coloanei A. Funcția MOD returnează restul obținut din împărțirea unui număr (primul argument) la deîmpărțitul său (al doilea argument). Funcția ROW returnează numărul rândului curent. Când împărțiți numărul rândului curent la 2, veți obține întotdeauna restul 0 pentru numere pare și 1 pentru numere impare. Deoarece 0 este FALS și 1 este ADEVĂRAT, se va formata fiecare rând cu număr impar. Regula utilizează această formulă: =MOD(ROW();2)=1.
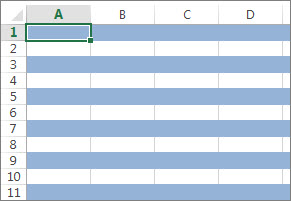
Notă: Puteți introduce referințe de celule într-o formulă dacă selectați celulele direct într-o foaie de lucru sau în alte foi de lucru. Selectarea celulelor în foaia de lucru inserează referințe absolute la celule. Dacă doriți ca Excel să ajusteze referințele pentru fiecare celulă din zona selectată, utilizați referințe relative la celule. Pentru mai multe informații, consultați Crearea sau modificarea unei referințe de celulă și Comutarea între referințele relative, absolute și mixte.
-
Următorul videoclip vă arată noțiunile de bază despre utilizarea formulelor cu formatarea condiționată.

Dacă doriți să aplicați un stil de formatare existent pentru date noi sau alte date din foaia de lucru, puteți utiliza Descriptor de formate pentru a copia formatarea condiționată la datele respective.
-
Faceți clic pe celula care are formatarea condiționată pe care doriți să o copiați.
-
Faceți clic pe Pornire > Descriptor de formate.
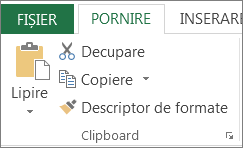
Indicatorul se va schimba într-o pensulă.
Sfat: Puteți face dublu clic pe Descriptor de formate dacă doriți să utilizați pensula în continuare pentru a lipi formatarea condiționată în alte celule.
-
Pentru a lipi formatarea condiționată, glisați pensula peste celulele sau zonele de celule pe care doriți să le formatați.
-
Pentru a opri utilizarea pensulei, apăsați pe Esc.
Notă: Dacă ați utilizat o formulă în regula care aplică formatarea condiționată, poate fi necesar să ajustați orice referințe de celulă din formulă după lipirea formatării condiționate. Pentru mai multe informații, consultați Comutarea între referințele relative, absolute sau combinate.
Dacă foaia de lucru conține formatare condiționată, puteți găsi rapid celulele, astfel încât să puteți copia, modifica sau șterge formatele condiționate. Utilizați comanda Salt special pentru a găsi numai celulele cu un anumit format condițional sau pentru a găsi toate celulele care au formate condiționale.
Găsirea tuturor celulelor care au format condiționat
-
Faceți clic pe o celulă care nu are format condiționat.
-
În fila Pornire, în grupulEditare, faceți clic pe săgeata de lângă Găsire și selectare, apoi faceți clic pe Formatare condiționată.
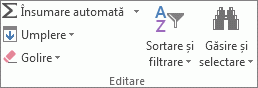
Găsirea numai a celulelor cu același format condiționat
-
Faceți clic pe orice celulă cu format condiționat pe care doriți să o găsiți.
-
În fila Pornire, în grupulEditare, faceți clic pe săgeata de lângă Găsire și selectare, apoi faceți clic pe Salt special.
-
Faceți clic pe Formate condiționate.
-
faceți clic pe La fel sub Validare date.
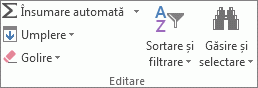
Când utilizați formatarea condiționată, configurați reguli pe care Excel le utilizează pentru a determina când să aplice formatarea condiționată. Pentru a gestiona aceste reguli, ar trebui să înțelegeți ordinea în care sunt evaluate aceste reguli, ce se întâmplă atunci când două sau mai multe reguli intră în conflict, cum poate afecta copierea și lipirea evaluarea regulilor, cum se modifică ordinea în care sunt evaluate regulile și când se oprește evaluarea regulilor.
-
Despre ordinea regulilor de formatare condiționată
Regulile de formatare condițională din registrul de lucru se creează, se editează, se șterg și se vizualizează utilizând caseta de dialog Gestionar reguli formatare condițională. (În fila Pornire, faceți clic pe Formatare condiționată, apoi faceți clic pe Gestionare reguli.)
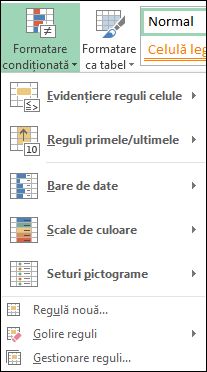
Se afișează caseta de dialog Gestionar reguli formatare condiționată.
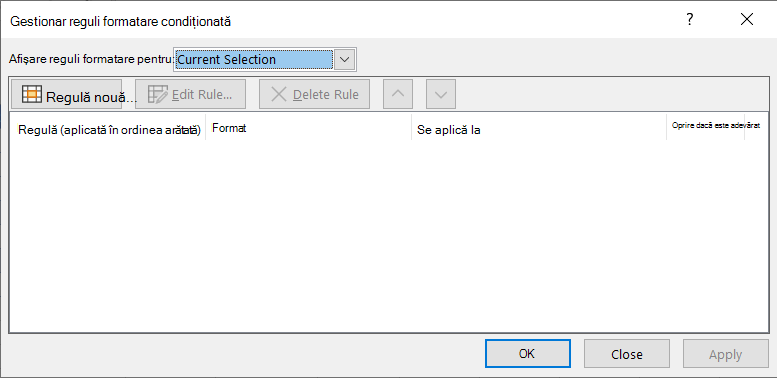
Atunci când se aplică două sau mai multe reguli de formatare condiționată, aceste reguli sunt evaluate în ordinea ordinii (de sus în jos) după modul în care sunt listate în această casetă de dialog.
Iată un exemplu care are date de expirare pentru ecusoane ID. Dorim să marcați ecusoanele care expiră în 60 de zile, dar nu au expirat încă, cu o culoare de fundal galbenă și ecusoanele expirate cu o culoare de fundal roșie.
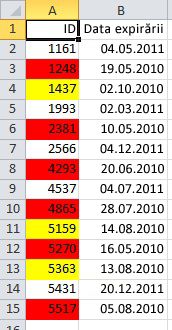
În acest exemplu, celulele cu numerele ID ale unor angajați care au date de certificare ce expiră în 60 de zile sunt formatate cu galben, iar numerele ID ale angajaților cu o certificare expirată sunt formatate cu roșu. Regulile sunt afișate în imaginea următoare.
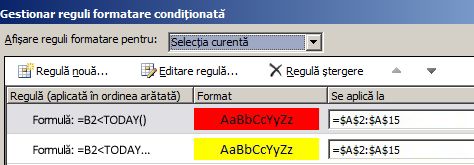
Prima regulă (care, dacă este Adevărată, setează culoarea de fundal a celulelor la roșu) testează o valoare de date din coloana B în funcție de data curentă (obținută prin utilizarea funcției TODAY într-o formulă). Atribuiți formula primei valori de date din coloana B, care este B2. Formula pentru această regulă este =B2<TODAY(). Această formulă testează celulele din coloana B (celulele B2:B15). Dacă formula pentru orice celulă din coloana B este evaluată la Adevărat, celula sa corespunzătoare din coloana A (de exemplu, A5 corespunde celulei B5, A11 corespunde celulei B11) este formatată apoi cu o culoare de fundal roșie. După ce toate celulele specificate sub Se aplică la sunt evaluate cu această primă regulă, este testată a doua regulă. Această formulă verifică dacă valorile din coloana B sunt la o distanță mai mică de 60 de zile de data curentă (de exemplu, să presupunem că data de astăzi este 11.08.2010). Celula din B4, 4.10.2010 este la mai puțin de 60 de zile față de ziua de astăzi, așa că este evaluată la adevărată și este formatată cu o culoare de fundal galbenă. Formula pentru această regulă este =B2<TODAY()+60. Orice celulă care a fost formatată mai întâi cu roșu de regula cea mai înaltă din listă este lăsată singură.
O regulă care se află mai sus în listă are prioritate mai mare decât o regulă care se află mai jos în listă. În mod implicit, regulile noi se adaugă întotdeauna în partea de sus a listei, de aceea au o prioritate mai mare, așa că se recomandă să verificați ordinea. Aveți posibilitatea să modificați ordinea utilizând săgețile Mutare în sus și Mutare în jos din caseta de dialog.
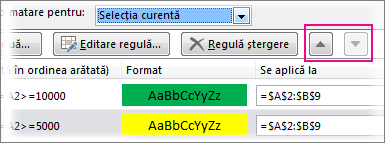
-
Ce se întâmplă atunci când se evaluează ca Adevărată mai mult de o regulă condiționată de formatare
Uneori, aveți mai multe reguli de formatare condiționată care se evaluează la Adevărat. Iată cum se aplică regulile, mai întâi atunci când regulile nu intră în conflict, apoi când intră în conflict:
Când regulile nu se află în conflict De exemplu, dacă o regulă formatează celula cu un font aldin, iar cealaltă formatează aceeași celulă aplicând culoarea roșu, celula se formatează cu un font aldin și culoarea roșu. Deoarece nu există niciun conflict între cele două formatări, se aplică ambele reguli.
Când regulile intră în conflict De exemplu, o regulă setează fontul dintr-o celulă la culoarea roșu, în timp ce altă regulă setează culoarea la verde. Deoarece regulile se află în conflict, se poate aplica numai una. Regula care se aplică este cea care se află mai sus în ordine (mai sus în lista din caseta de dialog).
-
Modul în care lipirea, umplerea și Descriptorul de formate influențează regulile de formatare condiționată
În timp ce editați registrul de lucru, este posibil să copiați valori de celule care au formatări condiționale diferite, să umpleți o zonă de celule cu formatări condiționale sau să utilizați Descriptorul de formate. Aceste operațiuni pot afecta ordinea regulilor de formatare condiționată în următorul mod: o regulă nouă de formatare condiționată bazată pe celulele sursă se creează pentru celulele destinație.
În cazul în care copiați și lipiți valori de celule care au formatări condiționate într-o foaie de lucru deschisă în altă instanță de Excel (alt proces .exe care rulează în același timp pe computer), nu se creează o regulă de formatare condiționată în cealaltă instanță și nu se copiază formatarea în instanța respectivă.
-
Ce se întâmplă atunci când intră în conflict o formatare condiționată și o formatare manuală
Dacă o regulă de formatare condiționată se evaluează ca Adevărată, ea are prioritate față de orice format manual existent pentru aceeași selecție. Acest lucru înseamnă că, dacă intră în conflict, formatarea condiționată se aplică și formatul manual nu. Dacă ștergeți regula de formatare condiționată, formatarea manuală pentru zona de celule se păstrează.
Formatarea manuală nu este listată în caseta de dialog Gestionar reguli formatare condiționată și nu este utilizată pentru a determina ordinea de aplicare.
-
Controlarea momentului în care se oprește evaluarea de reguli utilizând caseta de selectare Oprire dacă este adevărat
Pentru compatibilitate inversă cu versiunile de Excel mai vechi decât Excel 2007, aveți posibilitatea să bifați caseta de selectare Oprire dacă este adevărat din caseta de dialog Gestionare reguli pentru a simula modul în care poate apărea formatarea condiționată în acele versiuni anterioare de Excel care nu acceptă mai mult de trei reguli de formatare condiționată sau mai multe reguli aplicate în aceeași zonă.
De exemplu, dacă aveți mai mult de trei reguli de formatare condiționată pentru o zonă de celule și lucrați cu o versiune de Excel anterioară Excel 2007, acea versiune de Excel:
-
Evaluează numai primele trei reguli.
-
Va aplica prima regulă din ordine care este Adevărată.
-
Ignoră regulile care se află mai jos în ordinea regulilor, dacă sunt Adevărate.
Următorul tabel rezumă fiecare condiție posibilă pentru primele trei reguli:
Dacă regula
este
și dacă regula
este
și dacă regula
este
Atunci
Unu
Adevărat
Doi
Adevărat sau fals
Trei
Adevărat sau fals
Regula unu se aplică și se ignoră regulile doi și trei.
Unu
Fals
Doi
Adevărat
Trei
Adevărat sau fals
Regula doi se aplică și se ignoră regula trei.
Unu
Fals
Doi
Fals
Trei
Adevărat
Se aplică regula trei.
Unu
Fals
Doi
Fals
Trei
Fals
Nu se aplică reguli.
Aveți posibilitatea să bifați sau să debifați caseta de selectare Oprire dacă este adevărat pentru a modifica comportamentul implicit:
-
Pentru a evalua numai prima regulă, bifați caseta de selectare Oprire dacă este adevărat pentru prima regulă.
-
Pentru a evalua numai prima și a doua regulă, bifați caseta de selectare Oprire dacă este adevărat pentru a doua regulă.
Nu aveți posibilitatea să bifați sau să debifați caseta de selectare Oprire dacă este adevărat dacă regula formatează utilizând o bară de date, o scală de culori sau un set de pictograme.
-
Dacă doriți să urmăriți un videoclip care arată cum să gestionați regulile de formatare condiționată, consultați Video: Gestionarea formatării condiționate.
Ordinea în care sunt evaluate regulile de formatare condiționată - prioritatea lor - reflectă, de asemenea, importanța lor relativă: cu cât o regulă este mai mare în lista de reguli de formatare condiționată, cu atât mai importantă este. Aceasta înseamnă că, în cazurile în care două reguli de formatare condiționată intră în conflict între ele, regula care se află mai sus în listă se aplică și regula care este mai mică în listă nu se aplică.
-
În fila Pornire, în grupul Stil, faceți clic pe săgeata de lângă Formatare condiționată, apoi pe Gestionare reguli.
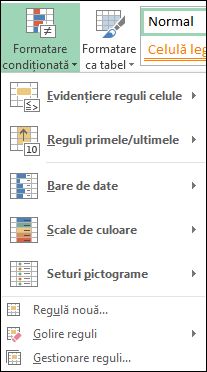
Se afișează caseta de dialog Gestionar reguli formatare condiționată.
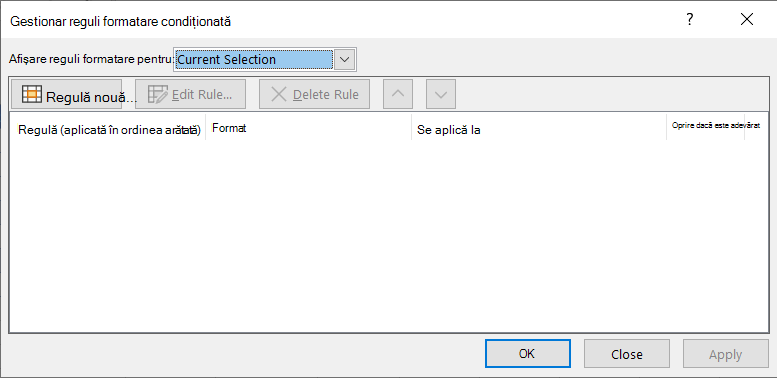
Regulile de formatare condiționată se afișează pentru selecția curentă, incluzând tipul de regulă, formatul, zona de celule la care se aplică și setarea pentru Oprire dacă este adevărat.
Dacă nu vedeți regula dorită, în caseta listă Afișare reguli formatare pentru, asigurați-vă că este selectată zona corectă de celule, tabelul, foaia de lucru sau raportul PivotTable.
-
Selectați o regulă. Se poate selecta o singură regulă odată.
-
Pentru a muta regula selectată mai sus în ordine, faceți clic pe Mutare în sus. Pentru a muta regula selectată mai jos în ordine, faceți clic pe Mutare în jos.
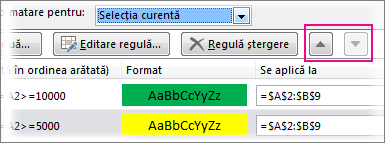
-
Opțional, pentru a opri evaluarea la o anumită regulă, bifați caseta de selectare Oprire dacă este adevărat.
Golirea formatării condiționate de pe o foaie de lucru
-
Pe fila Pornire, faceți clic pe Formatare condiționată > Golire reguli > Eliminare reguli din întreaga foaie.
Urmați acești pași dacă aveți formatare condiționată într-o foaie de lucru și trebuie să o eliminați.
Pentru o foaie de lucru întreagă
-
În fila Pornire, faceți clic pe Formatare condiționată > Golire reguli > Eliminare reguli din întreaga foaie.
Într-o zonă de celule
-
Selectați celulele care conțin formatarea condiționată.
-
Faceți clic pe Lentila de analiză rapidă

Note: Lentila de analiză rapidă nu va fi vizibilă dacă:
-
Toate celulele din zona selectată sunt goale sau
-
Există o intrare doar în celula din partea stângă sus a zonei selectate, toate celelalte celule din zonă fiind goale.
-
-
Faceți clic pe Ștergeți formatul.

Găsirea și eliminarea formatelor condiționate identice din toată foaia de lucru
-
Faceți clic pe o celulă care are formatarea condiționată pe care doriți să o eliminați din toată foaia de lucru.
-
În fila Pornire, faceți clic pe săgeata de lângă Găsire și selectare, apoi faceți clic pe Salt special.
-
Faceți clic pe Formate condiționate.
-
faceți clic pe La fel sub Validare date. pentru a selecta toate celulele care conțin aceleași reguli de formatare condiționată.
-
În fila Pornire, faceți clic pe Formatare condiționată > Golire reguli > Eliminare reguli din celulele selectate.

Sfat: Secțiunile următoare utilizează exemple pentru a vă putea urmări în Excel pentru web. Pentru a începe, descărcați registrul de lucru Exemple de formatare condiționată și salvați-l în OneDrive. Apoi deschideți OneDrive într-un browser web și selectați fișierul descărcat.
-
Selectați celulele pe care doriți să le formatați, apoi selectați Stiluri > pornire > Formatare condiționată > Regulă nouă. De asemenea, puteți să deschideți panoul Formatare condiționată și să creați o regulă nouă fără a selecta mai întâi o zonă de celule.
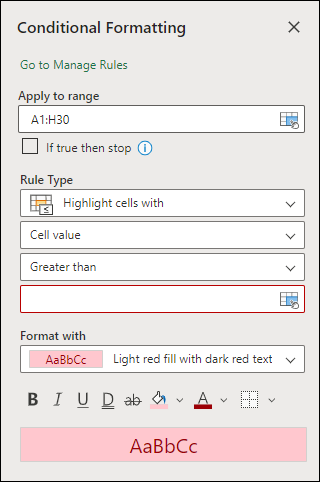
-
Verificați sau ajustați celulele din Se aplică la zonă.
-
Alegeți un Tip de regulă și ajustați opțiunile în funcție de necesitățile dvs.
-
Când ați terminat, selectați Terminat și regula se va aplica la zona dvs.
-
Selectați o celulă care are o formatare condiționată pe care doriți să o modificați. Sau puteți selecta Stiluri > de pornire > Formatare condiționată > Gestionare reguli pentru a deschide panoul de activități Formatare condiționată și a selecta o regulă existentă.
-
Panoul de activități Formatare condiționată afișează toate regulile care se aplică anumitor celule sau zone de celule.
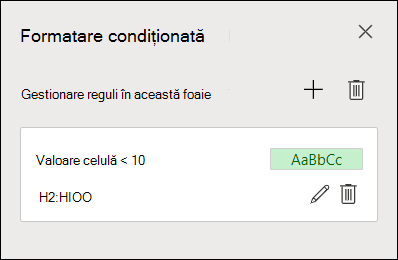
-
Treceți cu mouse-ul peste regulă și selectați Editare făcând clic pe pictograma creion. Se deschide panoul de activități pentru editarea regulilor.
-
Modificați setările regulii și faceți clic pe Terminat pentru a aplica modificările.
Panoul de activități Formatare condiționată oferă tot ce vă trebuie pentru crearea, editarea și ștergerea regulilor. Utilizați Gestionare reguli pentru a deschide panoul de activități și a lucra cu toate regulile de formatare condiționată dintr-o selecție sau dintr-o foaie.
-
Într-un registru de lucru deschis, selectați Stiluri > de pornire > Formatare condiționată > Gestionare reguli.
-
Panoul de activități Formatare condiționată se deschide și afișează regulile, definite pentru selecția curentă.
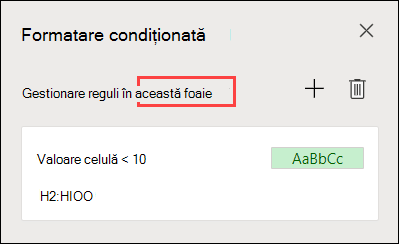
De aici, mai puteți face următoarele:
-
Alegeți un alt domeniu în meniul Gestionare reguli din , de exemplu, dacă alegeți această foaie , Excel va căuta toate regulile din foaia curentă.
-
Adăugați o regulă selectând Regulă nouă (semnul plus).
-
Ștergeți toate regulile în domeniul de aplicare selectând Ștergeți toate regulile (coșul de gunoi).
Puteți utiliza o formulă pentru a determina modul în care Excel evaluează și formatează o celulă. Deschideți panoul Formatare condiționată și selectați o regulă existentă sau creați o regulă nouă.
În lista verticală Tip regulă , selectați Formulă.
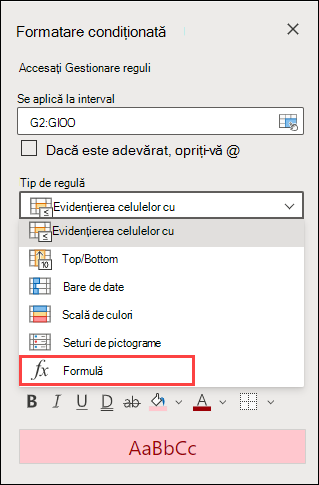
Introduceți formula în casetă. Puteți utiliza orice formulă care returnează o valoare logică de TRUE (1) sau FALSE (0), dar puteți utiliza AND și OR pentru a combina un set de verificări logice.
De exemplu, =AND(B3="Bob";D3<500) este adevărat pentru o celulă din rândul 3 dacă atât B3="Bobul" cât și D3<500 sunt adevărate.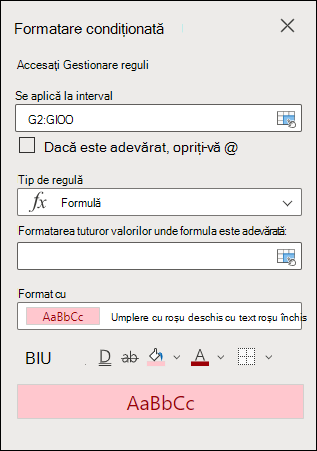
Puteți elimina formatarea condiționată din celulele selectate sau din întreaga foaie de lucru.
-
Pentru a goli formatarea condiționată din celulele selectate, selectați celulele din foaia de lucru. Apoi selectați Stiluri > pornire > Formatare condiționată > Golire reguli > Eliminare reguli din celulele selectate.
-
Pentru a goli formatarea condiționată din întreaga foaie de lucru, selectați Stiluri > de pornire > Formatare condiționată > Golire reguli > Golire reguli din întreaga foaie.
-
Pentru a șterge regulile de formatare condiționată, selectați Pornire > Stiluri > Formatare condiționată >Gestionare reguli și utilizați ștergerea (coșul de gunoi) pentru o anumită regulă sau butonul Ștergeți toate regulile .
Scalele de culori sunt ghiduri vizuale care vă ajută să înțelegeți distribuția și variația datelor. Excel oferă atât scale de două culori, cât și scale de trei culori.
O scală de două culori permite compararea unei zone de celule utilizând o gradație de două culori. Nuanțele culorii reprezintă valori mai mari sau mai mici. De exemplu, într-o scală de culori verde și galben, puteți specifica ca celulele cu valori mai mari să fie mai verzi, iar cele cu valori mai mici să aibă o valoare mai galbenă.
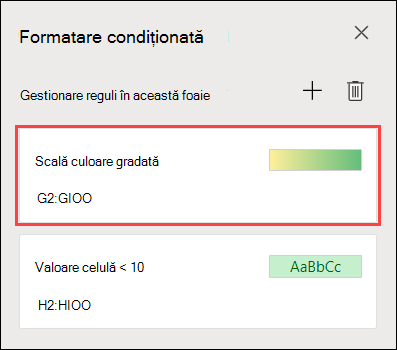
O scală de trei culori permite compararea unei zone de celule utilizând o gradație de trei culori. Nuanțele culorii reprezintă valori mai mari, medii sau mai mici. De exemplu, într-o scală care conține culorile verde, galben și roșu, puteți să specificați că celulele cu valori mai mari au culoarea verde, cele cu valori mijlocii au culoarea galbenă, iar cele cu valori mai mici au culoarea roșie.
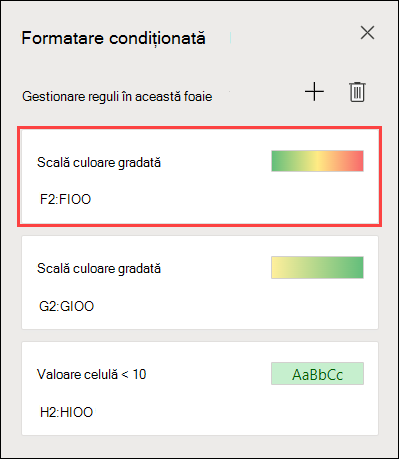
Sfat: Puteți sorta celulele care au unul dintre aceste formate după culoarea lor. Utilizați pur și simplu meniul contextual.
-
Selectați celulele pe care doriți să le formatați condiționat utilizând scale de culori.
-
Faceți clic pe Stiluri > pornire > Formatare condiționată > Scale de culori și selectați o scală de culori.
O bară de date permite vizualizarea valorii unei celule relativ la alte celule. Lungimea barei de date reprezintă valoarea din celulă. O bară mai lungă reprezintă o valoare mai mare, în timp ce o bară mai scurtă reprezintă o valoare mai mică. Barele de date sunt utile pentru a observa numerele mai mari sau mai mici, mai ales atunci când sunt prezente volume mari de date, cum ar fi jucăriile vândute cel mai bine și cel mai slab într-un raport de vânzări de sărbători.
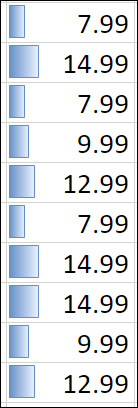
-
Selectați celulele pe care doriți să le formatați condiționat.
-
Selectați Stiluri > de pornire > Formatare condiționată > Bare de date și selectați un stil.
Utilizați un set de pictograme pentru a adnota și clasifica datele în trei până la cinci categorii separate de o valoare prag. Fiecare pictogramă reprezintă o zonă de valori. De exemplu, în setul de pictograme 3 săgeți, săgeata verde în sus reprezintă valori mai mari, săgeata laterală galbenă reprezintă valorii medii, iar săgeata roșie în jos reprezintă valorile mai mici.
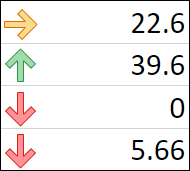
-
Selectați celulele pe care doriți să le formatați condiționat.
-
Selectați Stiluri > pornire > Formatare condiționată > Seturi pictograme și alegeți un set de pictograme.
Această opțiune vă permite să evidențiați anumite valori de celule dintr-o zonă de celule, pe baza conținutului lor specific. Acest lucru poate fi util mai ales atunci când lucrați cu date sortate utilizând o altă zonă.
De exemplu, într-o foaie de lucru de inventar sortată după categorii, puteți evidenția numele produselor pentru care aveți mai puțin de 10 elemente în stoc, astfel încât să puteți vedea cu ușurință ce produse necesită repopulare fără a recurge la date.
-
Selectați celulele pe care doriți să le formatați condiționat.
-
Selectați Stiluri > de pornire > Formatare condiționată > Evidențiere reguli celule.
-
Selectați comparația, cum ar fi Între, Egal cu, Text care conține sau Data apariției.
Puteți evidenția cele mai mari și cele mai mici valori dintr-o zonă de celule care se bazează pe o valoare de întrerupere specificată.
Printre exemple se numără evidențierea primelor cinci produse vândute într-un raport regional, ultimele 15% de produse dintr-un sondaj despre clienți sau primele 25 de salarii dintr-un departament.
-
Selectați celulele pe care doriți să le formatați condiționat.
-
Selectați Stiluri > de pornire > Formatare condiționată > reguli superioare/inferioare.
-
Selectați comanda dorită, cum ar fi Primele 10 elemente sau Partea de jos 10 %.
-
Introduceți valorile pe care doriți să le utilizați și selectați un format (umplere, text sau culoare bordură).
Puteți evidenția valorile deasupra sau sub o abatere medie sau standard dintr-o zonă de celule.
De exemplu, puteți să găsiți interpreții peste medie într-o revizuire anuală a performanței sau să găsiți materialele fabricate care se încadrează sub două abateri standard într-o evaluare de calitate.
-
Selectați celulele pe care doriți să le formatați condiționat.
-
Selectați Stiluri> de pornire > Formatare condiționată > Reguli primele/ultimele.
-
Selectați opțiunea dorită, cum ar fi Peste medie sau Sub medie.
-
Introduceți valorile pe care doriți să le utilizați și selectați un format (umplere, text sau culoare bordură).
-
Selectați celulele pe care doriți să le formatați condiționat.
-
Selectați Stiluri > de pornire > Formatare condiționată > Evidențiere reguli celule > Valori dublate.
-
Introduceți valorile pe care doriți să le utilizați și selectați un format (umplere, text sau culoare bordură).
Dacă doriți să aplicați un stil de formatare existent pentru alte celule din foaia de lucru, utilizați Descriptorul de formate pentru a copia formatarea condiționată în datele respective.
-
Faceți clic pe celula care conține formatarea condiționată pe care doriți să o copiați.
-
Faceți clic pe Pornire > Descriptor de formate.
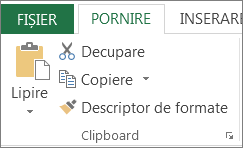
Indicatorul se va transforma într-o pensulă.
Sfat: Puteți face dublu clic pe Descriptor de formate dacă doriți să utilizați pensula în continuare pentru a lipi formatarea condiționată în alte celule.
-
Glisați pensula peste celulele sau zona de celule pe care doriți să o formatați.
-
Pentru a opri utilizarea pensulei, apăsați pe Esc.
Notă: Dacă ați utilizat o formulă în regula care aplică formatarea condiționată, poate fi necesar să ajustați referințele relative sau absolute din formulă după ce lipiți formatarea condiționată. Pentru mai multe informații, consultați Comutarea între referințele relative, absolute sau combinate.
Notă: Nu aveți posibilitatea să utilizați formatarea condiționată pentru referințele externe din alt registru de lucru.
Aveți nevoie de ajutor suplimentar?
Puteți oricând să întrebați un expert din Comunitatea tehnică Excel sau să obțineți asistență în Comunități.










