Dacă doriți să faceți prezentările mai dinamice și mai interesante, încercați să utilizați zoom pentruPowerPoint.

Pentru a adăuga un zoom, accesați Inserare > Zoom.
Pentru a rezuma întreaga prezentare pe un singur diapozitiv, alegeți Zoom rezumat
Pentru a afișa numai diapozitivele selectate, alegeți Zoom diapozitiv
Pentru a afișa o singură secțiune, alegeți Zoom secțiune
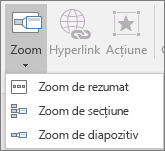
Prezentare generală
Atunci când creați un zoom în PowerPoint, puteți să treceți la și de la anumite diapozitive, secțiuni și porțiuni ale prezentării într-o ordine pe care o decideți în timp ce prezentați.
Notă: Consultați tabelul Cerințe de mai jos cu privire la versiunile de PowerPoint care acceptă caracteristicile descrise în acest articol.
Zoom rezumat
Un zoom de rezumat este ca o pagină de destinație unde puteți vedea toate părțile prezentării în același timp. Atunci când prezentați, puteți utiliza zoomul pentru a merge dintr-un loc din prezentare în altul, în orice ordine doriți. Puteți să vă creați, să treceți mai departe sau să revizitați părți ale expunerii de diapozitive fără a întrerupe fluxul prezentării.
-
Accesați Inserare > Zoom.

-
Selectați Zoom rezumat.
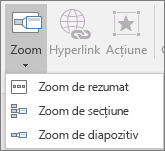
-
Se deschide caseta de dialog Inserare zoom rezumat .
Selectați diapozitivele pe care doriți să le includeți în nivelul de zoom al rezumatului. Acestea devin primele diapozitive din secțiunile de zoom de rezumat. Pentru a afla mai multe despre utilizarea secțiunilor din PowerPoint, consultați Organizarea diapozitivelor PowerPoint în secțiuni.
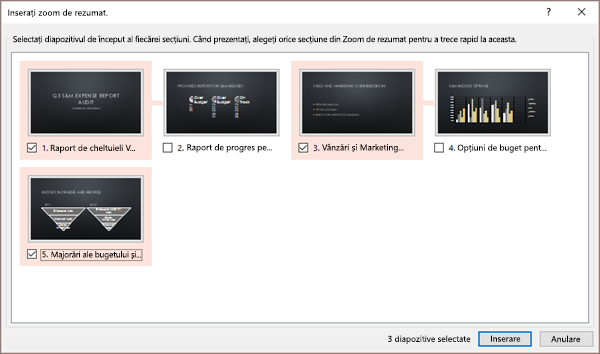
Dacă aveți deja secțiuni în prezentare, primul diapozitiv din fiecare secțiune este preselectat în mod implicit. Dacă nu doriți să includeți anumite secțiuni în zoom, deselectați-le. Apoi, dacă doriți PowerPoint să eliminați secțiunile pe care nu le-ați inclus în zoomul rezumat, debifați caseta de selectare de lângă Păstrați secțiunile neutilizate din prezentare. Nu vă faceți griji: diapozitivele din secțiunile pe care le renunțați vor face în continuare parte din prezentare.
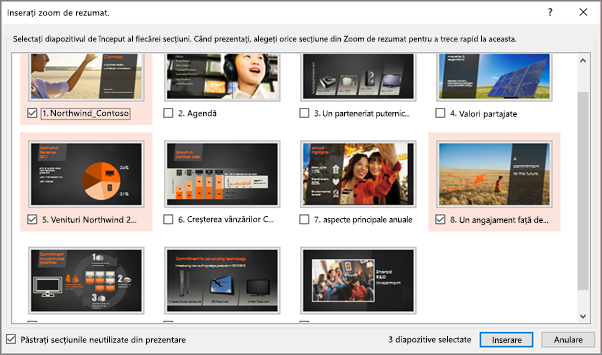

-
După ce ați selectat toate diapozitivele pe care doriți să le utilizați pentru zoomul rezumat, selectați Inserare. Zoomul rezumat este creat și apare ca diapozitiv nou chiar înainte de primul diapozitiv pe care l-ați inclus în zoomul rezumat.
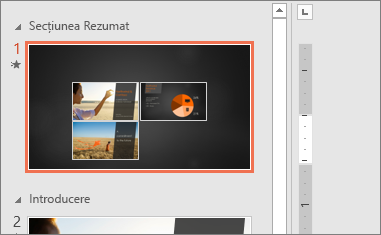
După ce ați creat un zoom de rezumat, se recomandă totuși să adăugați sau să eliminați secțiuni din prezentare. Dacă ați făcut modificări încă de la prima efectuare a zoomului rezumat pe care doriți să-l capturați, nu trebuie să începeți de la zero, ci doar să actualizați nivelul de zoom al rezumatului.
-
Selectați nivelul de zoom, apoi selectați fila Format din panglică.
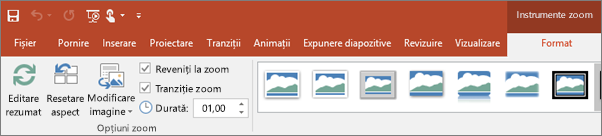
-
Selectați Editare rezumat, alegeți secțiunile pe care doriți să le aveți în nivelul de zoom al rezumatului, apoi selectați Actualizare.
Notă: Nu veți putea să adăugați sau să eliminați secțiuni din prezentare în această vizualizare, doar din nivelul de zoom al rezumatului.
Zoom diapozitiv
Un zoom de diapozitiv vă poate ajuta să faceți prezentarea mai dinamică, permițându-vă să navigați liber între diapozitive în orice ordine alegeți, fără a întrerupe fluxul prezentării. Acestea sunt o opțiune bună pentru prezentări mai scurte, fără multe secțiuni, dar puteți utiliza zoom de diapozitiv pentru multe scenarii de prezentare diferite.
Zoomurile diapozitivelor vă ajută să detaliați mai multe informații, în timp ce simțiți că rămâneți pe aceeași pânză.
-
Accesați Inserare > Zoom.

-
Selectați Zoom diapozitiv.
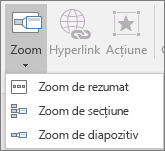
-
Se deschide caseta de dialog Zoom diapozitiv . Selectați diapozitivele pe care doriți să le utilizați în zoom-ul diapozitivului.
-
După ce ați selectat toate diapozitivele pe care doriți să le utilizați, selectați Inserare. Zoom-ul diapozitivului este creat.
Sfat: Dacă doriți, puteți crea rapid un zoom de diapozitiv, selectând pur și simplu diapozitivul dorit din panoul de miniaturi și glisându-l în diapozitivul pe care doriți să fie mărit diapozitivul. Astfel, puteți să creați zoomuri de diapozitiv și să le modificați rapid și să le aranjați oricum doriți, pur și simplu, făcând clic și glisând.
Zoomul diapozitivului în mod implicit va fi o imagine în miniatură de previzualizare a diapozitivului, dar puteți alege o nouă imagine de pe PC sau de pe web pentru a reprezenta secțiunea sau diapozitivul la care veți merge.
-
Selectați nivelul de zoom, apoi selectați fila Format din panglică.
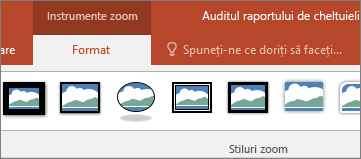
-
Selectați Modificare imagine pentru a alege o imagine nouă de pe web sau de pe PC de utilizat în locul miniaturii.
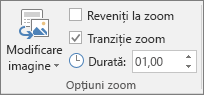
-
Alegeți sau căutați pe web imaginea dorită. După ce ați selectat imaginea dorită, selectați Inserare.
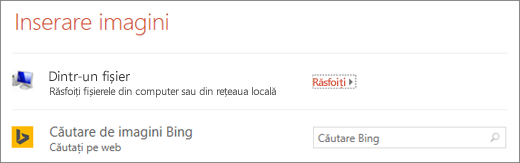
De asemenea, puteți alege diverse aspecte pentru zoom din Stiluri zoom: puteți să modificați bordura, să adăugați efecte vizuale sau să alegeți din oricare dintre combinațiile de borduri și efecte din galerie.
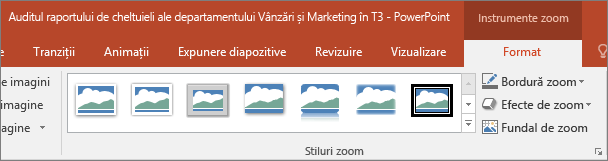
Zoom secțiune
Un zoom de secțiune este un link la o secțiune care se află deja în prezentare. Le puteți utiliza pentru a reveni la secțiunile pe care doriți să le evidențiați cu adevărat sau pentru a evidenția modul în care se conectează anumite părți ale prezentării. Pentru a afla mai multe despre utilizarea secțiunilor din PowerPoint, consultați Organizarea diapozitivelor PowerPoint în secțiuni.
-
Accesați Inserare > Zoom.

-
Selectați Zoom secțiune.
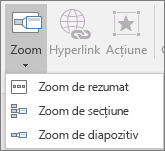
-
Selectați secțiunea pe care doriți să o utilizați ca zoom de secțiune.
-
Selectați Inserare. Va fi creat nivelul de zoom al secțiunii.
Sfat: Dacă doriți, puteți crea rapid o secțiune de zoom, selectând pur și simplu numele secțiunii dorite în panoul de miniaturi și glisându-l în diapozitivul pe care doriți să fie mărită o secțiune.
În mod implicit, zoomul secțiunii va fi o imagine în miniatură de previzualizare a diapozitivului, dar puteți alege o nouă imagine de pe PC sau de pe web pentru a reprezenta secțiunea sau diapozitivul la care veți merge.
-
Selectați nivelul de zoom, apoi selectați fila Format din panglică.
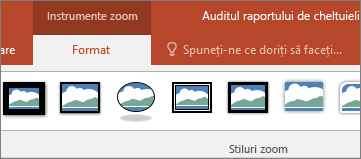
-
Selectați Modificare imagine pentru a alege o imagine nouă de pe web sau de pe PC de utilizat în locul miniaturii.
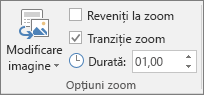
-
Alegeți sau căutați pe web imaginea dorită. După ce ați selectat imaginea dorită, selectați Inserare.
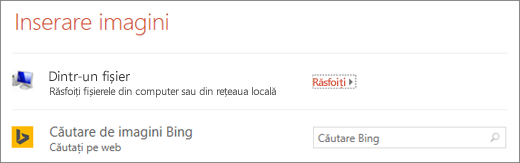
De asemenea, puteți alege diverse aspecte pentru zoom din Stiluri zoom: puteți să modificați bordura, să adăugați efecte vizuale sau să alegeți din oricare dintre combinațiile de borduri și efecte din galerie.
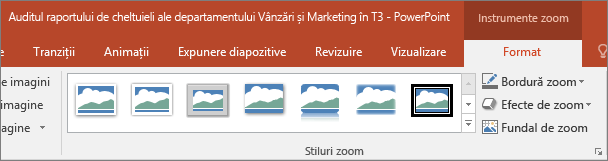
Mai multe opțiuni de zoom
Zoom pentru PowerPoint se aprinde cu adevărat atunci când îl faceți al dvs. Selectați fila Format din panglică pentru a accesa Instrumente de zoom, pe care puteți alege să creați exact aspectul și stilul pe care le doriți atunci când prezentați.
-
Selectați nivelul de zoom, apoi selectați fila Format din panglică.
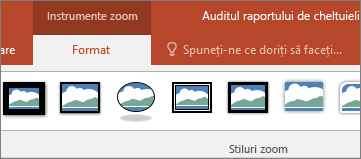
-
Dacă doriți să reveniți la diapozitivul de zoom după vizualizarea secțiunilor sau diapozitivelor în rezumat, diapozitiv sau zoom de secțiune, asigurați-vă că este bifată caseta de selectare Revenire la zoom . Dacă doriți să treceți la diapozitivul următor după vizualizarea unei părți din zoom, debifați-o.
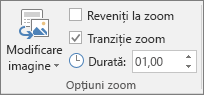
(Dacă lucrați cu un zoom de rezumat sau cu un zoom de secțiune, veți reveni la diapozitivul de zoom în mod implicit atunci când prezentați după ce accesați secțiunea. Dacă utilizați un zoom de diapozitiv, veți trece implicit la următorul diapozitiv după vizualizarea zoomului diapozitivului.)
Un alt mod în care puteți modifica aspectul zoomului este să alegeți să adoptați fundalul diapozitivului în care se află nivelul de zoom, pentru a face zoom aproape indistinguishable de pe pânza principală în timp ce prezentați. Selectați Zoom fundal pentru ca rezumatul, secțiunea sau zoom-ul diapozitivului să se combine cu diapozitivul de pornire.
-
Selectați nivelul de zoom, apoi selectați fila Format din panglică.
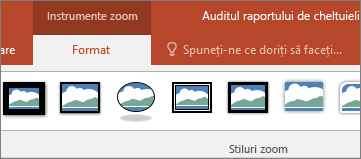
-
În grupul Stiluri zoom , selectați Zoom fundal. Zoomul va adopta fundalul diapozitivului de pornire.
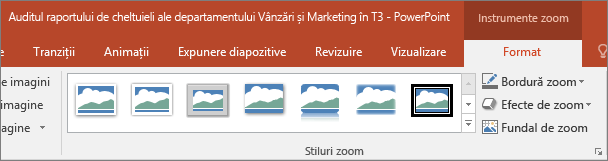
În mod implicit, zoomurile vor utiliza tranziția de zoom atunci când prezentați, ceea ce vă ajută să faceți zoom-ul să fie atât de plin de viață. Totuși, dacă nu doriți să utilizați tranziția de zoom sau dacă doriți să modificați durata tranziției, puteți face acest lucru.
-
Selectați nivelul de zoom, apoi selectați fila Format din panglică.
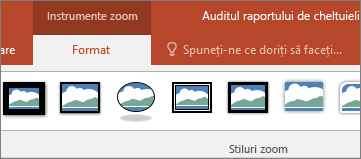
-
În grupul Opțiuni zoom , asigurați-vă că este bifată caseta de lângă Tranziție zoom dacă doriți să utilizați tranziția de zoom atunci când prezentați nivelul de zoom.
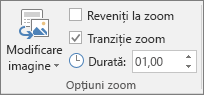
Dacă nu doriți să utilizați tranziția de zoom atunci când prezentați, debifați caseta de lângă Tranziție zoom.
-
Pentru a modifica temporizarea tranziției de zoom, utilizați săgețile în sus și în jos de lângă indicatorul Durată pentru a modifica durata tranziției de zoom.
Cerințe
Consultați tabelul următor pentru detalii despre numerele minime de versiune necesare în PowerPoint pentru a crea sau a reda linkuri de zoom.
|
Versiune de PowerPoint |
Ce puteți face cu Zoom |
|---|---|
|
PowerPoint pentru Microsoft 365, versiunea 1607 sau o versiune mai nouă PowerPoint 2019 |
Creați și redați zoom |
|
PowerPoint pentru Microsoft 365 pentru Mac, versiunea 16.9 sau o versiune mai nouă PowerPoint 2019 pentru Mac |
Redare zoom |
|
PowerPoint 2016 PowerPoint 2016 pentru Mac PowerPoint 2013 PowerPoint pentru Mac 2011 PowerPoint 2010 PowerPoint 2007 |
Redarea zoomului ca hyperlinkuri fără tranziție de zoom Navigarea înapoi la zoom nu este acceptată. |
|
PowerPoint pentru web PowerPoint Live în Teams |
Fără Fără |
|
PowerPoint pentru Android PowerPoint pentru iOS PowerPoint Mobile pentru Windows |
Redare zoom |










