Trebuie să revizuiți un document Microsoft Word pe care vi l-a trimis cineva prin e-mail? Sau poate chiar să faceți mici modificări sau să adăugați un comentariu sau două? Nu trebuie să așteptați până când reveniți la computer. Cu Microsoft Word Mobile, puteți să deschideți, să editați și chiar să creați noi documente Word direct pe telefon. Accesați pur și simplu Hubul Office pentru a începe.
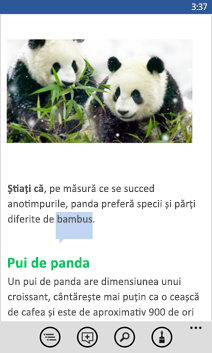
Pentru a deschide un document Word
-
În lista Aplicații, atingeți Office

-
Alegeți una dintre următoarele variante:
-
În Locuri, atingeți locul în care se află documentul, apoi atingeți documentul. Acesta poate fi în oricare dintre aceste locuri-pe telefon, în e-mail, pe OneDrive, pe un site Microsoft SharePoint 2010 sau o versiune mai recentă sau pe un site SharePoint Online, care este disponibil cu microsoft 365.
-
Glisați rapid la Recente, apoi atingeți un document deschis recent.
-
Atingeți căutare

Note:
-
Word Mobile nu acceptă toate caracteristicile din Microsoft Word 2010 sau din versiunile mai recente. Dacă un document are conținut neacceptat, îl puteți deschide totuși pe telefon. Conținutul neacceptat nu se va afișa însă și este posibil să nu reușiți să editați documentul.
-
Căutați un document deschis deja din e-mail? Glisați rapid la Locuri, atingeți E-mail, apoi atingeți documentul.
-
Pentru a lucra la documente stocate pe OneDrive, trebuie să configurați un cont Microsoft pe telefon. Pentru mai multe informații despre salvarea și sincronizarea documentelor pe OneDrive, consultați Sincronizarea documentelor cu OneDrive.
-
Pentru a afla despre lucrul cu documentele aflate pe un site SharePoint sau SharePoint Online, consultați Lucrați cu documente pe SharePoint.
Sfaturi:
-
Puteți să copiați text din document și să îl lipiți în alte fișiere, aplicații sau mesaje de pe telefon.
-
Dacă aveți un document pe care îl utilizați foarte mult, puteți să-l fixați la Start. În Hubul Office, glisați rapid la Recente, atingeți documentul și mențineți degetul pe acesta, apoi atingeți Fixați pe ecranul Start.
-
-
Pentru a crea și a salva un document nou
-
În lista Aplicații, atingeți Office

-
Glisați rapid la recente, apoi atingeți nou

-
După ce efectuați unele modificări, atingeți mai multe

-
Tastați un nume în caseta Nume fișier, apoi atingeți lista Salvare în > Telefon sau OneDrive > Salvare.
Pentru a vedea părți diferite ale unui document
-
Atingeți oriunde într-un document, apoi atingeți schiță

-
Pentru a accesa o parte specifică din document, atingeți una dintre următoarele: Începutul documentului, un nume de secțiune sau un comentariu.
Note:
-
Puteți să măriți și să micșorați apropiind și depărtând degetele.
-
Când deschideți documentul din nou pe telefon, veți accesa automat locul unde ați rămas în document.
-
Pentru a adăuga un comentariu
-
Atingeți oriunde într-un document, atingeți editare

-
Atingeți comentariu

-
Tastați comentariile. (Dacă este prima dată când adăugați un comentariu, vi se va solicita să introduceți un nume de utilizator pentru ca alte persoane să știe cine a editat documentul. Puteți să modificați numele de utilizator mai târziu, atingând setări

-
Atingeți în afara casetei de comentarii pentru a opri comentarea.
-
Pentru a vizualiza comentariul, atingeți comentariul în document.
Pentru a formata text
-
Atingeți oriunde într-un document, apoi atingeți editare

-
Pentru a selecta un text pe care doriți să îl formatați, atingeți un cuvânt, apoi glisați cercurile de la fiecare capăt pentru a selecta textul care doriți să îl formatați.
-
Atingeți formatare

-
Sub Formatare, atingeți formatarea de text pe care doriți să o utilizați. Opțiunile de formatare a textului includ





-
Sub Evidențiere, atingeți culoarea pe care doriți să o utilizați pentru a evidenția textul.
-
Sub Culoare font, atingeți o culoare de utilizat pentru text.
-
-
Pentru a opri formatarea textului, atingeți după textul selectat, atingeți formatare

Sfaturi:
-
Doriți ca textul să se formateze în timp ce tastați? Atingeți formatare

-
Puteți să aplicați mai multe opțiuni de formatare. Pentru a face acest lucru, selectați textul de format, atingeți formatare


-
Pentru a găsi un cuvânt sau o expresie
-
Atingeți oriunde într-un document, apoi atingeți găsire

-
Tastați textul pe care doriți să-l găsiți, apoi atingeți Enter

-
Atingeți următorul

-
Pentru a opri căutarea, apăsați butonul înapoi

Sfat: Dacă doriți să aflați unde apare un cuvânt într-un document, puteți, de asemenea, să atingeți prima instanță a acestuia pe care o vedeți, apoi atingeți găsire 


Pentru a trimite un document prin e-mail
-
În lista Aplicații, atingeți Office

-
Efectuați una dintre următoarele pentru a găsi documentul pe care doriți să îl trimiteți:
-
În cazul unui document deschis deja, glisați rapid la Recente.
-
Glisați rapid la Locuri, apoi atingeți locul în care se află documentul.
-
Atingeți căutare

-
-
Atingeți continuu documentul, atingeți Partajare, apoi atingeți numele contului de e-mail.
-
Adăugați destinatarul și orice alte informații la e-mail, apoi atingeți trimitere











