O tablă albă este o pagină necompletată pe care o puteți utiliza pentru a colabora cu alți participanți la întâlnire, având posibilitatea să tastați note, să desenați sau să importați imagini.
Atunci când întâlnirea s-a terminat, puteți să salvați Tabla albă cu datele de la colaborarea participanților.
Important: Pentru Lync 2013, după aplicarea actualizării din 10 martie 2015 pentru Lync 2013, utilizatorii vor putea doar să vadă cine a modificat adnotarea text pe tabla albă. Acesta este diferit de comportamentul din Lync 2010. Utilizatorul poate face clic pe adnotarea text și se va afișa o casetă care identifică cine a creat și modificat acea adnotare text. Alte tipuri de adnotări nu afișează cine a creat sau modificat obiectul pe tabla albă.
Note: Pentru a afla despre celelalte opțiuni de prezentare și Lync Caracteristicile sălii de întâlnire, inclusiv opțiunile pentru audio, video, participanți și aspecte, alegeți una dintre următoarele:
Deschiderea unei table albe noi
-
Rămâneți deasupra pictogramei prezentării (monitor), apoi faceți clic pe fila Tablă albă sub fila Prezentare.
-
Se deschide o tablă albă necompletată în scena de întâlnire, pe ecranul tuturor.
-
Setul de instrumente de adnotare se deschide automat în partea din dreapta a tablei albe.
-
Faceți clic pe oricare dintre instrumente pentru a adnota în Tabla albă, cum ar fi: Instrument indicator, Stilou, Instrument de evidențiere, Radieră etc.
Tabla albă se închide automat când comutați la altă opțiune de prezentare, dar va fi disponibilă în fereastra Conținut prezentabil dacă doriți să o deschideți ulterior în întâlnire.
Rămâneți cu indicatorul pe pictograma prezentării (monitor) și faceți clic pe Gestionare conținut de prezentat pentru a accesa din nou tabla albă.
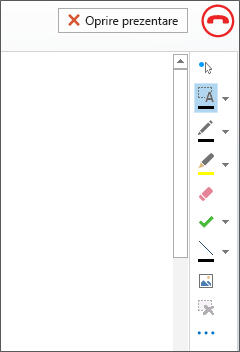
Utilizarea Instrumentelor pentru adnotări
Utilizați instrumentele de pe marginea tablei albe pentru a vă concentra vizual asupra unei pagini sau a face brainstorming cu participanții. Numeroase persoane pot lucra la tabla albă în același timp, dar fiecare instrument poate fi utilizat numai de către o singură persoană la un moment dat.
-
Instrument indicator: un indicator laser virtual. Faceți clic și glisați indicatorul în pagină. Apare un cerc albastru în întâlnire, indicând numele dvs.
-
Selectați și tastați: selectează o zonă în care să tastați. Puteți să modificați fontul, dimensiunea și culoarea făcând clic pe săgeata de lângă Selectați și tastați pentru a deschide meniul.
-
Stilou: desenează liber. Faceți clic și începeți să scrieți sau să desenați în negru sau faceți clic pe săgeata în jos de lângă buton, apoi selectați altă culoare.
-
Instrumente de evidențiere: evidențiază o zonă specifică a diapozitivului curent.
-
Radieră: elimină o adnotare specifică pe care o alegeți.
-
Marcaj: inserează un marcaj în pagină: săgeată, de selectare sau X. Alegeți o opțiune din meniu, apoi faceți clic pe tabla albă pentru a insera marcajul.
-
Formă: desenează forme precum linii, săgeți și pătrate. Faceți clic pe săgeata în jos de lângă buton pentru a selecta altă formă sau altă culoare.
-
Inserare imagine: inserează în diapozitiv o imagine de pe computer.
-
Ștergere adnotări selectate: elimină adnotările pe care le-ați selectat.
-
Mai multe opțiuni: oferă opțiuni pentru a selecta adnotarea, a anula, a reface, a copia, a decupa, a lipi și a lipi ca imagine, opțiuni pentru Salvare ca și Trimitere către OneNote.
Mutarea sau ștergerea desenelor
Puteți să selectați, apoi să mutați sau să ștergeți oricare dintre desenele de pe tabla albă.
Mutarea obiectelor
-
Faceți clic pe butonul Selectați și tastați, apoi pe unul dintre desenele pe care doriți să le mutați.
Va apărea un dreptunghi de selecție în jurul obiectelor selectate. -
Glisați dreptunghiul într-o poziție nouă.
Notă: Pentru text tastat, indicați spre bara din partea de sus a casetei text înainte să începeți să glisați.
Ștergerea unui obiect
-
Faceți clic pe butonul Selectați și tastați, apoi selectați desenul pe care doriți să îl ștergeți.
-
Apăsați tasta Delete de pe tastatură.
Cine a adăugat sau a modificat conținut?
Pentru a vedea cine a adăugat sau a modificat conținut în tabla albă, procedați astfel:
-
Pentru elemente non-text din tabla albă, țineți indicatorul mouse-ului peste desen pentru a vedea informațiile „Creat de” și „Ultima modificare de”.
-
Pentru text, indicați spre text, apoi țineți mouse-ul peste dreptunghiul compact care apare deasupra textului atunci când indicați spre acesta.
Gestionarea tablei albe
-
Rămâneți deasupra pictogramei prezentării (monitor), apoi faceți clic pe Gestionare conținut de prezentat.
-
Faceți clic pe meniul Permisiuni și alegeți cine poate descărca tabla albă pe computerul său:
-
Organizator Doar persoana care a programat întâlnirea poate descărca.
-
Prezentatori Oricare dintre prezentatorii întâlnirii poate descărca.
-
Oricine Orice persoană din întâlnire poate descărca.
-
Faceți clic pe meniul Mai multe și alegeți o opțiune: Salvare ca, Trimitere la OneNote sau Redenumire.










