Redirecționați sau redirijați mesaje de e-mail prin configurarea de reguli pentru Inbox în Outlook Web App.
Notă: Dorim să vă oferim cel mai recent conținut de ajutor, cât mai rapid posibil, în limba dvs. Această pagină a fost tradusă automatizat și poate conține erori gramaticale sau inexactități. Scopul nostru este ca acest conținut să vă fie util. Vă rugăm să ne spuneți dacă informațiile v-au fost utile, în partea de jos a acestei pagini. Aici se află articolul în limba engleză, ca să îl puteți consulta cu ușurință.
Puteți utiliza reguli inbox pentru automat redirecționați sau redirijați mesaje trimis la cutia poștală către alt cont. Acest lucru este util dacă nu va fi verificarea cutia poștală principală și doriți să poată să citească și să răspundă la mesaje de la un alt cont.
|
Acest articol este pentru Outlook Web App, utilizat de organizațiile care gestionează servere de e-mail ce rulează Exchange Server 2013 sau 2010. Dacă utilizați Microsoft 365 sau Exchange Server 2016 sau 2019, programul dvs. de e-mail este Outlook pe web. Pentru ajutor cu Outlook pe web, consultați Obțineți ajutor pentru Outlook pe web. |
Mesajelor redirecționate apar ca și cum au venit de la expeditorul inițial. Utilizați o regulă de redirecționare mesaj atunci când doriți ca răspunsurile la mesajele redirecționate să ajungă la expeditorul inițial.
-
Într-un browser web, conectați-vă la Outlook Web App utilizând adresa URL furnizată de persoana care gestionează e-mailul pentru organizația dvs. Introduceți numele de utilizator și parola, apoi selectați Conectare.
-
În partea de sus a paginii, alegeți Outlook. Sau alegeți lansatorul de aplicații

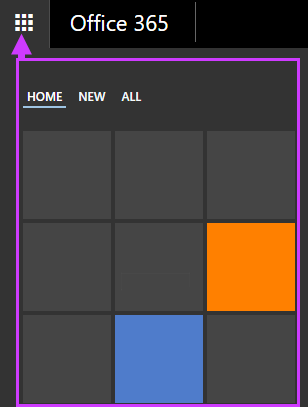
-
În partea de sus a paginii, selectați Setări

-
Organizați e-mailul > Reguli pentru inbox > Nou

SAU
-
Corespondență > Procesare automată > Reguli pentru inbox > Nou

-
-
Tastați un nume pentru regulă.
-
Sub Când mesajul sosește, selectați Aplicați tuturor mesajelor.
-
Sub Efectuați următoarele, selectați Redirecționați, redirijați sau trimiteți > Redirecționați mesajul către.
-
Introduceți adresa de e-mail pe care o doriți în caseta Către sau alegeți-o din lista de persoane de contact.
-
Alegeți OK pentru a salva selecțiile, și OK sau Salvare pentru a crea regula.
Mesajele redirecționate apar ca mesaje redirecționate de către dvs. Utilizați o regulă de redirecționare a mesajelor atunci când doriți ca răspunsurile să ajungă la adresa de la care sunt redirecționate mesajele, nu la expeditorul original.
-
În partea de sus a paginii din Outlook Web App, selectați Setări

-
Organizați e-mailul > Reguli pentru inbox > Nou

SAU
-
Corespondență > Procesare automată > Reguli pentru inbox > Nou

-
-
Sub Când mesajul sosește, selectați Aplicați tuturor mesajelor.
-
Selectați una dintre variantele următoare, în funcție de setările pe care le vedeți:
-
Redirecționați, redirijați sau trimiteți > Redirecționați mesajul către
SAU
-
Mai multe opțiuni > Redirecționați, redirijați sau trimiteți > Redirecționați mesajul către
-
-
Introduceți adresa de e-mail pe care o doriți în caseta Către sau alegeți-o din lista de persoane de contact.
-
Alegeți OK pentru a salva selecțiile, și OK sau Salvare pentru a crea regula.
-
O copie a mesajelor pe care le redirijați sau le redirecționați rămâne în cutia poștală. Dacă adăugați o acțiune pentru a șterge mesajul, mesajul ajunge în folderul Elemente șterse și încă este contorizat pentru limita cutiei poștale. Dacă depășiți limita cutiei poștale, este posibil să vi se blocheze posibilitatea de a trimite sau a primi mesaje noi. De asemenea, este posibil ca regulile de redirecționare să nu funcționeze înainte să ștergeți suficiente mesaje pentru a aduce totalul sub limita cutiei poștale.
-
Atunci când creați o regulă de redirecționare sau redirijare, puteți adăuga mai multe adrese la care să trimiteți. Numărul de adrese la care puteți trimite poate fi limitat în funcție de setările contului. Dacă creați o regulă cu mai multe adrese, testați-o să vă asigurați că funcționează.
-
Dacă nu doriți ca regula de inbox pentru redirecționare sau redirijare să fie aplicată tuturor mesajelor, alegeți oricare altă opțiune în afară de Aplicați tuturor mesajelor.
-
Este posibil ca administratorul dvs. să fi blocat posibilitatea de a utiliza reguli de redirecționare sau de redirijare pentru a trimite e-mail către anumite domenii sau către toate domeniile din afara domeniului dvs. După ce ați creat o regulă de redirijare sau de redirecționare, testați regula trimițând un mesaj de la un cont terț către contul dvs. Apoi verificați contul la care este setată regula să redirijeze sau să redirecționeze mesajele.
Pentru mai multe informații despre configurarea și gestionarea regulilor pentru Inbox, consultați Reguli pentru Inbox.










