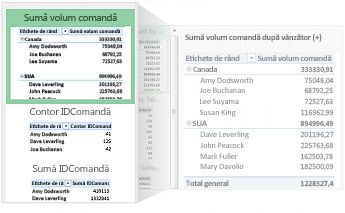|
|
Atunci când doriți să înțelegeți cantități mari de date, indiferent dacă se află în foaia de lucru sau în altă parte, Excel vă oferă instrumente puternice. Puteți să analizați datele dintr-unul sau mai multe tabele și să creați rapoarte interactive și vizuale pe care le puteți partaja cu participanții direct interesați. |
Sfaturi înainte de a începe
-
Permiteți ca Excel să vă recomande un raport PivotTable Pentru a afișa rapid datele pe care doriți să le analizați în Excel, începeți prin a alege un raport PivotTable într-un aspect pe care Excel îl recomandă pentru datele dvs.
-
Analiza datelor din mai multe tabele Puteți analiza date din mai multe tabele din raportul PivotTable în Excel, chiar dacă nu utilizați Power Pivot. Funcționalitatea Modelului de date este încorporată în Excel. Adăugați pur și simplu date în mai multe tabele în Excel, apoi creați relații între ele într-o foaie PivotTable sau Power View. Gata! Acum aveți un model de date pentru a adăuga mai multă putere analizei de date.
-
Reprezentarea datelor direct într-un raport PivotChart interactiv În Excel, puteți crea un Raport PivotChart independent (decuplat), care vă permite să interacționați cu și să filtrați datele direct în diagramă.
-
Atingeți întreaga putere a Power Pivot și Power View Dacă aveți Office ProPlus instalat, încercați să profitați de aceste programe de completare puternice:
-
Un model de date încorporat poate fi tot ce vă trebuie pentru a analiza datele din mai multe tabele, dar Power Pivot vă ajută să creați un model de date sofisticat într-o fereastră dePower Pivot separată. Există câteva diferențe pe care poate doriți să le comparați înainte de a începe.
-
Power View vă ajută să vă transformați datele Power Pivot (sau orice alte date Excel dintr-un tabel) într-un raport interactiv puternic, care arată profesionist. Faceți clic pur și simplu pe butonul Power View de pe fila Inserare pentru a începe.
-
Crearea unui raport PivotTable sau PivotChart
|
Crearea unui PivotTable pentru analiza datelor dintr-o foaie de lucru |
Luați decizii de afaceri mai bune consultând datele din unghiuri diferite într-un raport PivotTable. Excel vă ajută să începeți prin a recomanda una care funcționează pentru datele dvs. |
|---|---|
|
Crearea unui raport PivotTable pentru analiza datelor externe |
Atunci când datele pe care doriți să le explorați sunt stocate într-un alt fișier din afara Excel, cum ar fi o bază de date Access sau un fișier cub OLAP (Online Analytical Processing), vă puteți conecta la acea sursă de date externe pentru a analiza datele sale într-un raport PivotTable. |
|
Crearea unui raport PivotTable pentru analiza datelor din mai multe tabele |
Dacă doriți să analizați datele din mai multe tabele, puteți face acest lucru în Excel. Aflați despre diferitele modalități de a crea relații între mai multe tabele într-un raport PivotTable pentru analize puternice de date. În culise, Excel creează un model de date. |
|
Tutorial: Importul datelor în Excel și crearea unui Model de date |
Înainte de a începe pe cont propriu, ar putea fi util să urmați instrucțiunile din acest tutorial pentru a construi un raport PivotTable eșantion în Excel care combină date din mai multe tabele într-un model de date. |
|
Utilizarea Listei de câmpuri pentru a afișa datele dintr-un raport PivotTable |
După ce creați un raport PivotTable pe baza datelor din foaia de lucru, a datelor externe sau a mai multor tabele, puteți accesa Lista de câmpuri pentru a adăuga, a aranja și a elimina câmpuri din raportul PivotTable în orice moment. |
|
Pentru o prezentare vizuală, puteți crea un PivotChart cu controale de filtrare interactive, astfel încât să puteți analiza un subset de date. Excel poate chiar recomanda un PivotChart pentru datele dvs. Dacă doriți doar o diagramă interactivă, nu trebuie să creați mai întâi un raport PivotTable. |
|
|
Atunci când doriți să ștergeți un raport PivotTable, trucul este să selectați întregul raport PivotTable înainte de a apăsa pe Delete, chiar și atunci când are multe date, acest articol oferă o modalitate rapidă de a selecta un raport PivotTable întreg. |
Modificarea formatului raportului PivotTable
|
După ce creați un raport PivotTable și adăugați câmpurile dorite, puteți modifica aspectul pentru a face raportul PivotTable mai ușor de citit și de scanat. Alegeți un alt aspect de raport pentru modificările aspectului instant. |
|
|---|---|
|
Dacă nu vă place aspectul raportului PivotTable după ce îl creați, puteți alege un alt stil. De exemplu, atunci când aveți multe date în raportul PivotTable, poate fi util să afișați rânduri sau coloane alternante pentru o scanare ușoară sau pentru a evidenția datele importante, pentru a le face să iasă în evidență. |
Afișare detalii PivotTable
|
Sortarea vă ajută să organizați volume mari de date PivotTable, astfel încât să fie mai ușor să găsiți elementele pe care doriți să le analizați. Puteți sorta datele în ordine alfabetică sau de la cea mai mare la cea mai mică valoare (sau invers). |
|
|---|---|
|
Pentru a vă concentra pe o porțiune mai mică dintr-o cantitate mare de date din raportul PivotTable pentru analiză aprofundată, puteți filtra datele. Există mai multe modalități de a face acest lucru. De exemplu, inserarea unuia sau mai multor slicere vă oferă o modalitate rapidă și eficientă de a filtra datele. |
|
|
Gruparea sau anularea grupării datelor într-un raport PivotTable |
Gruparea datelor într-un raport PivotTable vă poate ajuta să vedeți un subset de date pe care doriți să le analizați. |
|
Cumularea în volume mari de date într-o ierarhie PivotTable a fost întotdeauna o activitate care consumă mult timp, cu o mulțime de extindere, restrângere și filtrare. În Excel, noua caracteristică Explorare rapidă vă permite să detaliați cubul OLAP sau ierarhia PivotTable bazată pe modele de date pentru a analiza detaliile despre date la niveluri diferite. Explorare rapidă vă ajută să navigați la datele pe care doriți să le vedeți și acționează ca un filtru atunci când detaliați. Butonul se afișează oricând selectați un element dintr-un câmp. |
|
|
Utilizarea unei cronologii PivotTable pentru filtrarea datelor |
În loc să vă jucați cu filtrele pentru a afișa datele, acum puteți utiliza o cronologie PivotTable. Adăugați o cronologie la raportul PivotTable, filtrați după oră și măriți perioada dorită. |
Calcularea valorilor PivotTable
|
Într-un raport PivotTable, subtotalurile sunt calculate automat și afișate în mod implicit. Dar dacă nu le vedeți, le puteți adăuga. De asemenea, se recomandă să știți cum să calculați un procent pentru subtotaluri sau să ascundeți subtotalurile și totalurile pentru a le elimina. |
|
|---|---|
|
Pentru a rezuma valorile dintr-un raport PivotTable, utilizați funcții precum Sum, Count și Average. Funcțiile de rezumare nu sunt disponibile în rapoartele PivotTable bazate pe date sursă OLAP. |
Modificarea sau actualizarea datelor PivotTable
|
După ce creați un raport PivotTable, se recomandă să modificați datele sursă pe care le analizează, de exemplu, pentru a include mai multe sau mai puține date. |
|
|---|---|
|
Actualizarea (reîmprospătarea) datelor dintr-un raport PivotTable |
Atunci când un PivotTable este conectat la date externe, reîmprospătați-l din când în când pentru a vă menține datele PivotTable actualizate. |
Atingeți alimentarea Power Pivot
|
Dacă aveți Office Professional Plus instalat, porniți programul de completare Power Pivot livrat cu Excel pentru a efectua analize puternice de date. Apoi utilizați fereastra Power Pivot pentru a crea un model de date sofisticat. |
|
|---|---|
|
Tutorial: Importul datelor în Excel și crearea unui Model de date |
Importați mai multe tabele de date eșantion în același timp în acest tutorial. În a doua jumătate a acestui tutorial, veți lucra cu modelul de date în fereastra Power Pivot. |
|
Obținerea datelor utilizând programul de completare Power Pivot |
Încercați să importați date relaționale în fereastra Power Pivot ca alternativă rapidă și eficientă la importul sau conectarea la date în Excel. |
|
Măriți-vă analiza de date creând relații între tabele diferite care au date corespondente, cum ar fi un câmp ID similar. Relațiile între tabele vă permit să construiți rapoarte PivotTable care utilizează câmpuri din fiecare tabel, chiar și atunci când tabelele provin din surse diferite. |
|
|
Rezolvați problemele cu analiza datelor și modelarea în Power Pivot utilizând calcule cum ar fi Însumare automată, formule de coloană calculate și de câmp calculat sau formule DAX (Data Analysis Expressions) particularizate. |
|
|
Utilizați Power Pivot pentru a crea indicatori cheie de performanță (KPI) pe care îi puteți adăuga la rapoartele PivotTable. |
|
|
Acest tutorial vă arată cum să efectuați modificări în modelul de date pentru a îmbunătăți rapoartele Power View. |
Explorarea datelor cu Power View
|
Explorarea, vizualizarea și prezentarea datelor cu Power View |
Utilizați Power View (care este instalat cu Office Professional Plus) pentru a crea diagrame interactive și alte vizualizări în foi Power View separate, cum ar fi tabloul de bord, pe care le puteți prezenta participanților direct interesați. La sfârșitul tutorialului: Importul datelor în Excel și crearea unui model de date, veți primi câteva instrucțiuni utile pentru optimizarea datelor de Power Pivot pentru Power View. |
|---|---|
|
Urmăriți aceste videoclipuri pentru a afla ce poate face Power View pentru dvs. cu Power Pivot într-un rol secundar. |
-
Crearea unui PivotTable pentru analiza datelor dintr-o foaie de lucru Luați decizii de afaceri mai bune consultând datele din unghiuri diferite într-un raport PivotTable. Excel vă ajută să începeți prin a recomanda una care funcționează pentru datele dvs.
-
Crearea unui PivotChart Pentru o prezentare vizuală, puteți crea un PivotChart cu controale de filtrare interactive, astfel încât să puteți analiza un subset de date. Excel poate chiar recomanda un PivotChart pentru datele dvs. Dacă doriți doar o diagramă interactivă, nu trebuie să creați mai întâi un raport PivotTable.
-
Sortarea datelor într-un raport PivotTable Sortarea vă ajută să organizați volume mari de date PivotTable, astfel încât să fie mai ușor să găsiți elementele pe care doriți să le analizați. Puteți sorta datele în ordine alfabetică sau de la cea mai mare la cea mai mică valoare (sau invers).
-
Filtrarea datelor într-un raport PivotTable Pentru a vă concentra pe o porțiune mai mică dintr-o cantitate mare de date din raportul PivotTable pentru analiză aprofundată, puteți filtra datele. Există mai multe modalități de a face acest lucru. De exemplu, inserarea unuia sau mai multor slicere vă oferă o modalitate rapidă și eficientă de a filtra datele.
-
Utilizarea unei cronologii PivotTable pentru filtrarea datelor În loc să vă jucați cu filtrele pentru a afișa datele, acum puteți utiliza o cronologie PivotTable. Adăugați o cronologie la raportul PivotTable, filtrați după oră și măriți perioada dorită.
-
Afișarea sau ascunderea subtotalurilor într-un raport PivotTable Într-un raport PivotTable, subtotalurile sunt calculate automat și afișate în mod implicit. Dar dacă nu le vedeți, le puteți adăuga.
-
Utilizarea unei surse de date externe pentru un raport PivotTable După ce creați un raport PivotTable, se recomandă să modificați datele sursă pe care le analizează, de exemplu, pentru a include mai multe sau mai puține date.