Puteți utiliza Galeria părți rapide pentru a crea, a stoca și a reutiliza părți de conținut, inclusiv AutoText, proprietăți de document (cum ar fi titlul și autorul) și câmpuri. Aceste blocuri de conținut reutilizabile se mai numesc și blocuri componente. AutoText este un tip comun de bloc component care stochează text și elemente grafice. Puteți utiliza Organizatorul blocurilor componente pentru a găsi sau a edita un bloc component.
Pentru a deschide Galeria părți rapide, pe fila Inserare , în grupul Text , faceți clic pe Părți rapide.
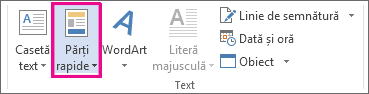
Ce intenționați?
-
Selectați expresia, propoziția sau altă porțiune a documentului pe care doriți să o salvați în galerie.
-
Pe fila Inserare , în grupul Text , faceți clic pe Părți rapide, apoi faceți clic pe Salvare selecție în galerie părți rapide, modificați numele și adăugați o descriere dacă doriți și faceți clic pe OK.
Notă: Pentru a salva o selecție ca AutoText, pe fila Inserare , în grupul Text , faceți clic pe Părți rapide > AutoText > Salvare selecție în galeria AutoText.
-
Plasați cursorul acolo unde doriți să inserați o selecție din galeria Părți rapide.
-
Pe fila Inserare , în grupul Text , faceți clic pe Părți rapide, apoi faceți clic pe propoziția, fraza sau altă selecție salvată pe care doriți să o reutilizați.
Notă: Dacă ați salvat elementul ca AutoText, faceți clic pe Inserare > Părți rapide > AutoText pentru a găsi selecția și a face clic pe aceasta.
Puteți modifica o parte rapidă înlocuind blocul component. Inserați blocul component, efectuați modificările dorite, apoi salvați blocul component cu același nume.
Important: Pentru a înlocui intrarea originală din galerie, numele, categoria și galeria trebuie să fie identice cu originalul.
-
Faceți clic în locul în care doriți să inserați blocul component.
-
Pe fila Inserare , în grupul Text , faceți clic pe Părți rapide, apoi faceți clic pe Organizator blocuri componente. Dacă știți numele blocului component, faceți clic pe Nume pentru a sorta după nume.
-
Faceți clic pe Inserare.
-
Efectuați modificările la blocul component
-
Selectați textul revizuit.
Pentru a stoca odată cu intrarea formatarea paragrafului, inclusiv indentarea, alinierea, interlinia și paginarea, includeți marcajul de paragraf ( ¶ ) în selecție.
Notă: Pentru a vedea marcajele de paragraf, pe fila Pornire, în grupul Paragraf, faceți clic pe Afișare/Ascundere.
-
Pe fila Inserare, în grupul Text, faceți clic pe Părți rapide, apoi faceți clic pe Salvare selecție în galerie Părți rapide.
-
În caseta de dialog Creare bloc component nou , tastați numele original, categoria și galeria pentru intrarea de bloc component, apoi faceți clic pe OK.
-
Când sunteți întrebat dacă doriți să redefiniți intrarea de bloc component, faceți clic pe Da.
-
Pe fila Inserare , în grupul Text , faceți clic pe Părți rapide, apoi faceți clic pe Organizator blocuri componente.
-
Faceți clic pe numele blocului component pe care doriți să-l redenumiți, apoi faceți clic pe Editare proprietăți.
-
În caseta de dialog Modificare bloc component , tastați un nume nou pentru intrare, apoi faceți clic pe OK.
-
Când sunteți întrebat dacă doriți să redefiniți intrarea de bloc component, faceți clic pe Da.
-
Deschideți un document care conține Partea rapidă pe care doriți să o ștergeți.
-
Pe fila Inserare , în grupul Text , faceți clic pe Părți rapide, apoi faceți clic pe Organizator blocuri componente. Dacă știți numele blocului component, faceți clic pe Nume pentru a sorta după nume.
-
Selectați intrarea, apoi faceți clic pe Ștergere.
-
Când sunteți întrebat dacă sigur doriți să ștergeți intrarea de bloc component, faceți clic pe Da.
Blocul component pe care l-ați șters nu mai este disponibil în galerii, deși conținutul poate apărea în continuare în document.










