Microsoft 365 pentru web vă permite să vizualizați și să editați documentele stocate în OneDrive direct din browserul web. Microsoft 365 pentru web vă oferă funcționalitatea completă a editării fără a fi necesar să porniți un program Office. Și îl utilizați cu orice dispozitiv conectat’la web.
Pentru a începe, accesați OneDrive.com, conectați-vă și faceți clic pe Încărcare. Alegeți documentele pe care doriți să le puteți partaja cu ușurință sau să le puteți accesa de pe orice computer.
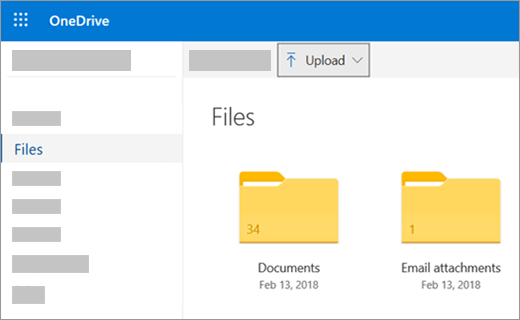
Când vedeți documentul pe OneDrive, faceți clic pe acesta. Acesta se deschide într-un program Microsoft 365 pentru web, cum ar fi Word pentru web. Documentul se deschide pentru a Modul editare în mod implicit și modificările se salvează automat. Pentru a închide documentul și a reveni la lista de fișiere, faceți clic pe unul dintre linkurile cu urme din partea de sus a paginii.
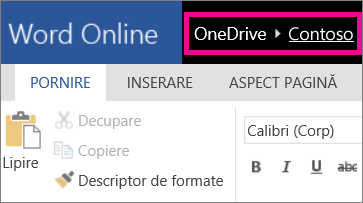
De asemenea, puteți crea un document direct din OneDrive: faceți clic pe Nou, apoi pe numele tipului de document pe care îl creați.
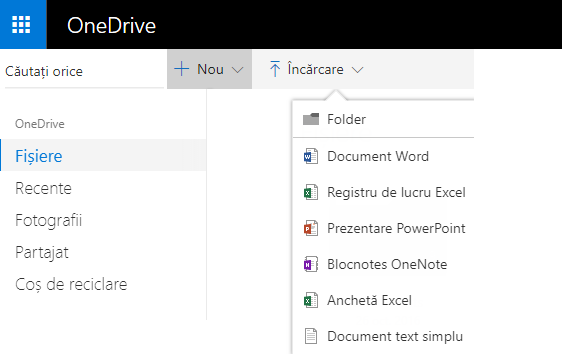
Sfat: Pentru a vă conecta la OneDrive, aveți nevoie de un cont Microsoft. Dacă nu aveți deja unul, faceți clic pe Înregistrați-vă acum link la pagina de conectare OneDrive și completați formularul. Conectarea va fi adresa de e-mail și parola pe care le-ați configurat în formular.
Mai multe informații în acest articol
Salvarea de documente în OneDrive din programe Office
Dacă aveți o versiune recentă de Office, puteți să salvați documentele direct în OneDrive, din programul Office. Astfel se elimină pasul suplimentar al salvării pe computer, apoi cel al încărcării.
În Office 2013 sau Office 2016
Accesați Fișier > Salvare ca, apoi alegeți OneDrive pentru a salva documente direct din programe ca Word, Excel și PowerPoint.
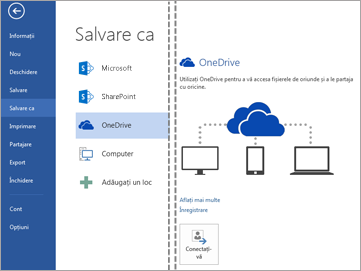
Pentru pași detaliați, consultați Salvarea documentelor online.
În Office 2010
În Word, Excel sau PowerPoint
-
Deschideți un document existent sau creați unul nou în Word, Excel sau PowerPoint.
-
Faceți clic pe fila Fișier, pe Salvare și trimitere, apoi faceți clic pe Salvare pe web.
Faceți clic pe Conectare. introduceți adresa de e-mail și parola, apoi faceți clic pe OK. Dacă utilizați Hotmail, Messenger sau Xbox Live, înseamnă că aveți deja un cont Microsoft. Dacă nu aveți unul, faceți clic pe înregistrare pentru a crea un cont Microsoft nou.
Selectați un folder pe OneDrive, apoi faceți clic pe Salvare ca. Tastați un nume pentru fișier și faceți clic pe Salvare. Documentul este acum salvat pe OneDrive. Faceți clic pe Fișier și pe Închidere.
-
În browserul web, accesați OneDrive.com.
-
Selectați folderul unde ați salvat documentul, apoi faceți clic pe numele fișierului. Documentul se deschide în programul Microsoft 365 pentru web corespunzător.
În OneNote
-
Deschideți un blocnotes existent sau creați unul nou.
-
Faceți clic pe fila Fișier, apoi faceți clic pe Partajare.
-
Faceți clic pe blocnotesul pe care doriți să îl salvați.
-
Faceți clic pe Web.
Notă: Dacă blocnotesul nu este în formatul de fișier OneNote 2010, OneNote vă solicită să faceți upgrade. Faceți clic pe Upgrade, apoi, în caseta de dialog Proprietăți blocnotes, faceți clic pe Conversie la 2010. Faceți clic pe OK în mesajul care vă avertizează că utilizatorii unei versiuni anterioare de OneNote nu vor reuși să partajeze blocnotesul. Orice persoană cu o versiune anterioară de OneNote poate să partajeze blocnotesul utilizând OneNote pentru web.
-
Faceți clic pe Conectare, introduceți adresa de e-mail și parola, apoi faceți clic pe OK.
-
Dacă utilizați Hotmail, Messenger sau Xbox Live, înseamnă că aveți deja un cont Microsoft. Dacă nu aveți unul, faceți clic pe Înregistrare la MicrosoftOneDrive pentru a crea un cont Microsoft nou.
-
Selectați un folder din OneDrive, apoi faceți clic pe Partajare blocnotes.
-
În browserul web, accesați OneDrive.com.
-
Selectați folderul unde ați salvat blocnotesul, apoi faceți clic pe acesta. Blocnotesul se deschide în OneNote pentru web
Crearea de documente noi în browser
-
Accesați Office.com.
-
Faceți clic pe o dală de program pentru a porni un program Microsoft 365 pentru web, cum ar fi Word pentru web.
-
Dacă când nu sunteți deja conectat, Conectați-vă sau creați un cont Microsoft.
-
Alegeți un șablon de la care să începeți, cum ar fi Document necompletat nou.
Lucrul cu documente Word
Vizualizarea buletinului informativ al unui club în browser
Distribuirea buletinului informativ al organizației dvs. este simplă, presupunând doar salvarea acestuia în OneDrive și trimiterea unui link.
-
Accesați locația unde este stocat documentul pe OneDrive, urmând un link sau conectându-vă la OneDrive.com.
-
Faceți clic pe document.
Word pentru web deschide documentul în Vizualizarea citire. -
Faceți clic pe Partajare pentru a invita persoane sau a obține un link pe care îl puteți posta sau trimite prietenilor.
Efectuarea unei modificări de ultim moment
Sunteți editorul buletinului informativ. Buletinul informativ a fost finalizat și l-ați salvat pe OneDrive, gata pentru partajare. La o ultimă privire, observați că ați scris greșit numele unuia dintre membrii conducerii. Acest lucru este simplu și rapid de actualizat în browser.
-
Faceți clic pe document pentru a-l deschide. Word pentru web se va deschide automat în vizualizarea Editare.
-
Dacă doriți să faceți alte modificări, în afară de cele posibile în browser, faceți clic pe Deschidere în Word.
În Word, când salvați documentul, acesta se salvează din nou în OneDrive.
Notă: În OneDrive, mai mulți autori pot edita un document în același timp în Word pentru web. Pentru mai multe informații, consultați Lucrați împreună la un document în Word pentru web.
Imprimarea din browser
Documentul pe care îl imprimați din browser arată la fel ca și atunci când îl imprimați din Word.
Cu documentul deschis în Word pentru web, faceți clic pe Fișier > Imprimare, apoi faceți clic din nou pe Imprimare. Este generat un PDF imprimabil. Deschideți-l făcând clic pe Faceți clic aici pentru a vizualiza PDF-ul documentului, apoi urmați procedura obișnuită pentru deschiderea și imprimarea fișierelor PDF din browser.
Mai multe informații
Pentru mai multe informații despre utilizarea Word pentru web consultați Activități de bază în Word pentru web.
Lucrul cu registre de lucru Excel
Luați decizii pe baza datelor în timp real
Colectarea de informații într-un registru de lucru Excel vă ajută să comparați elementele, astfel încât să luați decizii bine documentate. De exemplu, ați putea rezerva gratuit zona pentru picnic pentru petrecerea dvs., însă poate merită cheltuiala să închiriați o locație în interior, pe vreme ploioasă. Urmărind informațiile într-un registru de lucru Excel în OneDrive, puteți deschide registrul de lucru în browser în orice moment și separați datele în diferite moduri, pentru a lua decizii.
-
Accesați locația unde este stocat registrul de lucru pe OneDrive, urmând un link sau conectându-vă la OneDrive.com.
-
Faceți clic pe registrul de lucru.
Excel pentru webdeschide registrul de lucru. -
Utilizați interfața panglică pentru a vizualiza și a interacționa cu datele. Sortați și filtrați rândurile și coloanele, extindeți rapoartele PivotTable și reîmprospătați datele.
Editarea unei foi de calcul în browser
Tocmai ați aflat că este disponibil să închiriați un film local pentru evenimente private. Doriți să adăugați aceste informații în lista de locații. Când editați în browser, puteți să modificați datele, să introduceți sau să editați formule și să aplicați formatări de bază în foaia de calcul.
-
Faceți clic pe registrul de lucru pentru a-l deschide în Excel pentru web. Excel pentru web se deschide în vizualizarea Editare.
-
Actualizați datele, adăugați formule, inserați diagrame sau aplicați formatare.
Excel pentru web salvează modificările automat. -
Dacă doriți să faceți alte modificări, în afară de cele posibile în browser, faceți clic pe Deschidere în Excel.
În Excel, atunci când salvați registrul de lucru, acesta este salvat din nou pe OneDrive.
Lucrul în colaborare simultană într-o foaie de calcul
Nu sunteți singurul care cercetează locațiile evenimentului. Ce se întâmplă dacă prietenul dvs. dorește să adauge informații la foaia de calcul în același timp în care lucrați’în registrul de lucru? În Excel pentru web puteți colabora cu alte persoane în același registru de lucru în același timp. Continuați și efectuați modificările. Excel pentru web indică dacă alte persoane lucrează și în registrul de lucru.
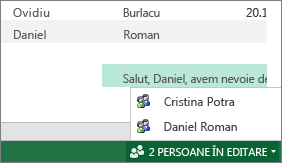
Imprimarea din browser
-
Dacă doriți să imprimați o zonă de celule în loc de întreaga foaie de lucru, selectați celulele.
-
Pe fila Fișier, faceți clic pe Imprimare.
-
Dacă sunt blocate ferestrele pop-up, deblocați-le, cel puțin momentan. Apoi repetați pașii 1 și 2.
Excel pentru webdeschide o vizualizare potrivită pentru imprimare într-o nouă filă sau fereastră de browser. -
Dacă ați selectat o zonă de celule, dar doriți totuși să imprimați întreaga foaie de lucru, faceți clic pe Întreaga foaie.
-
Faceți clic pe Imprimare.
Mai multe informații
Pentru mai multe informații despre utilizarea Excel pentru web consultați Activități de bază în Excel pentru web.
Lucrul cu prezentări PowerPoint
Utilizați browserul pentru a vizualiza sau a prezenta o expunere de diapozitive
Este rândul dvs. să prezentați expunerea de diapozitive pentru clasă, dar ați uitat să aduceți laptopul. Împrumutați o altă persoană, dar aceasta nu are PowerPoint instalat. Este în regulă: conectați-vă la OneDrive, deschideți expunerea de diapozitive în PowerPoint pentru webși prezentați expunerea de diapozitive.
-
Accesați locația unde este stocată prezentarea pe OneDrive, urmând un link sau conectându-vă la OneDrive.com.
-
Faceți clic pe prezentare. PowerPoint pentru web deschide prezentarea în vizualizarea Editare.
-
Faceți clic pe butoanele săgeată din partea de jos a ecranului pentru a parcurge diapozitivele sau faceți clic pe Pornire expunere diapozitive pentru a reda expunerea de diapozitive în vizualizare pe ecran complet.
Adăugarea rapidă de diapozitive
În cazul în care colegii dvs. doresc să adăugați câteva diapozitive la prezentarea de grup, puteți face rapid acest lucru în browser.
-
Cu prezentarea deschisă în PowerPoint pentru web în Vizualizarea citire, faceți clic pe Editare prezentare, apoi faceți clic pe Editare în PowerPoint pentru web.
PowerPoint pentru web comută la vizualizarea Editare. -
Faceți clic pe Diapozitiv nou și editați conținutul așa cum doriți.
PowerPoint pentru web salvează modificările automat. -
Dacă doriți să faceți alte modificări, în afară de cele posibile în browser, faceți clic pe fila Fișier, apoi pe Deschidere în PowerPoint.
În PowerPoint, când salvați prezentarea, aceasta se salvează din nou în OneDrive.
Imprimarea din browser
Este util să imprimați diapozitivele pentru a le partaja cu clasa. Faceți clic pe fila Fișier, apoi pe Imprimare și din nou pe Imprimare. Este generat un PDF imprimabil. Deschideți-l făcând clic pe Faceți clic aici pentru a vizualiza PDF-ul documentului, apoi urmați procedura obișnuită pentru deschiderea și imprimarea fișierelor PDF din browser.
Mai multe informații
Pentru mai multe informații despre utilizarea PowerPoint pentru web, consultați Activități de bază în PowerPoint pentru web.
Lucrul cu blocnotesuri OneNote
Publicarea de note pentru familie și prieteni
Când planificați o activitate de grup, OneNote pentru web oferă grupului un spațiu centralizat pentru colectarea notelor, schimbul de idei sau asamblarea fragmentelor într-un document mai structurat, cum ar fi un itinerar pe care îl puteți partaja cu persoanele dvs. de contact ca document Word.
-
Accesați locația unde este stocat blocnotesul pe OneDrive, urmând un link sau conectându-vă la OneDrive.com.
-
Faceți clic pe blocnotes.
OneNote pentru web deschide blocnotesul în vizualizarea Editare. -
Adăugați note la pagina curentă, faceți clic pe o altă pagină pentru a o edita sau adăugați pagini sau secțiuni noi în blocnotes, în panoul de navigare.
OneNote pentru web salvează modificările automat. -
Dacă doriți să faceți alte modificări, în afară de cele posibile în browser, faceți clic pe fila Fișier, apoi pe Deschidere în OneNote (necesită Microsoft OneNote 2010 sau o versiune mai recentă).
În OneNote, blocnotesul se salvează din nou în OneDrive.
Schimbarea de idei cu ceilalți
Schimbul de idei poate pierde din intensitate dacă trebuie să contribuiți pe rând, așteptând ca o persoană să termine editarea blocnotesului înainte să vă puteți adăuga ideile. Utilizând OneNote pentru web, vă puteți adăuga notele în timp ce alte persoane lucrează în blocnotes, chiar dacă unele dintre acestea au deschis blocnotesul în aplicația desktop OneNote.
Continuați și efectuați modificările. OneNote pentru web vă permite să vedeți cine a făcut modificările și ce modificări a făcut și puteți anula modificările din pagini, revenind la o versiune mai veche, dacă o persoană a efectuat modificări pe care nu le doriți.
-
Pentru a urmări cine și cu ce anume contribuie, faceți clic pe fila Vizualizare, apoi pe Afișare autori.
-
Pentru a vizualiza o versiune mai veche a unei pagini, faceți clic pe Versiuni pagină pe fila Vizualizare, apoi faceți clic pe marca de timp a versiunii pe care doriți să o vedeți.
Mai multe informații
Pentru mai multe informații despre utilizarea OneNote pentru web consultați Activități de bază în OneNote pentru web.
Accesul de pe dispozitive mobile
Vă recomandăm să utilizați noua aplicație mobilă Microsoft 365. De asemenea, le puteți găsi în App Store Apple sau în magazinuluiGoogle Play.
Mai multe informații
Pentru mai multe informații despre utilizarea telefonului celular pentru a vizualiza fișiere Word și PowerPoint în Microsoft 365 pentru web consultați Ce browsere funcționează cu Office pentru web.










