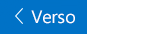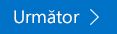Acest articol este destinat persoanelor cu deficiențe de vedere sau cognitive care utilizează un cititor de ecran, cum ar fi Windows Naratorul, JAWS sau NVDA cu Microsoft 365 produse. Acest articol face parte din setul de conținut de asistență pentru cititorul de ecran Microsoft 365 unde puteți găsi mai multe informații de accesibilitate în aplicațiile noastre. Pentru ajutor general, vizitați Asistență Microsoft.
Centrul de instruire Microsoft 365 > accesibilitatea în Office și Windows 10
În acest modul, veți învăța cum să utilizați Mail pentru Windows 10 cu tastatura și naratorul pentru a compune și a formata mesajele de e-mail. De asemenea, veți învăța cum să adăugați atașări. Pentru a finaliza acest modul, redați videoclipul și încercați pașii.

Încercați!
Note:
-
Pentru a afla mai multe despre cititoarele de ecran, accesați Cum funcționează cititoarele de ecran cu Microsoft 365.
Compunerea și trimiterea unui mesaj de e-mail
-
În Inbox, apăsați Ctrl + N. Se deschide o fereastră nouă cu un mesaj de e-mail necompletat, cu focalizarea în câmpul către adresa de e-mail.
-
Tastați numele sau adresele de e-mail ale destinatarilor. Lista de persoane de contact corespunzătoare este actualizată pe măsură ce tastați. Pentru a selecta o persoană de contact, apăsați tasta săgeată în jos până când auziți numele persoanei de contact pe care o doriți, apoi apăsați pe Enter.
-
Dacă doriți să trimiteți o copie sau o copie ascunsă a mesajului, apăsați tasta Tab până când auziți "butonul CC, CCI", apoi apăsați pe Enter. Veți auzi: „Adresare, editarea în Cc”. Apoi efectuați una dintre următoarele operațiuni:
-
Adăugați destinatarii copiei.
-
Pentru a adăuga destinatari pentru o copie ascunsă, apăsați tasta Tab până când auziți "adresare, CCI, editare", apoi adăugați destinatarii.
-
-
Pentru a adăuga un subiect pentru e-mail, apăsați tasta Tab până când auziți "subiect, editare", apoi tastați subiectul.
-
Pentru a adăuga mesajul, apăsați tasta Tab până când auziți "mesaj, editare", apoi tastați mesajul.
-
Pentru a trimite mesajul, apăsați Alt+S.
Formatarea textului de e-mail
-
În corpul mesajului, apăsați alt pentru a muta focalizarea la rândul tabulatorilor din panglică. Auziți fila din panglică selectată momentan.
-
Apăsați tasta săgeată la stânga până când auziți: "Selectați, formatare element filă".
-
Pentru a vă deplasa la panglică, apăsați tasta săgeată în jos o dată. Veți auzi prima opțiune de pe panglică, de exemplu, "dezactivat, buton aldin".
-
Apăsați tasta săgeată la dreapta până când auziți opțiunea de formatare dorită, de exemplu, "font, buton restrâns".
-
Dacă opțiunea are un submeniu, apăsați Alt + tasta săgeată în jos pentru a extinde meniul. Apăsați tasta săgeată în sus sau în jos pentru a parcurge opțiunile.
-
Pentru a selecta o opțiune, apăsați Enter.
Adăugarea unei atașări
-
Atunci când compuneți mesajul, apăsați alt + I pentru a deschide caseta de dialog selector de fișiere Windows. Focalizarea este în câmpul nume de fișier.
-
Alegeți una dintre următoarele variante:
-
Tastați sau lipiți calea fișierului.
-
Apăsați tasta Tab și tastele săgeată până când găsiți fișierul pe care doriți să-l atașați.
-
-
Pentru a atașa fișierul, apăsați alt + O. Caseta de dialog se închide și focalizarea revine la e-mailul.
Consultați și
Utilizarea unui cititor de ecran pentru a formata textul de e-mail în corespondență
Urmăriți videoclipuri despre utilizarea aplicației Mail pentru Windows 10 cu Narator
Activități de bază utilizând un cititor de ecran cu corespondență
Comenzi rapide de la tastatură în corespondență
Utilizarea unui cititor de ecran pentru a explora și a naviga prin corespondență
Asistență tehnică pentru clienții cu dizabilități
Microsoft dorește să ofere cea mai bună experiență posibilă pentru toți clienții noștri. Dacă aveți o dizabilitate sau aveți întrebări legate de accesibilitate, contactați biroul Microsoft destinat persoanelor cu dizabilități (Disability Answer Desk) pentru asistență tehnică. Echipa de suport de la Disability Answer Desk este instruită în utilizarea multor tehnologii de asistare populare și poate oferi asistență în limbile engleză, spaniolă, franceză și în limbajul semnelor. Vizitați site-ul Microsoft Disability Answer Desk pentru a afla detaliile de contact pentru regiunea dvs.
Dacă sunteți un utilizator comercial, instituție guvernamentală sau întreprindere, contactați Disability Answer Desk pentru întreprinderi.