Utilizarea Excel drept calculator
În loc să utilizați un calculator, utilizați Microsoft Excel pentru a face calcule!
Puteți introduce formule simple pentru a aduna, a împărți, a înmulți și a scădea două sau mai multe valori numerice. Sau utilizați caracteristica Însumare automată pentru a totalizează rapid o serie de valori fără a le introduce manual într-o formulă. După ce creați o formulă, o puteți copia în celule adiacente; nu este nevoie să creați aceeași formulă de fiecare dată.
Scăderea în Excel

Înmulțirea în Excel

Împărțirea în Excel

Aflați mai multe despre formulele simple
Toate intrările de formule încep cu semnul egal (=). Pentru formule simple, tastați semnul egal, urmat de valorile numerice pe care doriți să le calculați și operatorii matematici pe care doriți să-i utilizați: semnul plus (+) pentru a aduna, semnul minus (-) pentru a scădea, asteriscul (*) pentru a înmulți și bara oblică (/) pentru a împărți. Apoi, apăsați pe ENTER și Excel calculează și afișează instantaneu rezultatul formulei.
De exemplu, atunci când tastați =12,99+16,99 în celula C5 și apăsați pe ENTER, Excel calculează rezultatul și afișează 29,98 în acea celulă.
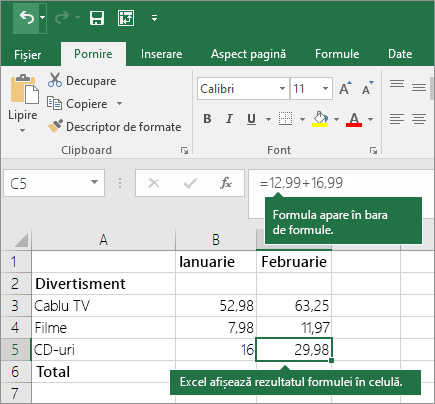
Formula pe care o introduceți în celulă rămâne vizibilă în bara de formule și o puteți vedea ori de câte ori este selectată celula.
Important: Deși există o funcție SUM , nu există nicio funcție SUBTRACT . În schimb, utilizați operatorul minus (-) într-o formulă; de exemplu, =8-3+2-4+12. Sau puteți utiliza semnul minus pentru a efectua conversia unui număr la valoarea sa negativă în funcția SUM; de exemplu, formula =SUM(12,5,-3,8,-4) utilizează funcția SUM pentru a aduna 12, 5, a scădea 3, a aduna 8 și a scădea 4, în această ordine.
Utilizarea Însumării automate
Cea mai simplă modalitate de a adăuga o formulă SUM la foaia de lucru este să utilizați Însumare automată. Selectați o celulă goală aflată direct deasupra sau dedesubtul zonei pe care doriți să o adunați și, pe filele Pornire sau Formulă din panglică, faceți clic pe Însumare automată > Însumare. Însumarea automată va depista automat zona de adunat și va crea formula pentru dvs. Acest lucru funcționează și pe orizontală dacă selectați o celulă din partea stângă sau dreaptă a zonei pe care trebuie să o adunați.
Notă: Însumarea automată nu funcționează pe zonele necontigue.

Însumarea automată pe verticală
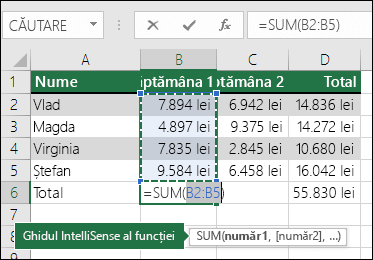
În figura de mai sus, caracteristica Însumare automată este văzută pentru a detecta automat celulele B2:B5 ca zonă de adunat. Tot ce trebuie să faceți este să apăsați pe ENTER pentru a confirma. Dacă trebuie să adăugați/să excludeți mai multe celule, puteți să țineți apăsată tasta Shift + tasta săgeată dorită până când selecția se potrivește cu ceea ce doriți. Apoi apăsați pe Enter pentru a finaliza activitatea.
Intellisense function guide: the SUM(number1,[number2], ...) eticheta flotantă sub funcție este ghidul intellisense. Dacă faceți clic pe SUM sau pe numele funcției, acesta va modifica un hyperlink albastru la subiectul de Ajutor pentru acea funcție. Dacă faceți clic pe elementele individuale ale funcției, părțile lor reprezentative din formulă vor fi evidențiate. În acest caz, doar B2:B5 ar fi evidențiat, deoarece există o singură referință numerică în această formulă. Eticheta Intellisense va apărea pentru orice funcție.
Însumarea automată pe orizontală
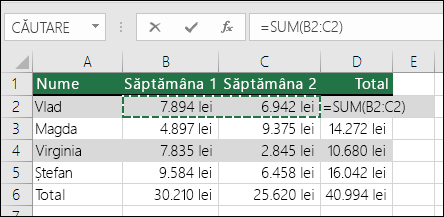
Aflați mai multe în articolul despre funcția SUM.
Evitați rescrierea aceleiași formule
După ce creați o formulă, o puteți copia în alte celule; nu este nevoie să rescrieți aceeași formulă. Puteți fie să copiați formula, fie să utilizați instrumentul de umplere 
De exemplu, atunci când copiați formula din celula B6 în C6, formula din celula respectivă se modifică automat pentru a se actualiza cu referințele de celule din coloana C.
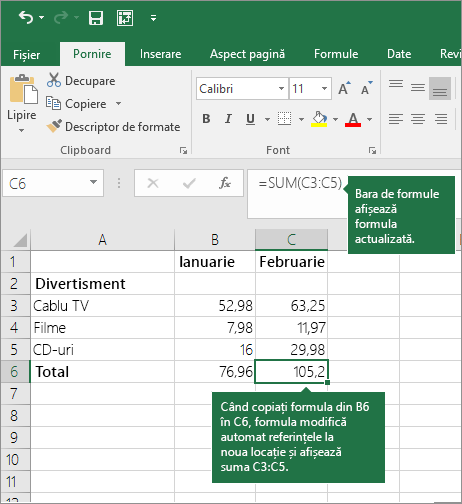
Când copiați formula, asigurați-vă că referințele la celule sunt corecte. Referințele la celule se pot modifica dacă au referințe relative. Pentru mai multe informații, consultați Copierea și lipirea unei formule în altă celulă sau în altă foaie de lucru.
Ce pot utiliza într-o formulă pentru a imita tastele calculatorului?
|
Tasta Calculator |
Metoda Excel |
Descriere, exemplu |
Rezultat |
|
+ (tasta Plus) |
+ (plus) |
Utilizați într-o formulă pentru a aduna numere. Exemplu: =4+6+2 |
12 |
|
- (tasta Minus) |
- (minus) |
Utilizați într-o formulă pentru a scădea numere sau pentru a reprezenta un număr negativ. Exemplu: =18-12 Exemplu: =24*-5 (24 ori minus 5) |
-120 |
|
x (tasta Înmulțire) |
* (asterisc; se mai numește „stea”) |
Utilizați într-o formulă pentru a înmulți numere. Exemplu: =8*3 |
24 |
|
÷ (tasta Împărțire) |
/ (linie oblică) |
Utilizați într-o formulă pentru a împărți un număr la altul. Exemplu: =45/5 |
9 |
|
% (tasta Procent) |
% (procent) |
Utilizați într-o formulă cu * pentru a înmulți cu un procent. Exemplu: =15%*20 |
3 |
|
√ (rădăcina pătrată) |
SQRT (funcție) |
Utilizați funcția SQRT într-o formulă pentru a găsi rădăcina pătrată a unui număr. Exemplu: =SQRT(64) |
8 |
|
1/x (reciproca) |
=1/n |
Utilizați = 1/n într-o formulă, unde n este numărul la care doriți să-l împărțiți pe 1. Exemplu: =1/8 |
0,125 |
Aveți nevoie de ajutor suplimentar?
Puteți oricând să întrebați un expert din Comunitatea tehnică Excel sau să obțineți asistență în Comunități.










