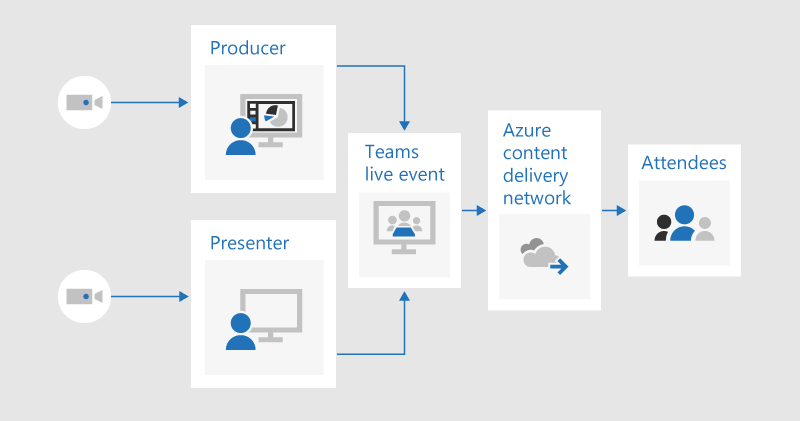Utilizarea evenimentelor în direct din Microsoft Teams pentru evenimente de nivel 1
Important:
-
Evenimentele în direct Teams vor fi retrase și înlocuite de primării în septembrie 2024.Începeți lucrul cu primăria din Teams pentru experiențe de eveniment virtual îmbunătățite.
-
Pentru a afla mai multe, consultați Comutarea de la evenimente în direct Microsoft Teams la primării.
Evenimentele de nivel 1, cunoscute și sub numele de evenimente de profil înalt sau săli de oraș, difuzează de obicei conținut pentru un public mare, adesea cu valori de producție ridicate, cum ar fi mai multe surse video și audio și o echipă dedicată evenimentului.
Microsoft Teams este un instrument eficient pentru aceste evenimente, atunci când este combinat cu planificarea, repetiția și, eventual, cu hardware sau software suplimentar.
Dacă ați utilizat Difuzarea întâlnirii Skype
Este posibil să fi rulat evenimente de nivel 1 în trecut cu Difuzarea întâlnirii Skype. În acest caz, poate fi util să luați în considerare ce s-a schimbat cu evenimentele în direct din Teams.
Rularea unui eveniment în direct în Teams este similară cu Difuzarea întâlnirii Skype, dar cu câteva capacități noi:
-
Partajarea ecranului
-
Conector codificator direct
-
Difuzați în Teams, Yammer și Microsoft Stream
-
Configurarea și producerea direct din aplicația Teams
Nu este posibil să adăugați încă un sondaj sau să măsurați sentimentul publicului în evenimente în direct. O caracteristică similară va fi disponibilă în curând.
Pentru o introducere detaliată a evenimentelor în direct din Microsoft 365, citiți Evenimente în direct în Microsoft 365 în Yammer, Microsoft Teams și Microsoft Stream (previzualizare).
Noțiuni de bază despre redarea în flux live
Înainte de a parcurge practicile recomandate, să revizuim componentele principale implicate în redarea în flux live și modul în care acestea se referă la evenimentele în direct din Teams.
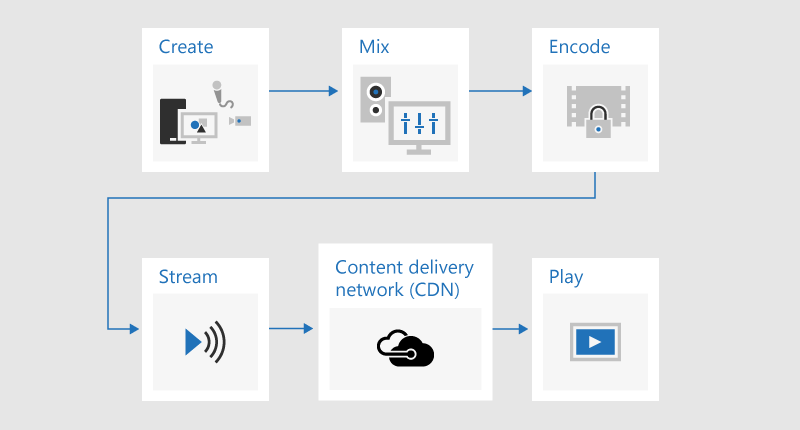
Începeți cu conținutul pe care doriți să-l partajați cu publicul. Aceasta este probabil o combinație între:
-
Videoclip în direct
-
Videoclip pre-înregistrat
-
Partajarea ecranului
-
Prezentatori la distanță
În funcție de hardware-ul suplimentar (dacă există) pe care îl utilizați, Teams poate fi utilizat pentru a furniza capacități de amestecare și codificare; sau pur și simplu controlați difuzarea produsă utilizând o aplicație sau un dispozitiv extern.
Apoi, evenimentul va fi redat în flux de Microsoft Stream, utilizând Azure Media Services ca coloană vertebrală.
În continuare, conținutul dvs. va trece printr-o rețea de distribuire a conținutului (CDN), Azure în acest caz, care se poate integra cu optimizarea de la terți, pentru a reduce lățimea de bandă la site-urile mari.
În sfârșit, conținutul dvs. va fi urmărit de participanții din Teams.
Producție în Teams versus o aplicație sau un dispozitiv extern
Puteți utiliza Teams pentru a produce și a amesteca conținut. Din perspectiva unui producător, evenimentele în direct produse în Teams arată și funcționează într-un mod similar cu o întâlnire video standard - cu excepția faptului că producătorul alege ce sursă de conținut și video este utilizată ca flux în direct. Evenimentele de pornire rapidă pot permite participanților să fie anonimi sau să solicite autentificarea acestora.
Evenimentele în direct produse utilizând o aplicație sau un dispozitiv extern preiau o singură intrare pre-mixtă de la un codificator hardware sau software. Nu este posibil să combinați surse de conținut suplimentare cu un eveniment codificator extern, dar permite producătorilor capacitatea de a utiliza toate capacitățile de amestecare din sistemul lor existent. Codificatorul trimite conținutul direct la Teams printr-o ingerare RTMP, un standard industrial cu suport larg. Evenimentele produse în afara Teams sunt aduse în Teams utilizând Microsoft Steam, ceea ce înseamnă că participanții trebuie să fie autentificați și nu pot fi anonimi.
Pentru mai multe informații despre capacitățile ambelor tipuri de evenimente, consultați Planificarea unui eveniment în direct Teams.
O abordare hibridă este de a crea un eveniment produs în Teams și de a include intrările de la un codificator extern ca una dintre sursele video. Evenimentele produse în Teams nu pot utiliza metoda de ingestie RTMP, prin urmare, acest lucru trebuie realizat printr-un dispozitiv de captură HDMI. Acest lucru oferă flexibilitate suplimentară, deoarece înseamnă că producătorul poate utiliza un birou de amestecare profesională pentru fluxul de conținut principal, dar, de exemplu, poate utiliza Teams pentru a adăuga prezentatori la distanță care se asociază de la o cameră web standard. De asemenea, înseamnă că evenimentele pot fi anonime. Acesta a fost modul în care a fost produs Microsoft Future Decoded Live în 2018.
Utilizarea camerelor la nivel de studio cu un dispozitiv de captură hardware sau cu un codificator
Deși este posibil să utilizați una sau mai multe camere video web pentru evenimente de nivel 1 – la fel cum procedați pentru un apel video standard sau o întâlnire – mulți producători preferă să utilizeze o cameră profesionistă sau intrări de la un birou de amestecare.
Un eveniment în direct poate utiliza orice sursă video care apare ca o cameră web capabilă de Teams în Windows și în orice sursă de sunet Windows.
-
Puteți utiliza camere de studio sau un birou de amestecare, care afișează conținut ca HDMI sau SDI dacă conținutul este ingerat utilizând un card de captură sau un dongle. Cardurile de extindere hardware sunt disponibile de la mai mulți producători pentru a fi montate pe PC-ul desktop utilizat pentru difuzare. Sau există mai multe chei hardware care pot accepta o intrare HDMI sau SDI și le pot converti într-o conexiune USB, care apare în Windows ca o cameră web USB standard. Puteți selecta această sursă de captură în setările întâlnirii. Dacă dispozitivul dvs. poate fi utilizat într-un apel video Teams standard, acesta poate fi utilizat într-un eveniment în direct Teams.
-
Dacă fluxul DVS. HDMI sau SDI trimite conținut audio împreună cu componenta video, selectați același driver de cameră web ca sursa microfonului în setările întâlnirii.
-
Puteți utiliza mai multe dispozitive de captură hardware, câte unul pe fiecare computer utilizat pentru difuzare și puteți comuta între fotografiile din cameră selectând videoclipul activ pentru difuzare în Teams (Figura 1).
-
Ca alternativă, dacă evenimentul este produs de o firmă de producție sau de un departament intern specializat, este posibil ca acesta să aibă deja un flux HDMI de la un birou de amestecare sau de la alt echipament, care are fotografii de la mai multe camere și surse audio combinate. În acest caz, o singură sursă în Teams va fi suficientă - fie ingerată într-un eveniment produs în Teams printr-o fișă de captură, fie printr-o dongle; sau direct prin INTERMEDIUL RTMP într-un eveniment produs utilizând o aplicație sau un dispozitiv extern (Figura 2).
Figura 1 - Producerea unui eveniment în direct utilizând Teams
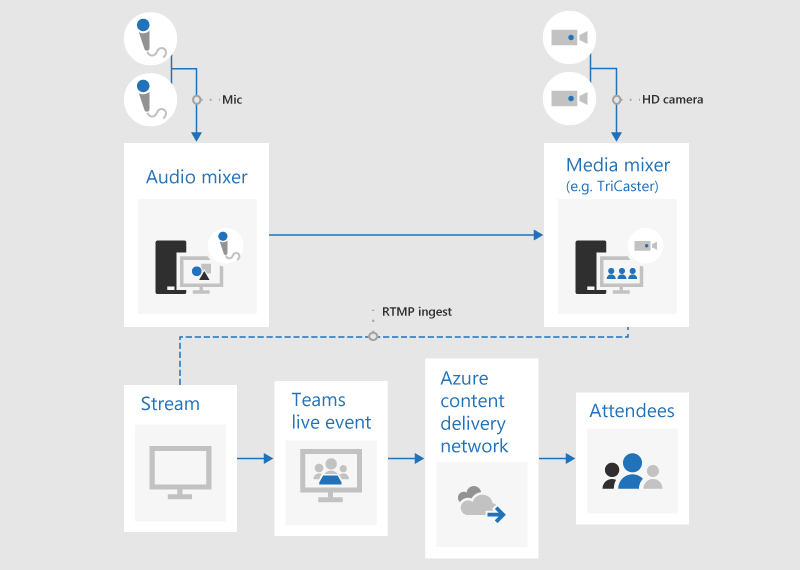
Figura 2 – Producerea unui eveniment în direct utilizând dispozitive externe de difuzare
Adăugarea partajului de ecran și a videoclipurilor pre-înregistrate
Deși este posibil să comutați sursa video activă în Teams în timpul unui eveniment în direct, cu mai multe surse video și audio, este posibil să vă fie mai ușor să utilizați un birou de amestecare a vederii și să ingerați un singur flux pre-mixt în eveniment. De asemenea, acest lucru are avantajul de a necesita mai puține dispozitive de captură și PC-uri de prezentare.
Adăugarea de grafice pe ecran, cunoscute uneori ca treimi mai mici, poate oferi publicului informații valoroase despre persoana care vorbește și este adesea o caracteristică a producțiilor de înaltă calitate.
Multe birouri de amestecare la nivel de intrare acceptă tasta alfa (cunoscută și sub numele de cheie chroma) pentru a se suprapune peste o imagine deasupra alteia, suprimând o anumită culoare. Acest lucru poate fi util pentru a adăuga legende și elemente grafice.
O abordare este să adăugați subtitrări și grafice la un pachet PowerPoint cu un fundal albastru sau verde (așa cum solicită mixerul de vizualizări), apoi să utilizați efectul alfa-cheie al mixerului de vizualizări pentru a suprapune aceste elemente grafice în sursa camerei. Puteți utiliza PowerPoint pentru a vă anima elementele grafice pe și în afara ecranului.
Gestionați sălile de la distanță și auditoria
Rețineți că participanții vor urmări evenimentul cu o întârziere de aproximativ 20-30 de secunde. Aceasta nu va fi o problemă pentru persoanele care urmăresc individual pe propriile dispozitive, dar are implicații dacă redați în flux difuzarea la un auditoriu care include prezentatori la distanță.
Sălile care conțin atât participanți, cât și prezentatori la distanță vor trebui să primească fluxul de întâlnire în timp real prin Teams și să nu urmărească difuzarea întârziată ca participant. Prin urmare, ar trebui să vă alăturați sălilor care conțin prezentatori la distanță ca prezentatori în Teams.
Dacă este posibil, adăugați sala la distanță ca prezentator și nu producător. Acest lucru simplifică aplicația Teams și facilitează maximizarea conținutului difuzării pentru afișare pe un ecran mare. Dacă ascundeți bara de activități Windows, puteți maximiza conținutul astfel încât să umple aproape ecranul, cu excepția barei de titlu Teams, care nu poate fi eliminat. Rețineți că prezentatorii dintr-un vor vedea toate sursele video - cum ar fi o întâlnire Teams obișnuită - și nu doar videoclipul sau conținutul selectat care se difuzează. Prin urmare, ar trebui să repetați configurarea sălii la distanță cu numărul de prezentatori și de surse pe care vă așteptați să le utilizați în timpul evenimentului, pentru a vă asigura că înțelegeți vizualizarea pe care o vor vedea acești prezentatori.
Prezentați într-un eveniment în direct în Teams prezintă diferențele dintre producători și prezentatori și vă va ajuta să planificați rolul potrivit pe care să îl atribuiți fiecărui membru al echipei evenimentului.
Repetați sunetul în auditoriul la distanță cu atenție, în special verificând dacă există ecou nedorit. Dacă este posibil, utilizați aceeași aplicație Teams pentru a reda conținut audio în sală și a înregistra conținut audio din sală. Acest lucru va permite teams să utilizeze eficient anularea implicită a zgomotului și să producă o "combinație curată" a componentei audio a sălii.
Faceți difuzarea rezistentă la erori de rețea sau hardware
Verificați instrucțiunile privind cele mai bune practici privind existența mai multor dispozitive și a mai multor membri ai echipei evenimentului care pot continua să controleze difuzarea dacă un dispozitiv sau o rețea nu reușește. Acești pași suplimentari pot fi utili:
-
Dacă utilizați un dispozitiv de captură video, luați în considerare utilizarea unui divizor HDMI sau SDI pentru a dubla ieșirea, apoi ingerați videoclipul separat, utilizând două dispozitive de captură pe două mașini. Acest lucru asigură reziliența în mai multe puncte.
-
Luați în considerare utilizarea unor rețele diferite pe dispozitivele de backup, de exemplu, o conexiune celulară de mare viteză, în plus față de rețeaua wireless sau cu fir de corporație.
-
Luați în considerare utilizarea caracteristicilor de monitorizare în timp real disponibile de la Hive Insights în timpul difuzării pentru a verifica numărul de participanți și nivelurile de calitate a redării în flux.
-
Rețineți că, chiar dacă unii participanți nu reușesc să urmărească difuzarea în direct din cauza problemelor de rețea din locația lor, aceasta este înregistrată și poate fi urmărită din nou la cerere atunci când se află într-o locație cu o conectivitate mai bună.
Gânduri finale
Spre deosebire de Difuzarea întâlnirii Skype – și spre deosebire de o întâlnire Teams obișnuită – momentan nu este posibil să adăugați prezentatori suplimentari la o difuzare după ce difuzarea a început. Așadar, asigurați-vă că toți prezentatorii sunt adăugați înainte de a începe difuzarea. Nu uitați să includeți prezentatori la distanță și mașini de backup dacă le utilizați.
Este tentant să porniți difuzarea din timp pentru a fi siguri că a început corect. Acesta este sfatul pe care îl oferim de obicei, inclusiv în Cele mai bune practici pentru producerea unui eveniment în direct Teams. Dar nu există nicio modalitate de a "ascunde parțial" o difuzare, astfel încât persoanele care urmăresc înregistrarea să fie nevoite să vizioneze sau să sară în orice moment de aer mort. Acest lucru este în ciuda stilului unui eveniment de nivel 1 de înaltă calitate, care de obicei începe și se termină exact la timp. Presupunând că au fost urmate alte instrucțiuni – în jurul pregătirii adecvate, repetițiilor și a face difuzarea rezilientă la erori – ar trebui să fiți sigur că veți începe difuzarea la timp și nu mai devreme.
Aveți nevoie de asistență pentru evenimentele dvs.?
Cu Programul de asistență pentru evenimente live (LEAP) Microsoft 365, vă putem ajuta să vă familiarizați mai bine cu configurarea și rularea unui eveniment, a unui webinar sau a unei întâlniri mari și să fiți disponibili în timpul evenimentului, pentru a vă ajuta dacă apar întrebări sau probleme.
În timpul previzualizării, programul de asistență este gratuit pentru clienții care utilizează Teams, Stream sau Yammer pentru a-și livra evenimentele. Înregistrați-vă acum pentru a începe.