Filtrarea reduce numărul de elemente afișate într-o vizualizare doar la datele pe care doriți să le vedeți. Un filtru selectează elementele care se potrivesc cu anumite criterii, cum ar fi locația, tipul de element sau o zonă de prețuri. Un filtru poate returna date singură sau poate fi grupat sau sortat, pentru o formatare mai bună.
Indexurile funcționează cu filtre, pentru a le crește performanța. Dacă numărul de elemente din listă sau bibliotecă depășește Pragul de vizualizare al listei,puteți adăuga indexuri la coloanele existente. Apoi puteți aplica filtre pentru a obține datele afișate sub Pragul de 5.000 de elemente din vizualizarea listă.
Filtrele reduc volumul de date returnat, prin selectarea elementelor în funcție de operațiuni (cum ar fi mai mare sau mai mic decât) și de datele care se potrivesc. Atunci când creați o vizualizare filtrată, prima coloană indexată din expresia filtrului ar trebui să reducă cel mai mult setul de date. De exemplu, filtrarea într-un câmp de stare sau dată poate reduce adesea considerabil un set de date. Dacă aveți 15.000 elemente, veți dori ca primul index să returneze mai puțin de 5.000 de elemente. Chiar dacă setul de date nu are peste 5.000 de elemente, aceasta rămâne o practică bună.
SharePoint selectează prima coloană indexată într-o interogare și utilizează apoi restul de coloane pentru a selecta datele. Alte coloane pe care le specificați în vizualizarea filtru pot fi sau nu indexate. Vizualizarea nu utilizează aceste indexări, chiar dacă rezultatul vizualizării filtrate returnat este mai mic decât pragul vizualizării listă.
De exemplu, aveți o interogare: dimensiunea = mare AND culoarea = roșu. În listă, dimensiunea nu este indexată, dar culoarea este. Atât timp cât sunt mai puțin de 5.000 de elemente „roșu” în listă, interogarea reușește într-o listă mare. Totuși, dacă aveți o dimensiune de interogare = mare OR culoare = roșu, deși baza de date poate găsi toate elementele „roșu”, aceasta trebuie să scaneze lista completă pentru a găsi toate elementele „mare”. Dacă există mai mult de 5.000 de elemente returnate, interogarea este limitată.
Dacă utilizați două sau mai multe coloane în expresia de filtru, indexul sau indexurile determinante ar trebui să utilizeze un operator AND. De exemplu, dacă doriți să returnați „câini” dintr-o listă mare cu animale. Aveți o coloană neindexată denumită „Specie”, în care aveți „câine” drept valoare. Dacă faceți doar o interogare după „Specie = câine”, interogarea va fi limitată. Totuși, dacă aveți o coloană indexată denumită Clasă, interogarea devine Clasă = mamifere AND Specie = câine. De asemenea, puteți căuta pisici și câini cu interogarea Clasă = mamifere AND (Specie = CÂINE OR Specie = pisici). A doua interogare selectează toate mamiferele și apoi filtrează la câini și pisici.
Notă: Dacă mutați elemente în Coșul de reciclare, aceste elemente vor fi în continuare luate în calcul atunci când se stabilește dacă expresia filtru depășește pragul de vizualizare al listei. Dacă goliți coșul de reciclare, acestea nu vor mai fi numărate. Pentru mai multe informații, consultați Golirea Coșului de reciclare sau restaurarea fișierelor.
În cazul în care coloanele pe care le veți utiliza pentru a filtra nu au indexuri, se întâmplă să începeți prin a crea indexuri. Pentru mai multe informații, consultați Adăugarea unui index la o coloană SharePoint.
După indexarea unei coloane, puteți să o adăugați atunci când creați sau modificați o vizualizare, apoi să o utilizați pentru a filtra vizualizarea. Înainte să creați o vizualizare, poate veți dori să adăugați mai multe coloane la listă, pentru a permite mai multă flexibilitate pentru sortare, grupare și filtrare. Pentru sortare și filtrare, puteți alege coloanele care se află în setul de date, dar nu sunt afișate.
Crearea unei vizualizări
Deschideți lista sau biblioteca în care doriți să creați o vizualizare.
-
Faceți clic pe titlul coloanei după care doriți să filtrați și alegeți Filtrare din opțiunile de meniu.
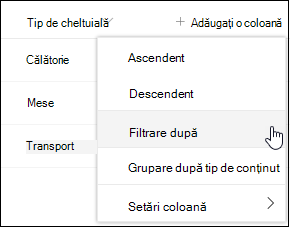
-
În panoul de filtrare care se deschide în partea dreaptă a paginii, alegeți valorile de coloană după care doriți să filtrați lista. Când terminați, faceți clic pe butonul Se aplică.
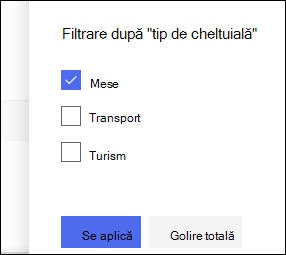
Acum ar trebui să observați că antetul coloanei are o pictogramă de filtru lângă acesta, pentru a indica faptul că lista dvs. este filtrată după valorile din acea coloană.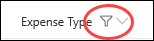
Dacă preferați să aflați mai multe despre panoul de filtre și cum să filtrați după valorile stocate în mai multe coloane diferite, citiți Ce este panoul de filtre de listă și bibliotecă? -
Repetați pașii 1 și 2 pentru orice alte coloane după care doriți să filtrați.
-
Priviți meniul Vizualizări din partea din dreapta sus a listei sau bibliotecii. Ar trebui să observați numele vizualizării curente, cu un asterisc (*) lângă aceasta, indicând faptul că vizualizarea este nesalvată. Pentru a crea o vizualizare nouă, selectați numele vizualizării curente, apoi alegeți Salvare vizualizare ca din opțiunile de meniu.
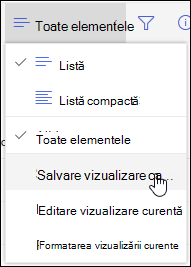
-
În caseta "Salvare ca" care apare, tastați un nume nou pentru vizualizarea dvs. (Dacă doriți ca toți să poată vedea vizualizarea, lăsați selectată această vizualizare publică. Altfel, debifați această selecție pentru a face vizualizarea vizibilă numai pentru dvs.) Faceți clic pe butonul Salvare pentru a crea noua vizualizare.
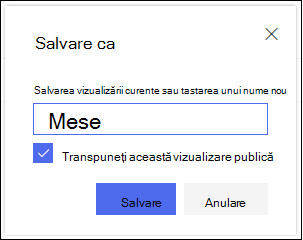
Acum ar trebui să vedeți o vizualizare filtrată a listei sau bibliotecii cu numele atribuit.Notă: Este posibil să filtrați lista sau biblioteca fără a o salva ca vizualizare.
Modificarea unei vizualizări
Deschideți lista sau biblioteca în care doriți să creați o vizualizare.
-
Efectuați o modificare suplimentară la vizualizare, cum ar fi sortare, grupare sau adăugarea de filtre suplimentare.
-
Urmați instrucțiunile din pașii 3 și 4 de mai sus, dar de data aceasta nu modificați numele vizualizării. Faceți clic pe butonul Salvare. Aceasta va actualiza vizualizarea existentă.
Dacă doriți să aveți un control mai detaliat asupra vizualizării, puteți modifica vizualizarea utilizând editorul de vizualizare clasic. Pentru aceasta, selectați numele vizualizării curente în meniul Vizualizare și alegeți Editare vizualizare curentă din opțiunile de meniu, apoi urmați instrucțiunile de mai jos.
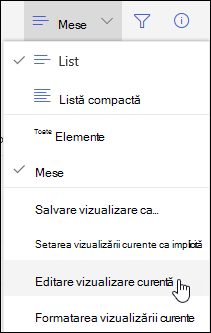
Modificarea unei vizualizări în editorul de vizualizări clasic
-
Defilați în jos la secțiunea Filtre și selectați Afișare elemente numai când este adevărată următoarea dată.
-
Adăugați declarații pentru a defini coloana sau coloanele după care doriți să filtrați.
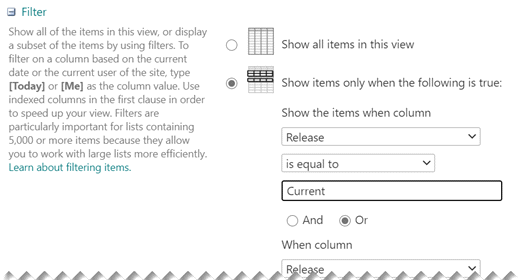
Dacă aveți sau afirmații, specificați-le mai întâi. Apoi adăugați toate declarațiile And necesare.
-
Dacă trebuie să adăugați o altă intrare la definiția de filtru, selectați Afișați mai multe coloane în partea din dreapta jos. Puteți avea până la 10 declarații într-o definiție de filtru.
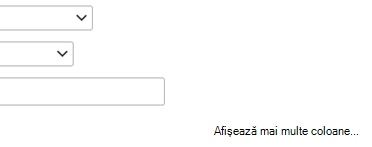
-
Când terminați, selectați OK în partea de sus sau de jos a paginii pentru a salva vizualizarea.
Pagina Editare vizualizare se închide și este înlocuită de vizualizarea definită.
Pentru o vizualizare în scopul de a filtra prin mai multe elemente, trebuie să fie indexată prima coloană din filtru. Alte coloane pe care le specificați în filtrul de vizualizare pot fi sau nu indexate, dar vizualizarea nu utilizează aceste indexări. Prima coloană a filtrului ar trebui să returneze mai puține elemente decât pragul pentru vizualizarea listă.
Dacă prima coloană a filtrului returnează mai multe elemente decât pragul de vizualizare listă, puteți utiliza un filtru cu două sau mai multe coloane. Când definiți o vizualizare filtrată care utilizează două sau mai multe coloane, utilizați un operator AND pentru a limita numărul de elemente returnat. Dar, chiar și în acest caz, tot va trebui să specificați ca primă coloană din filtru coloana care are cea mai mare probabilitate să returneze un volum mai mic de date. Utilizarea unui filtru OR va crește aproape întotdeauna numărul de elemente returnate și nu va fi eficient în aceste circumstanțe.
Pentru mai multe informații despre vizualizări, consultați Crearea, modificarea sau ștergerea unei vizualizări a unei liste sau biblioteci.
Important: Deși puteți indexa o singură coloană de căutare pentru a îmbunătăți performanța, utilizarea unei coloane de căutare indexate pentru a împiedica depășirea pragului pentru vizualizarea listă nu funcționează. Utilizați un alt tip de coloană decât cel al indexului secundar sau principal.
Important: Dacă filtrați o listă după un câmp indexat, verificați Coșul de reciclare pentru a vedea elementele șterse din listă sau bibliotecă. Elementele din Coșul de reciclare sunt contorizate în pragul pentru vizualizarea listă și nu sunt șterse din baza de date back-end decât după ce sunt eliminate din Coșul de reciclare. Dacă numărul total de elemente filtrate din listă și din Coșul de reciclare este mai mare decât limita de prag pentru listă, este posibil să primiți un set incomplet de rezultate sau să fiți blocat. Pentru mai multe informații, consultați Golirea Coșului de reciclare sau restaurarea fișierelor.
Există două cuvinte cheie pe care le puteți utiliza pentru a filtra pe baza zilei curente [Azi] sau a utilizatorului curent [Eu]. Acestea sunt dinamice, deoarece se modifică odată cu utilizatorul sau data.
Notă: Nu este posibil să utilizați filtrele [Azi] sau [Eu] atunci când filtrați utilizând un antet de coloană. Trebuie să utilizați editorul de vizualizare clasic pentru a filtra coloanele utilizând aceste cuvinte cheie.
Utilizarea [Eu] poate fi utilă atunci când doriți doar să vedeți documentele într-o bibliotecă mare. [Eu] funcționează pe coloane bazate pe persoane, cum ar fi Creat de sau Modificat de. De exemplu, pentru a vedea toate documentele pe care le-ați creat, setați un filtru cu coloana Creat de egală cu [Eu]. Dacă sunt editor și doriți să vedeți ultimele fișiere la care lucrați, setați un filtru din coloana Modificat de la este egal cu [Eu]. Pentru a le vedea pe ambele, creați două filtre conectate prin Sau.
![Filtre care utilizează [Eu]](https://support.content.office.net/ro-ro/media/7b829421-7e05-403d-9804-15b1153725e9.png)
Cuvântul cheie [Azi] funcționează pentru coloanele bazate pe dată. Puteți utiliza operații matematice pentru a afla zonele care se modifică odată cu data de astăzi. De exemplu, pentru a vedea toate documentele care au fost modificate în ultimele 30 de zile, puteți crea un filtru pentru coloana Dată care să fie mai mare decât sau egal cu [Azi] - 30. Pentru a ignora ziua curentă, setați un filtru secundar pentru coloana Dată, care să fie mai mic decât [Azi], și conectați-le cu And.
![Filtrare utilizând [Azi]](https://support.content.office.net/ro-ro/media/f41e58fc-8744-4f50-939d-3bff475c892d.png)
Puteți filtra o listă SharePoint care conține o coloană de metadate.
Adăugarea unei coloane de metadate la listă
Accesați lista și selectați +Adăugare coloană.
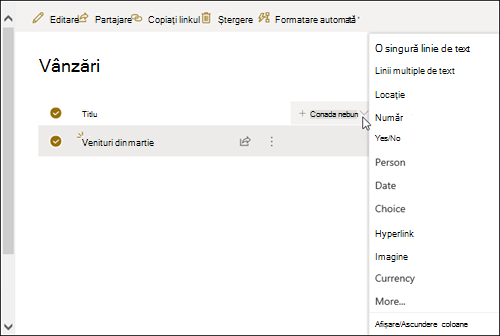
Selectați Mai 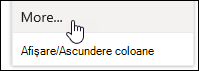
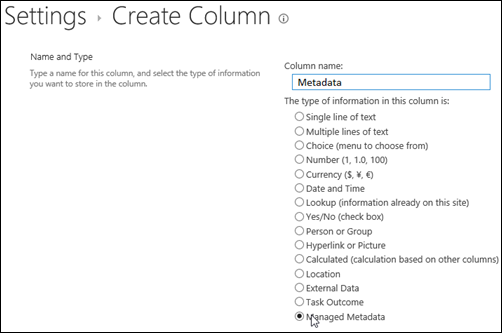
Alternativ, după ce ați creat o coloană De metadate gestionate și ați adăugat elemente la listă, puteți să aplicați etichete de metadate, făcând clic pe pictograma Etichetă 
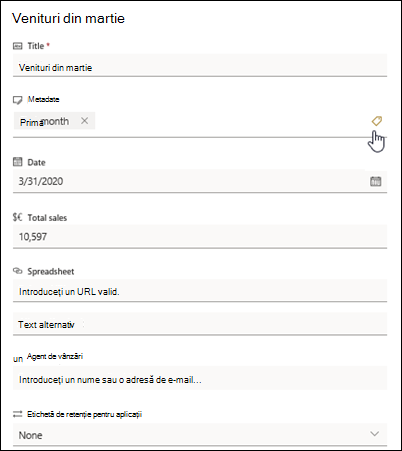
Aplicați etichete de metadate în panoul vizualizare arboresc.
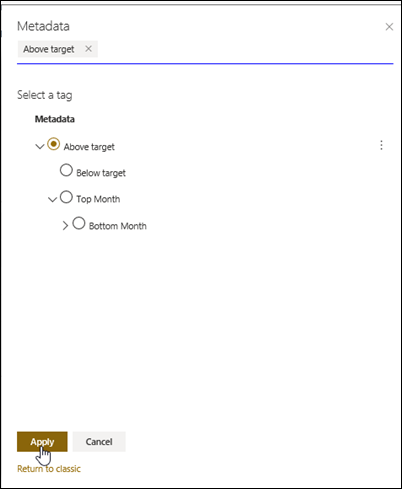
Filtrare după etichetele de metadate gestionate
-
Selectați pictograma de

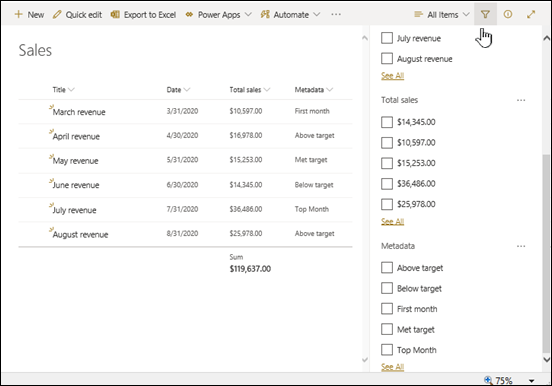
Notă: Puteți selecta opțiunea Vizualizare arborestică din lista verticală din partea de sus a panoului, care furnizează o vizualizare ierarhică a termenilor asociați cu coloana selectată.
-
Selectați etichetele de metadate după care doriți să filtrați.
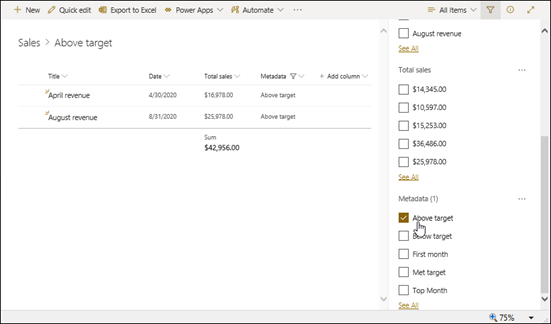
-
Ca alternativă, dacă aveți cel puțin 5 valori definite în coloana Metadate gestionate, selectați linkul Vedeți tot pentru a vizualiza panoul de filtrare.
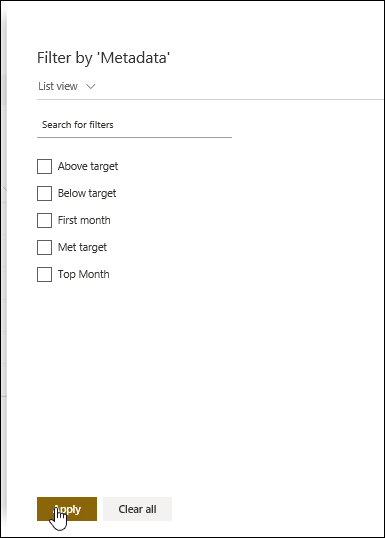
-
Verificați etichetele de metadate după care doriți să filtrați și selectați Se aplică.
Mai jos sunt câteva sugestii pentru vizualizări tipice care ar funcționa bine cu coloane indexate:
|
Pentru a filtra după: |
Indexați: |
De exemplu: |
|---|---|---|
|
Elemente modificate recent |
Coloană modificată |
Pentru a vizualiza doar elementele care s-au modificat în săptămâna trecută, aplicați filtrul Modificateste mai mare decât[Azi]-7. |
|
Elemente noi |
Coloană creată |
Pentru a crea o vizualizare doar a acelor elemente care au fost adăugate săptămâna trecută, aplicați filtrul Creat este mai mare decât[Azi]-7. |
|
Elementele mele |
Coloana Creat de |
Pentru a crea o vizualizare doar a acelor elemente pe care le-ați adăugat, aplicați filtrul Creat deesteegal cu[Eu]. |
|
Articole scadente astăzi |
Coloana Data scadentă (creată de dvs. într-o listă sau bibliotecă) |
Pentru a crea o vizualizare doar a acelor elemente cu data de scadență de astăzi, aplicați filtrul Data scadentă este egală cu [Azi]. |
|
Actualizările forumului de discuții |
Coloana Ultima actualizare |
Pentru a crea o vizualizare doar a discuțiilor care au fost actualizate luna trecută, aplicați filtrul Ultima actualizare este mai mare decât[Azi]-30. |
|
Arhivarea fișierelor într-o bibliotecă de documente |
Data modificării |
Pentru a crea o vizualizare a documentelor care nu sunt modificate de după anul 2016 (pe care doriți apoi să le arhivați), aplicați filtrul Data modificării este mai mic de 31 decembrie 2016. |
|
Găsirea unui subset de date financiare |
Regiune, An (ca două indexuri simple) |
Pentru a crea o vizualizare a datelor financiare pentru Regiunea Nord-est din 2015, aplicați filtrul Regiunea este egală cu "NE" AND An este egal cu 2015, deoarece este posibil ca coloana Regiune să aibă valori mai mici decât coloana An. |
|
Metadate |
Coloana Metadate gestionate |
Pentru a crea o vizualizare a metadatelor gestionate, aplicați un filtru pe baza etichetelor de metadate pe care le definiți în panoul de filtre delistă șibibliotecă. Pentru informații, consultați Ce este panoul de filtre de listă și bibliotecă? |
Notă: Chiar și atunci când creați o vizualizare filtrată bazată pe indexuri de coloane, dacă ați depășit Pragul de vizualizare al listei, anumite operațiuni suplimentare pot fi blocate încă, deoarece necesită accesarea întregii liste sau biblioteci. Printre aceste operațiuni se numără următoarele: adăugarea sau ștergerea unui index, crearea unei sortare în definiția vizualizării; afișarea unui total de coloană; și adăugarea, actualizarea sau ștergerea câmpurilor calculate. Dacă se întâmplă acest lucru, încercați să rulați operațiunea în Fereastra de timp zilnică,când sunt ridicați limitele.
|
Tipuri de coloane acceptate
|
Tipuri de coloană neacceptate
|
Vă ascultăm
A fost util acest articol? Dacă v-a ajutat, vă rugăm să ne spuneți acest lucru în partea de jos a acestei pagini. Dacă nu a fost util, spuneți-ne ce nu a fost clar sau ce credeți că lipsește. Includeți browserul SharePoint sistem de operare și versiunile de browser pe care le utilizați. Vom utiliza feedbackul dvs. pentru a verifica datele, a adăuga informații și a actualiza acest articol.
Consultați și
Crearea, modificarea sau ștergerea unei vizualizări
Utilizarea sortării pentru a modifica o SharePoint de date
Filtrele reduc volumul de date returnat, prin selectarea elementelor în funcție de operațiuni (cum ar fi mai mare sau mai mic decât) și de datele care se potrivesc. Atunci când creați o vizualizare filtrată, prima coloană indexată din expresia filtrului ar trebui să reducă cel mai mult setul de date. De exemplu, filtrarea într-un câmp de stare sau dată poate reduce adesea considerabil un set de date. Dacă aveți 15.000 elemente, veți dori ca primul index să returneze mai puțin de 5.000 de elemente. Chiar dacă setul de date nu are peste 5.000 de elemente, aceasta rămâne o practică bună.
SharePoint selectează prima coloană indexată într-o interogare și utilizează apoi restul de coloane pentru a selecta datele. Alte coloane pe care le specificați în vizualizarea filtru pot fi sau nu indexate. Vizualizarea nu utilizează aceste indexări, chiar dacă rezultatul vizualizării filtrate returnat este mai mic decât pragul vizualizării listă.
De exemplu, aveți o interogare: dimensiunea = mare AND culoarea = roșu. În listă, dimensiunea nu este indexată, dar culoarea este. Atât timp cât sunt mai puțin de 5.000 de elemente „roșu” în listă, interogarea reușește într-o listă mare. Totuși, dacă aveți o dimensiune de interogare = mare OR culoare = roșu, deși baza de date poate găsi toate elementele „roșu”, aceasta trebuie să scaneze lista completă pentru a găsi toate elementele „mare”. Dacă există mai mult de 5.000 de elemente returnate, interogarea este limitată.
Dacă utilizați două sau mai multe coloane în expresia de filtru, indexul sau indexurile determinante ar trebui să utilizeze un operator AND. De exemplu, dacă doriți să returnați „câini” dintr-o listă mare cu animale. Aveți o coloană neindexată denumită „Specie”, în care aveți „câine” drept valoare. Dacă faceți doar o interogare după „Specie = câine”, interogarea va fi limitată. Totuși, dacă aveți o coloană indexată denumită Clasă, interogarea devine Clasă = mamifere AND Specie = câine. De asemenea, puteți căuta pisici și câini cu interogarea Clasă = mamifere AND (Specie = CÂINE OR Specie = pisici). A doua interogare selectează toate mamiferele și apoi filtrează la câini și pisici.
Notă: Dacă mutați elemente în Coșul de reciclare, aceste elemente vor fi în continuare luate în calcul atunci când se stabilește dacă expresia filtru depășește pragul de vizualizare al listei. Dacă goliți coșul de reciclare, acestea nu vor mai fi numărate. Pentru mai multe informații, consultați Golirea Coșului de reciclare sau restaurarea fișierelor.
În cazul în care coloanele pe care le veți utiliza pentru a filtra nu au indexuri, se întâmplă să începeți prin a crea indexuri. Pentru mai multe informații, consultați Adăugarea unui index la o coloană SharePoint.
După indexarea unei coloane, puteți să o adăugați atunci când creați sau modificați o vizualizare, apoi să o utilizați pentru a filtra vizualizarea. Înainte să creați o vizualizare, poate veți dori să adăugați mai multe coloane la listă, pentru a permite mai multă flexibilitate pentru sortare, grupare și filtrare. Pentru sortare și filtrare, puteți alege coloanele care se află în setul de date, dar nu sunt afișate.
Crearea unei vizualizări
Deschideți lista sau biblioteca în care doriți să creați o vizualizare.
-
Faceți clic pe fila Listă sau bibliotecă, apoi faceți clic pe Creare vizualizare.
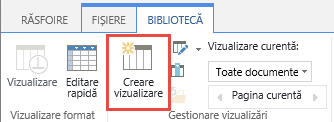
-
În pagina Tip vizualizare, faceți clic pe vizualizarea pe care doriți să o utilizați. Dacă nu sunteți sigur, alegeți Vizualizare standard.
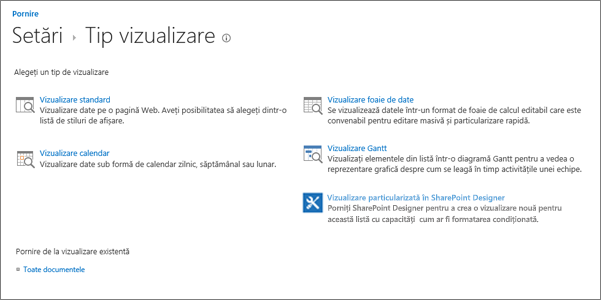
-
Tastați un Nume vizualizare.
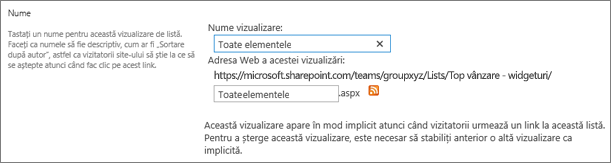
-
Editați adresa web pentru vizualizare sau acceptați valoarea implicită. Puteți să reveniți și să faceți modificări mai târziu.
-
În secțiunea Filtru, faceți clic pe Afișare elemente numai când este adevărată următoarea condiție, apoi alegeți cum doriți să filtrați elementele pe baza uneia dintre coloanele indexate.
De exemplu, pentru a crea o vizualizare a elementelor care s-au modificat astăzi, alegeți coloana Modificat (Indexat) și condiția este egal cu, apoi tastați [Azi].
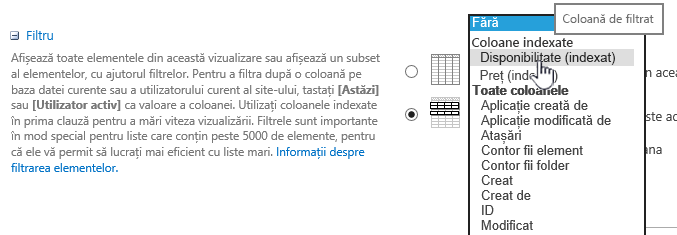
Notă: Dacă nu vedeți coloane cu (Indexat) după nume, atunci nu aveți coloane indexate disponibile pentru acea listă sau bibliotecă. Trebuie mai întâi să Creați un index simplu sau compus.
-
Pentru a limita numărul de elemente afișate pe fiecare pagină, defilați în jos la Limită elemente și setați valoarea pentru Număr de elemente de afișat. Atunci când creați o vizualizare, numărul implicit de elemente de afișat este 30.

-
Există două opțiuni care pot fi selectate la setarea unei limite de elemente pentru o pagină:
-
Afișează elementele în grupuri de dimensiuni specificate, care creează o afișare pagină-cu-pagină a datelor, utilă atunci când parcurgeți elementele într-un mod non-interactiv.
Atunci când există mai multe elemente decât setarea de limită, afișarea va fi paginată.
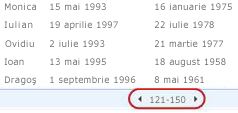
-
Limitare număr total de elemente returnate la cantitatea specificată creează o limită strictă care poate să returneze sau nu toate rezultatele unei operațiuni de filtrare. Aceasta poate fi utilă când testați vizualizarea, când creați un prototip sau când doriți să regăsiți numai primele valori dintr-o vizualizare.
-
-
Sub Stil, puteți alege Panou de examinare pentru a vedea toate informațiile din elemente din listă într-un format de panou vertical. Panoul de examinare este unul dintre Stiluri vizualizare pe care le puteți alege sub Stil atunci când editați sau creați o vizualizare.
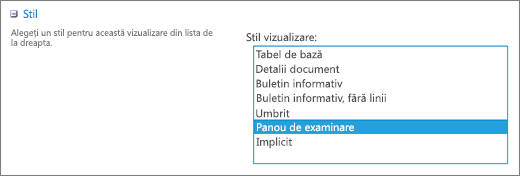
Puteți naviga mai rapid în date, menținând indicatorul peste titlul elementului într-o regiune de defilare din partea stângă a paginii, pentru a vedea toate valorile de coloană ale elementului curent listate vertical în partea dreaptă a paginii. Inițial, se afișează mai puține date, iar acest lucru ajută la afișarea mai rapidă a vizualizării. Acest stil este foarte util atunci când lista este lată sau are multe coloane și necesită defilare orizontală pentru vizualizarea datelor.
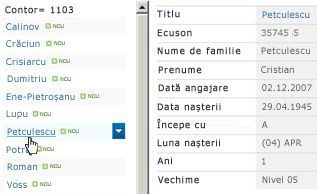
-
Faceți clic pe OK.
Există mai mulți pași pe care îi puteți urma cu o vizualizare, dar acest lucru este suficient pentru a vizualiza datele care au depășit Prag vizualizare listă, dacă v-ați blocat. De asemenea, puteți să sortați sau să grupați, să setați totaluri, să extindeți foldere și să optimizați vizualizarea, cu un dispozitiv mobil.
Modificarea unei vizualizări
Deschideți lista sau biblioteca în care doriți să creați o vizualizare.
-
Faceți clic pe fila Listă sau Bibliotecă, selectați vizualizarea de sub Vizualizarea curentă,apoi faceți clic pe Modificare vizualizare.
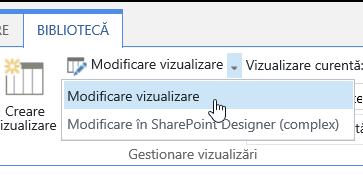
-
Defilați în jos la secțiunea Vizualizări, apoi faceți clic pe o vizualizare.
-
Apoi puteți modifica setările după cum se arată în pașii 5-9 ai procedurii Crearea unei vizualizări de mai sus.
-
Faceți clic pe OK.
Pentru o vizualizare în scopul de a filtra prin mai multe elemente, trebuie să fie indexată prima coloană din filtru. Alte coloane pe care le specificați în filtrul de vizualizare pot fi sau nu indexate, dar vizualizarea nu utilizează aceste indexări. Prima coloană a filtrului ar trebui să returneze mai puține elemente decât pragul pentru vizualizarea listă.
Dacă prima coloană a filtrului returnează mai multe elemente decât pragul de vizualizare listă, puteți utiliza un filtru cu două sau mai multe coloane. Când definiți o vizualizare filtrată care utilizează două sau mai multe coloane, utilizați un operator AND pentru a limita numărul de elemente returnat. Dar, chiar și în acest caz, tot va trebui să specificați ca primă coloană din filtru coloana care are cea mai mare probabilitate să returneze un volum mai mic de date. Utilizarea unui filtru OR va crește aproape întotdeauna numărul de elemente returnate și nu va fi eficient în aceste circumstanțe.
Pentru mai multe informații despre vizualizări, consultați Crearea, modificarea sau ștergerea unei vizualizări a unei liste sau biblioteci.
Important: Deși puteți indexa o singură coloană de căutare pentru a îmbunătăți performanța, utilizarea unei coloane de căutare indexate pentru a împiedica depășirea pragului pentru vizualizarea listă nu funcționează. Utilizați un alt tip de coloană decât cel al indexului secundar sau principal.
Important: Dacă filtrați o listă după un câmp indexat, verificați Coșul de reciclare pentru a vedea elementele șterse din listă sau bibliotecă. Elementele din Coșul de reciclare sunt contorizate în pragul pentru vizualizarea listă și nu sunt șterse din baza de date back-end decât după ce sunt eliminate din Coșul de reciclare. Dacă numărul total de elemente filtrate din listă și din Coșul de reciclare este mai mare decât limita de prag pentru listă, este posibil să primiți un set incomplet de rezultate sau să fiți blocat. Pentru mai multe informații, consultați Golirea Coșului de reciclare sau restaurarea fișierelor.
Există două cuvinte cheie pe care le puteți utiliza pentru a filtra pe baza zilei curente [Azi] sau a utilizatorului curent [Eu]. Acestea sunt dinamice, deoarece se modifică odată cu utilizatorul sau data.
Notă: Nu este posibil să utilizați filtrele [Azi] sau [Eu] atunci când filtrați utilizând un antet de coloană. Trebuie să utilizați editorul de vizualizare clasic pentru a filtra coloanele utilizând aceste cuvinte cheie.
Utilizarea [Eu] poate fi utilă atunci când doriți doar să vedeți documentele într-o bibliotecă mare. [Eu] funcționează pe coloane bazate pe persoane, cum ar fi Creat de sau Modificat de. De exemplu, pentru a vedea toate documentele pe care le-ați creat, setați un filtru cu coloana Creat de egală cu [Eu]. Dacă sunt editor și doriți să vedeți ultimele fișiere la care lucrați, setați un filtru din coloana Modificat de la este egal cu [Eu]. Pentru a le vedea pe ambele, creați două filtre conectate prin Sau.
![Filtre care utilizează [Eu]](https://support.content.office.net/ro-ro/media/7b829421-7e05-403d-9804-15b1153725e9.png)
Cuvântul cheie [Azi] funcționează pentru coloanele bazate pe dată. Puteți utiliza operații matematice pentru a afla zonele care se modifică odată cu data de astăzi. De exemplu, pentru a vedea toate documentele care au fost modificate în ultimele 30 de zile, puteți crea un filtru pentru coloana Dată care să fie mai mare decât sau egal cu [Azi] - 30. Pentru a ignora ziua curentă, setați un filtru secundar pentru coloana Dată, care să fie mai mic decât [Azi], și conectați-le cu And.
![Filtrare utilizând [Azi]](https://support.content.office.net/ro-ro/media/f41e58fc-8744-4f50-939d-3bff475c892d.png)
Puteți filtra o listă SharePoint care conține o coloană de metadate.
Adăugarea unei coloane de metadate la listă
Accesați lista și selectați +Adăugare coloană.
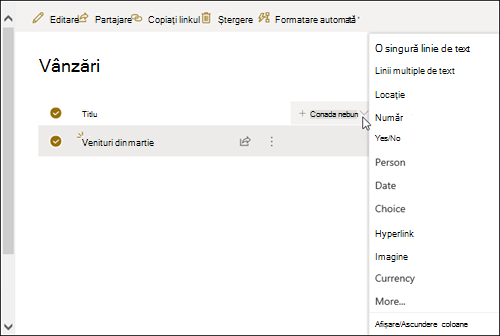
Selectați Mai 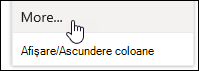
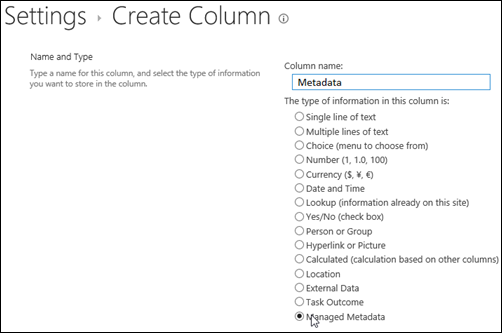
Alternativ, după ce ați creat o coloană De metadate gestionate și ați adăugat elemente la listă, puteți să aplicați etichete de metadate, făcând clic pe pictograma Etichetă 
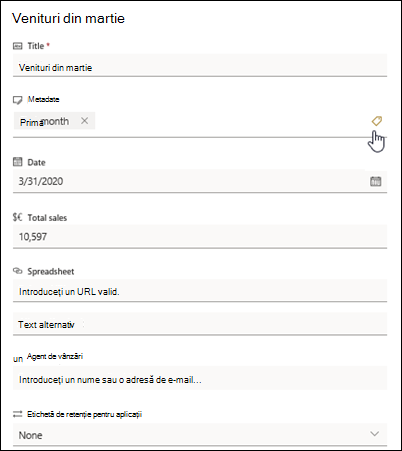
Aplicați etichete de metadate în panoul vizualizare arboresc.
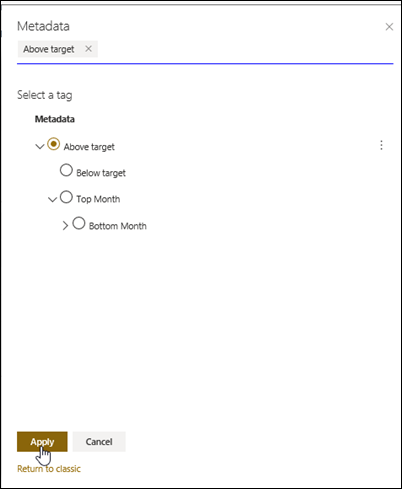
Filtrare după etichetele de metadate gestionate
-
Selectați pictograma de

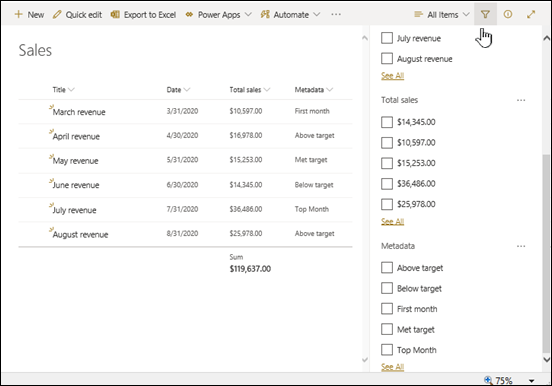
Notă: Puteți selecta opțiunea Vizualizare arborestică din lista verticală din partea de sus a panoului, care furnizează o vizualizare ierarhică a termenilor asociați cu coloana selectată.
-
Selectați etichetele de metadate după care doriți să filtrați.
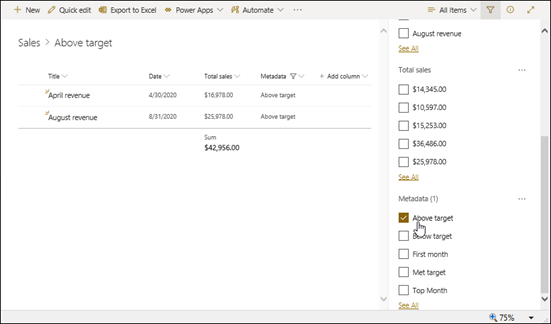
-
Ca alternativă, dacă aveți cel puțin 5 valori definite în coloana Metadate gestionate, selectați linkul Vedeți tot pentru a vizualiza panoul de filtrare.
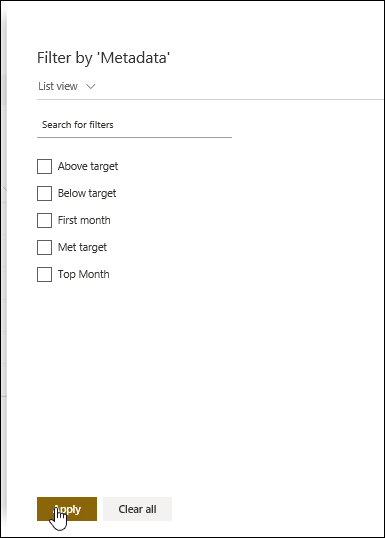
-
Verificați etichetele de metadate după care doriți să filtrați și selectați Se aplică.
Mai jos sunt câteva sugestii pentru vizualizări tipice care ar funcționa bine cu coloane indexate:
|
Pentru a filtra după: |
Indexați: |
De exemplu: |
|---|---|---|
|
Elemente modificate recent |
Coloană modificată |
Pentru a vizualiza doar elementele care s-au modificat în săptămâna trecută, aplicați filtrul Modificateste mai mare decât[Azi]-7. |
|
Elemente noi |
Coloană creată |
Pentru a crea o vizualizare doar a acelor elemente care au fost adăugate săptămâna trecută, aplicați filtrul Creat este mai mare decât[Azi]-7. |
|
Elementele mele |
Coloana Creat de |
Pentru a crea o vizualizare doar a acelor elemente pe care le-ați adăugat, aplicați filtrul Creat deesteegal cu[Eu]. |
|
Articole scadente astăzi |
Coloana Data scadentă (creată de dvs. într-o listă sau bibliotecă) |
Pentru a crea o vizualizare doar a acelor elemente cu data de scadență de astăzi, aplicați filtrul Data scadentă este egală cu [Azi]. |
|
Actualizările forumului de discuții |
Coloana Ultima actualizare |
Pentru a crea o vizualizare doar a discuțiilor care au fost actualizate luna trecută, aplicați filtrul Ultima actualizare este mai mare decât[Azi]-30. |
|
Arhivarea fișierelor într-o bibliotecă de documente |
Data modificării |
Pentru a crea o vizualizare a documentelor care nu sunt modificate de după anul 2016 (pe care doriți apoi să le arhivați), aplicați filtrul Data modificării este mai mic de 31 decembrie 2016. |
|
Găsirea unui subset de date financiare |
Regiune, An (ca două indexuri simple) |
Pentru a crea o vizualizare a datelor financiare pentru Regiunea Nord-est din 2015, aplicați filtrul Regiunea este egală cu "NE" AND An este egal cu 2015, deoarece este posibil ca coloana Regiune să aibă valori mai mici decât coloana An. |
|
Metadate |
Coloana Metadate gestionate |
Pentru a crea o vizualizare a metadatelor gestionate, aplicați un filtru pe baza etichetelor de metadate pe care le definiți în panoul de filtre delistă șibibliotecă. Pentru informații, consultați Ce este panoul de filtre de listă și bibliotecă? |
Notă: Chiar și atunci când creați o vizualizare filtrată bazată pe indexuri de coloane, dacă ați depășit Pragul de vizualizare al listei, anumite operațiuni suplimentare pot fi blocate încă, deoarece necesită accesarea întregii liste sau biblioteci. Printre aceste operațiuni se numără următoarele: adăugarea sau ștergerea unui index, crearea unei sortare în definiția vizualizării; afișarea unui total de coloană; și adăugarea, actualizarea sau ștergerea câmpurilor calculate. Dacă se întâmplă acest lucru, încercați să rulați operațiunea în Fereastra de timp zilnică,când sunt ridicați limitele.
|
Tipuri de coloane acceptate
|
Tipuri de coloană neacceptate
|
Vă ascultăm
A fost util acest articol? Dacă v-a ajutat, vă rugăm să ne spuneți acest lucru în partea de jos a acestei pagini. Dacă nu a fost util, spuneți-ne ce nu a fost clar sau ce credeți că lipsește. Includeți browserul SharePoint sistem de operare și versiunile de browser pe care le utilizați. Vom utiliza feedbackul dvs. pentru a verifica datele, a adăuga informații și a actualiza acest articol.
Consultați și
Crearea, modificarea sau ștergerea unei vizualizări
Utilizarea sortării pentru a modifica o SharePoint de date










