Îmbunătățiți-vă experiența de întâlnire și mențineți atenția utilizatorilor, adăugând componente video la întâlnirea Lync. Rețineți să configurați și să testați camera web înainte de întâlnire, pentru a vă asigura că totul este pregătit.
Faceți clic aici pentru informații despre modalitatea de configurare și testare a camerei.
Notă: Pentru o prezentare generală a altor caracteristici ale sălii de întâlnire Lync, inclusiv opțiunile pentru audio, prezentări, participanți și aspecte, consultați Introducere în sala de întâlnire Lync sau detalii despre sala de întâlnire pentru utilizatorii Office 365.
Pornirea componentei video în întâlnire
-
Rămâneți cu indicatorul pe pictograma camerei și faceți clic pe Pornire video.
-
Componenta video începe să se redea și este vizibilă pentru toți cei din întâlnire.
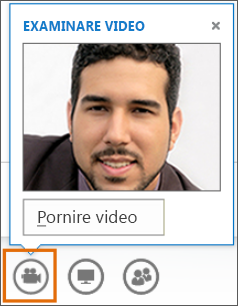
-
Pentru a închide componenta video, rămâneți cu indicatorul pe pictograma camerei și selectați o opțiune:
-
Oprire clip video închide componenta video proprie, însă încă puteți vedea componentele video ale altor participanți.
-
Părăsire video închide toate componentele video, însă încă aveți componenta audio.
Utilizarea controalelor video și a vizualizărilor
Faceți clic pe Selectare aspect în întâlnire și selectați o opțiune:
-
Vizualizare galerie afișează componentele video ale tuturor participanților și conținutul întâlnirii.
-
Vizualizare vorbitor afișează componentele video ale prezentatorilor și conținutul întâlnirii.
-
Vizualizare conținut afișează doar conținutul întâlnirii.
-
Vizualizare compactă afișează dalele participanților într-o fereastră compactă și conținutul întâlnirii.
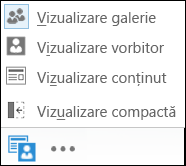
Pentru a gestiona participanții, faceți clic dreapta pe componenta video sau imaginea acestora:
-
Fără sunet, Activare sunet, Eliminare din întâlnire.
-
Blocare focalizare video pe cineva - dezactivează componenta video sau imaginea oricărei persoane în afara persoanei focalizate.
-
Fixare la galerie - Menține un participant vizibil în vizualizarea Galerie până la anularea fixării.
Pentru a vedea fereastra video în afara întâlnirii, faceți clic pe Detașare galerie video.
-
Faceți clic pe Vizualizare în ecran complet pentru o vizualizare mărită a componentei video.
-
Faceți clic pe Atașare galerie video pentru a reveni la vizualizarea normală.

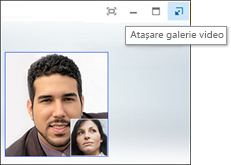
Notă: Dacă utilizați Lync într-un mediu la distanță, videoclipurile cu mai multe vizualizări nu vor fi disponibile. Pentru mai multe informații, consultați Utilizarea Lync 2013 într-un mediu VDI. (VDI nu este disponibil pentru utilizatorii Microsoft 365.)










