Coloanele calculate din tabelele Excel sunt un instrument fantastic pentru introducerea eficientă a formulelor. Acestea vă permit să introduceți o singură formulă într-o singură celulă, apoi acea formulă se va extinde automat la restul coloanei, singură. Nu este nevoie să utilizați comenzile Umplere sau Copiere. Acest lucru poate economisi timp incredibil, mai ales dacă aveți multe rânduri. Și același lucru se întâmplă atunci când modificați o formulă; modificarea se va extinde și la restul coloanei calculate.
Notă: Capturile de ecran din acest articol au fost efectuate în Excel 2016. Dacă aveți o altă versiune, vizualizarea poate fi ușor diferită, dar, dacă nu se notifică altfel, funcționalitatea este aceeași.
Crearea unei coloane calculate
-
Creați un tabel. Dacă nu sunteți familiarizat cu tabelele Excel, puteți afla mai multe la: Prezentare generală a tabelelor Excel.
-
Inserați o coloană nouă în tabel. Puteți face acest lucru tastând în coloană imediat la dreapta tabelului, iar Excel va extinde automat tabelul pentru dvs. În acest exemplu, am creat o coloană nouă tastând "Total general" în celula D1.
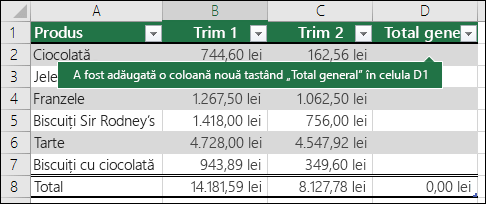
Sfaturi:
-
De asemenea, puteți adăuga o coloană de tabel din fila Pornire . Faceți clic pe săgeata pentru Inserare > Inserare coloane tabel la stânga.
-
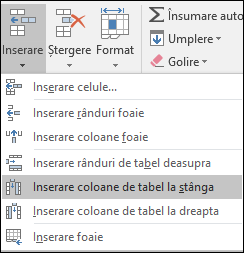
-
-
Tastați formula pe care doriți să o utilizați și apăsați pe Enter.
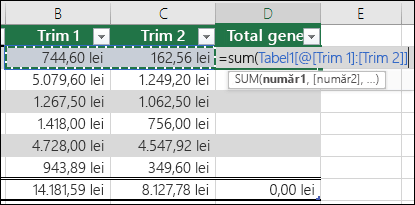
În acest caz, am introdus =sum(, apoi am selectat coloanele Trim 1 și Trim 2 . Prin urmare, Excel a construit formula: =SUM(Tabel1[@[Trim 1]:[Trim 2]]). Aceasta se numește formulă de referință structurată , unică pentru tabelele Excel. Formatul de referință structurat este ceea ce permite tabelului să utilizeze aceeași formulă pentru fiecare rând. O formulă Excel obișnuită pentru aceasta ar fi =SUM(B2:C2), pe care ar trebui apoi să o copiați sau să o completați în restul celulelor din coloană
Pentru a afla mai multe despre referințele structurate, consultați: Utilizarea referințelor structurate cu tabelele Excel.
-
Când apăsați pe Enter, formula este completată automat în toate celulele coloanei, atât deasupra, cât și dedesubtul celulei în care ați introdus formula. Formula este aceeași pentru fiecare rând, dar, deoarece este o referință structurată, Excel știe intern care este rândul.
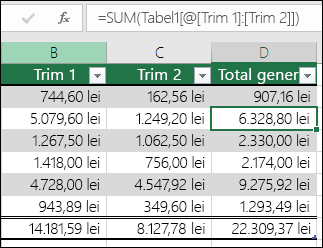
Note:
-
Copierea sau completarea unei formule în toate celulele unei coloane de tabel necompletate creează, de asemenea, o coloană calculată.
-
Dacă tastați sau mutați o formulă într-o coloană de tabel care conține deja date, nu se creează automat o coloană calculată. Totuși, butonul Opțiuni AutoCorecție se afișează pentru a vă oferi opțiunea de a suprascrie datele, astfel încât să poată fi creată o coloană calculată.
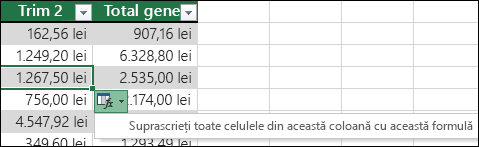
-
Dacă introduceți o formulă nouă care este diferită de formulele existente într-o coloană calculată, coloana se va actualiza automat cu noua formulă. Puteți alege să anulați actualizarea și să păstrați doar formula nouă unică din butonul Opțiuni AutoCorecție . Acest lucru nu este recomandat în general însă, deoarece poate împiedica actualizarea automată a coloanei în viitor, deoarece nu va ști ce formulă să se extindă atunci când sunt adăugate rânduri noi.
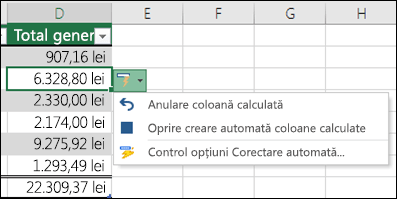
-
Dacă ați tastat sau ați copiat o formulă într-o celulă dintr-o coloană necompletată și nu doriți să păstrați noua coloană calculată, faceți clic pe Anulare

O coloană calculată poate include o celulă care are o formulă diferită de restul. Acest lucru creează o excepție care va fi marcată clar în tabel. Astfel, inconsecvențele accidentale pot fi detectate și rezolvate cu ușurință.
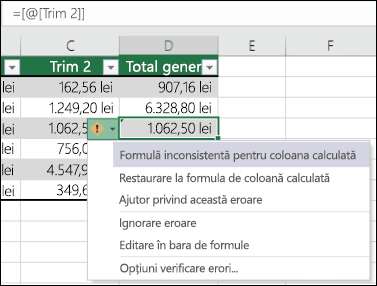
Notă: Excepțiile coloanelor calculate se creează când efectuați una dintre acțiunile următoare:
-
Tastați date diferite de o formulă într-o celulă de coloană calculată.
-
Tastați o formulă într-o celulă de coloană calculată, apoi faceți clic pe Anulare

-
Tastați o formulă nouă într-o coloană calculată care conține deja una sau mai multe excepții.
-
Copiați datele în coloana calculată care nu se potrivește cu formula din coloană calculată.
Notă: Dacă datele copiate conțin o formulă, această formulă va suprascrie datele din coloana calculată.
-
Ștergeți o formulă dintr-una sau mai multe celule din coloana calculată.
Notă: Această excepție nu este marcată.
-
Mutați sau ștergeți o celulă din altă zonă a foii de lucru la care se face referire într-unul din rândurile din coloana calculată.
Notificarea de eroare va apărea doar dacă aveți opțiunea de verificare a erorilor în fundal activată. Dacă nu vedeți eroarea, accesați Opțiuni > fișier > Formule > asigurați-vă că este bifată caseta de selectare Activare eroare în fundal.
-
Dacă utilizați Excel 2007, faceți clic pe butonul Office

-
Dacă utilizați un Mac, accesați Excel pe bara de meniu, apoi faceți clic pe Preferințe > Formule & Liste > Verificare erori.
Opțiunea de a completa automat formule pentru a crea coloane calculate într-un tabel Excel este activată în mod implicit. Dacă nu doriți ca Excel să creeze coloane calculate atunci când introduceți formule în coloane de tabel, puteți dezactiva opțiunea de a completa formulele. Dacă nu doriți să dezactivați opțiunea, dar nu doriți întotdeauna să creați coloane calculate pe măsură ce lucrați într-un tabel, puteți opri crearea automată a coloanelor calculate.
-
Activarea sau dezactivarea coloanelor calculate
-
Pe fila Fișier, faceți clic pe Opțiuni.
Dacă utilizați Excel 2007, faceți clic pe butonul Office

-
Faceți clic pe Verificare.
-
Sub Opțiuni AutoCorecție, faceți clic pe Opțiuni AutoCorecție.
-
Faceți clic pe fila Formatare automată la tastare.
-
Sub Automat pe măsură ce lucrați, bifați sau debifați caseta de selectare Completare formule în tabele pentru a crea coloane calculate pentru a activa sau a dezactiva această opțiune.
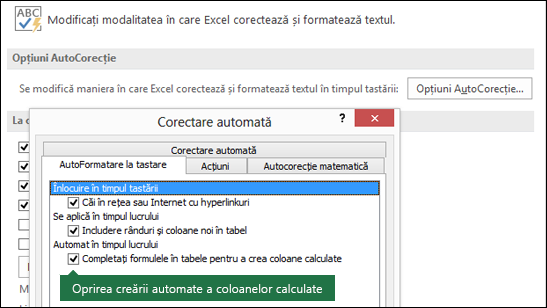
Sfat: De asemenea, puteți face clic pe butonul Opțiuni AutoCorecție care se afișează în coloana de tabel după ce introduceți o formulă. Faceți clic pe Control opțiuni AutoCorecție, apoi debifați caseta de selectare Umplere formule în tabele pentru a crea coloane calculate pentru a dezactiva această opțiune.
Dacă utilizați un Mac, obțineți Excel în meniul principal, apoi Preferințe > Formule și Liste> Tabele & Filtre > Completare automată formule.
-
-
Opriți crearea automată a coloanelor calculate
După ce introduceți prima formulă într-o coloană de tabel, faceți clic pe butonul Opțiuni AutoCorecție care se afișează, apoi faceți clic pe Oprire creare automată coloane calculate.
De asemenea, puteți crea câmpuri calculate particularizate cu rapoarte PivotTable, unde puteți crea o formulă, iar Excel o aplică apoi la o coloană întreagă. Aflați mai multe despre Calcularea valorilor într-un raport PivotTable.
Aveți nevoie de ajutor suplimentar?
Puteți oricând să întrebați un expert din Comunitatea tehnică Excel sau să obțineți asistență în Comunități.
Consultați și
Prezentare generală a tabelelor Excel
Redimensionarea unui tabel prin adăugarea sau eliminarea de rânduri și coloane










