În PowerPoint, Publicare înseamnă stocarea și gestionarea diapozitivelor într-o locație partajată.
Puteți să gestionați și să reutilizați diapozitive individuale PowerPoint, stocându-le într-o bibliotecă de diapozitive pe un server care rulează Office SharePoint Server 2007 sau Microsoft SharePoint Server 2010.
Dvs. și colegii dvs. care aveți acces la Biblioteca de diapozitive puteți să adăugați diapozitive în bibliotecă, să inserați diapozitive din bibliotecă într-o prezentare, să efectuați modificări la diapozitivele din bibliotecă, să urmăriți modificările efectuate într-un diapozitiv și să găsiți cea mai recentă versiune a unui diapozitiv.
Important:
-
Pentru a stoca, a partaja și a reutiliza diapozitive într-o bibliotecă de diapozitive, computerul trebuie să ruleze Microsoft Office PowerPoint 2007, PowerPoint 2010 sau PowerPoint 2013 și trebuie să fie conectat la un server care rulează Office SharePoint Server 2007 sau Microsoft SharePoint Server 2010. Dacă nu știți dacă este conectat computerul la SharePoint Server, contactați administratorul de server.
-
Pentru a adăuga unul sau mai multe diapozitive dintr-un alt fișier de prezentare aflat pe computer sau într-o partajare în rețea, consultați Reutilizarea diapozitivelor din alt fișier de prezentare.
Bibliotecile de diapozitive au fost introduse în Microsoft Office 2007 pentru a permite utilizatorilor să partajeze diapozitive. Acum Office are caracteristici de elaborare în comun care servesc ca alternativă la bibliotecile de diapozitive. Dacă doriți să partajați diapozitive acum, vă recomandăm să utilizați caracteristicile de partajare și elaborare în comun din PowerPoint pentru a face acest lucru.
Bibliotecile de diapozitive sunt o caracteristică moștenită a SharePoint. SharePoint 2016 nu poate crea o bibliotecă de diapozitive.
Vă este dor de bibliotecile de diapozitive pe carePowerPoint le avea înainte?
Dacă aceasta este o caracteristică pe care doriți să o reînviați, trimiteți-ne feedback pentru a ne ajuta să stabilim priorități pentru noile caracteristici în viitoarele actualizări. Consultați Cum pot oferi feedback despre Microsoft Office? pentru mai multe informații.
Adăugarea unuia sau a mai multor diapozitive la o Bibliotecă de diapozitive
Notă: Înainte de a publica diapozitive într-o bibliotecă de diapozitive, trebuie să creați o bibliotecă de diapozitive pe un server care rulează SharePoint 2010 sau SharePoint 2007. Pentru a crea o bibliotecă de diapozitive, consultați Ajutorul SharePoint.
-
Deschideți prezentarea care conține diapozitivele pe care doriți să le publicați în Biblioteca de diapozitive.
-
Pe fila Fișier , faceți clic pe Salvare & Trimitere, apoi faceți dublu clic pe Publicare diapozitive.
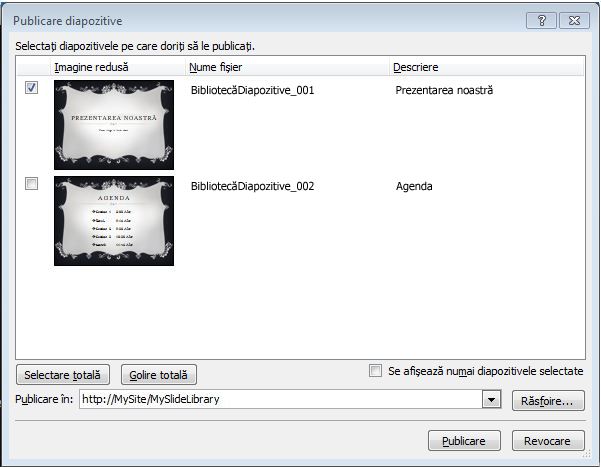
Notă: În PowerPoint 2007, faceți clic pe butonul Microsoft Office

-
În caseta de dialog Publicare diapozitive , bifați casetele de selectare de lângă diapozitivele pe care doriți să le publicați în Biblioteca de diapozitive.
Pentru a selecta toate diapozitivele, faceți clic pe Selectare totală.
-
Sub Nume fișier, alegeți una dintre următoarele variante:
-
Pentru a redenumi unul sau mai multe fișiere de diapozitiv, faceți clic pe numele de fișier existent, apoi tastați un nume nou.
-
Pentru a păstra numele implicite de fișier ale diapozitivului, treceți la pasul 5.
Notă: PowerPoint denumește automat fiecare fișier diapozitiv utilizând numele prezentării și un număr unic de identificare a diapozitivului (ID) ca nume de fișier implicit. Dacă mutați diapozitivele, numerele ID ale diapozitivului nu mai apar în ordine secvențială.
-
-
Sub Descriere, faceți clic pe și tastați o descriere a fișierului diapozitivului.
-
În lista Publicare în, introduceți sau faceți clic pe locația din Biblioteca de diapozitive în care doriți să publicați diapozitivele, apoi faceți clic pe Publicare.
Adăugarea diapozitivelor dintr-o bibliotecă de diapozitive la prezentare
-
Deschideți prezentarea la care adăugați diapozitivul.
-
Pe fila Pornire , în grupul Diapozitive , faceți clic pe săgeata de sub Diapozitiv nou, apoi faceți clic pe Reutilizare diapozitive.
-
În panoul Reutilizare diapozitive , faceți clic pe Deschidere bibliotecă de diapozitive. În caseta de dialog Selectați o bibliotecă de diapozitive , faceți clic pe biblioteca de diapozitive dorită, apoi faceți clic pe Selectare. Sau faceți clic pe Răsfoire pentru a găsi Biblioteca de diapozitive.
-
În lista Toate diapozitivele , faceți clic pe diapozitivul pe care doriți să-l adăugați.
Pentru a vizualiza o miniatură mai mare a unui diapozitiv, poziționați indicatorul peste diapozitiv.
-
Pentru a adăuga mai multe diapozitive dintr-o bibliotecă de diapozitive la prezentare, repetați pașii 3 și 4.
Notă: Dacă doriți să fiți notificat atunci când cineva modifică un diapozitiv pe care l-ați adăugat la prezentare dintr-o bibliotecă de diapozitive, în partea de jos a panoului Reutilizare diapozitive , faceți clic pe diapozitiv, apoi bifați caseta de selectare Spune-mi când se modifică acest diapozitiv .
Verificarea modificărilor diapozitivelor adăugate dintr-o bibliotecă de diapozitive
-
Deschideți o prezentare care conține unul sau mai multe diapozitive care provin inițial dintr-o bibliotecă de diapozitive de pe un server.
Apare o casetă de dialog Verificare Actualizări diapozitiv pentru a vă informa că prezentarea conține unul sau mai multe diapozitive asociate cu o Bibliotecă de diapozitive. Caseta de dialog vă oferă opțiunea de a căuta modificări la acele diapozitive.

-
În caseta de dialog Verificare Actualizări diapozitiv, faceți clic pe Verificare.
-
Alegeți una dintre următoarele:
-
Dacă nu există diapozitive în prezentare de actualizat, mesajul Nu există diapozitive actualizate în acest moment, faceți clic pe OK . Faceți clic pe OK.
-
Dacă apare caseta de dialog Confirmare actualizare diapozitiv , afișând o miniatură a diapozitivului din prezentare și un diapozitiv din Biblioteca de diapozitive, comparați-le, apoi efectuați una dintre următoarele:
-
Pentru a înlocui diapozitivul local cu diapozitivul modificat din Biblioteca de diapozitive, faceți clic pe Înlocuire.
-
Pentru a adăuga diapozitivul modificat la prezentare astfel încât să puteți compara mai îndeaproape cele două diapozitive, faceți clic pe Adăugare.
-
Pentru a omite adăugarea versiunii noi a unui diapozitiv la prezentare, faceți clic pe Ignorare.
Notă: Adăugare inserează diapozitivul actualizat după cel învechit din prezentare.
-
-
Prezentare generală a stocării și reutilizării conținutului diapozitivului
Bibliotecile de diapozitive vă permit dvs. și altor persoane din organizația dvs. să creați o locație centrală pentru salvarea, stocarea și partajarea diapozitivelor. Atunci când publicați un diapozitiv într-o bibliotecă de diapozitive, îl faceți disponibil pentru a fi reutilizat în orice prezentare de către orice persoană care poate accesa Biblioteca de diapozitive.
De asemenea, puteți primi actualizări la un diapozitiv de prezentare care a fost inserat dintr-o bibliotecă de diapozitive, de fiecare dată când cineva efectuează modificări la diapozitivul original. De fiecare dată când deschideți o prezentare care conține acel diapozitiv, PowerPoint vă anunță dacă diapozitivul a fost actualizat și vă oferă posibilitatea de a ignora actualizarea, de a adăuga un diapozitiv nou la diapozitivul învechit sau de a înlocui diapozitivul învechit cu cel actualizat.
Atunci când modificați un diapozitiv existent într-o bibliotecă de diapozitive, SharePoint Server 2010 marchează automat și verifică fișierul pentru dvs., apoi marcaje de timp și îl arhivează din nou după ce ați terminat. SharePoint Server are o capacitate de versiune pe care o puteți utiliza pentru a urmări istoricul tuturor modificărilor efectuate într-un diapozitiv. Pentru a profita de capacitatea de versiune a bibliotecii de diapozitive, consultați Ajutorul SharePoint.
Pentru a găsi cea mai recentă versiune a unui diapozitiv într-o bibliotecă de diapozitive, pur și simplu filtrați și sortați în lista Bibliotecă de diapozitive. Pentru a afla cum să găsiți cea mai recentă versiune a unui diapozitiv, consultați Ajutorul SharePoint.
PowerPoint 2010 reține automat locațiile mai multor biblioteci de diapozitive, astfel încât să le puteți găsi cu ușurință.










