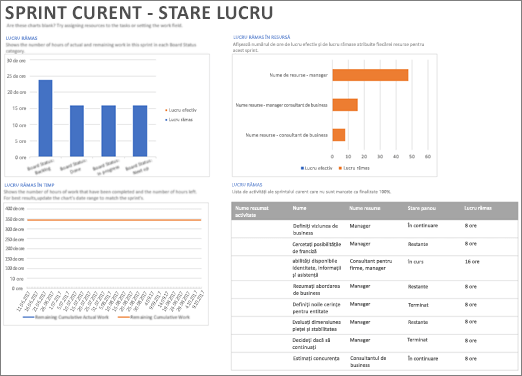Dacă sunteți abonat Project Online, puteți lucra cu proiectele într-un mod mai agil în clientul desktop Project Online. Dacă sunteți obișnuit să utilizați Kanban pentru metodologii scrum pentru a vă gestiona proiectele, clientul desktop Project Online vă permite să creați și să gestionați proiectele într-un mod familiar prin utilizarea vizualizărilor din panoul de activități a proiectelor și capacitatea de a crea proiecte bazate pe sprinturi.
Important:
-
Caracteristicile descrise în acest articol sunt disponibile numai cu versiunea de Project disponibilă cu un abonament Project Online. Pentru a afla ce versiune de Project utilizați, deschideți Project, alegeți Fișier, apoi selectați Cont. Dacă vedeți următoarele sub Informații despre produs, aveți versiunea cu abonament:
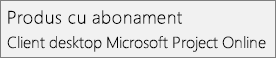
-
În plus, unele funcționalități sunt introduse treptat la organizațiile care au configurat opțiunile de lansare specifice în Microsoft 365. Acest lucru înseamnă că este posibil să nu vedeți încă această caracteristică sau că ea poate arăta diferit de ceea ce este descris în articolele de ajutor.
În acest articol aflați despre:
Vizualizarea proiectului într-un panou de activități
Dacă sunteți obișnuit să lucrați cu proiecte cu caracteristici Kanban, cum ar fi panouri, Project vă permite să vizualizați și să gestionați proiectele tradiționale "cascadă" existente într-o vizualizare panou de activități.
Pentru a vizualiza proiectul într-un panou de activități:
-
Deschideți proiectul, apoi, pe fila Vizualizare , în secțiunea Vizualizare activitate , selectați Panou de activități.
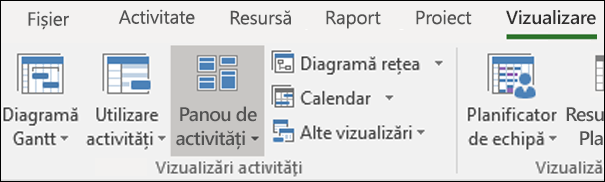
Activitățile proiectului se vor afișa ca panouri în vizualizarea panou de activități.
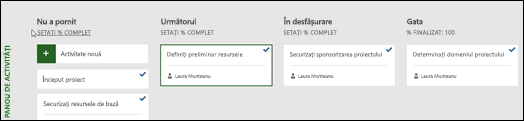
Notă: Pentru ca o activitate de proiect să se afișeze în vizualizarea panou de activități, setarea Afișare la bord pentru activitate trebuie setată la Da (setarea implicită).
Pentru a modifica setarea Afișare la bord pentru o activitate:
-
Deschideți proiectul în vizualizarea diagramă Gantt.
-
În diagrama Gantt pentru proiect, selectați Adăugați o coloană nouă.
-
Din listă, selectați Afișați la bord.
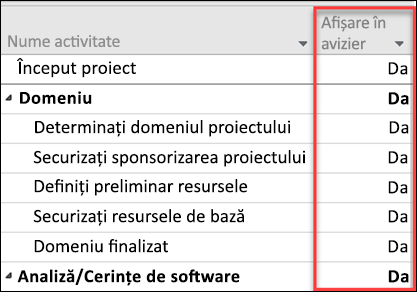
-
Coloana Afișare la bord va afișa valoarea pentru fiecare activitate (Da sau nu).
-
Pentru a modifica setarea, faceți clic pe valoarea pentru activitate și selectați valoarea în care doriți să modificați.
-
Salvați modificările.
Adăugarea mai multor informații la fișele panoului de activități
Atunci când activitățile sunt afișate în vizualizări Panou de activități , activitatea "Cards" va afișa în mod implicit mai multe câmpuri de bază, împreună cu numele activității (resursa atribuită acestuia și o bifă dacă activitatea a fost finalizată). Puteți alege să furnizați mai multe informații în fișele de activitate pentru proiect (cum ar fi informații de câmp particularizate), utilizând caracteristica Particularizare fișe de activități . Acest lucru vă va permite să afișați informații pentru până la cinci câmpuri particularizate în fiecare fișă de activitate, precum și să selectați câmpurile de bază care se vor afișa.
Pentru a particulariza fișele de activitate pentru un proiect:
-
Selectați fila format , apoi selectați Particularizare cărți.
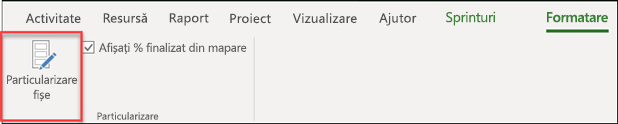
-
Pe pagina Particularizare fișe de activități , în secțiunea câmpuri de bază , selectați câmpurile de bază pe care doriți să le afișați.
-
În secțiunea câmpuri suplimentare , faceți clic pe meniul vertical și selectați câmpul particularizat pe care doriți să-l Afișați. Puteți selecta până la cinci câmpuri particularizate.
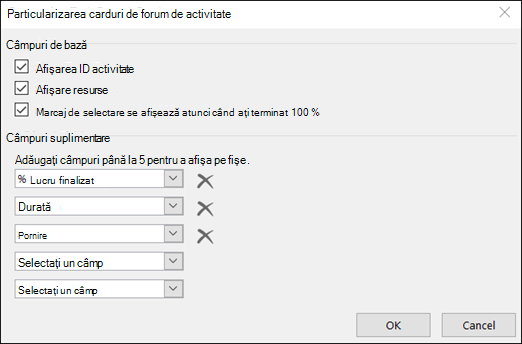
-
Faceți clic pe OK.
Acum ar trebui să vedeți toate fișele de activitate pentru afișarea proiectului cu câmpurile pe care le-ați selectat.
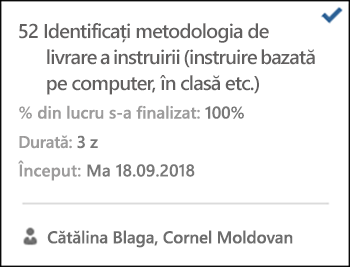
Notă: Setările de particularizare a cardului sunt specifice proiectului în care au fost setate. Dacă doriți să vizualizați aceleași particularizări în alte proiecte, va trebui să le configurați și pentru proiectele respective.
Adăugarea Sprinturilor la un proiect existent
Acum, că puteți să vizualizați și să gestionați proiectul printr-un panou de activități, Project vă permite și să adăugați sprinturi la acesta. După ce adăugați mai multe sprinturi la proiect, fila sprinturi vă va oferi caracteristici suplimentare pentru sprinturi.
Pentru a adăuga sprinturi la proiectul dvs.:
-
Pe fila proiect , alegeți gestionare sprinturi.
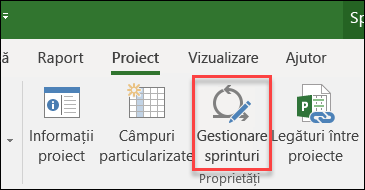
-
Pe pagina gestionare sprinturi , primul Sprint este adăugat în mod implicit. Puteți să editați lungimea și să începeți informațiile furnizate pentru sprint 1:
-
Lungime: durata sprintului.
-
Start: data la care începe sprintul.
-
-
În secțiunea Add Sprint , specificați informațiile pentru sprinturi suplimentare pe care doriți să le adăugați:
-
Pornire Sprint: data de începere a sprintului pe care îl adăugați.
-
Durată: lungimea din timp pentru Sprint (de exemplu, o săptămână).
-
-
Selectați Adăugare Sprint. Acest lucru va adăuga un sprint suplimentar pentru proiectul dvs.
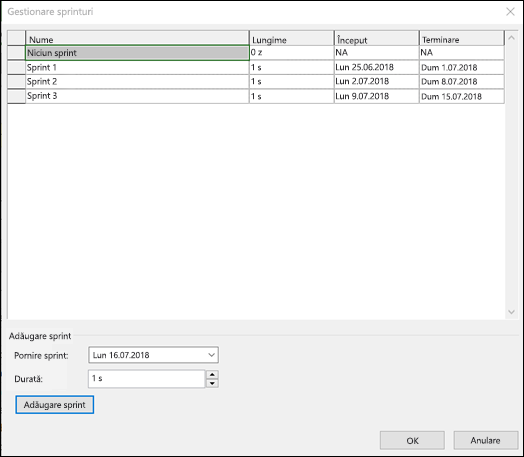
-
După ce ați adăugat toate sprinturile, selectați OK.
După ce ați adăugat sprinturi suplimentare la proiect, se va afișa o filă sprinturi în panglică, permițându-vă să gestionați caracteristicile sprint în proiect. Utilizarea acestor caracteristici este descrisă în secțiunea planificarea proiectului cu sprinturi .
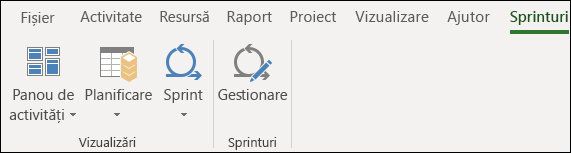
Crearea unui proiect Sprint nou
Nu numai că puteți adăuga sprinturi la un proiect existent, dar puteți și să creați proiecte noi bazate pe sprinturi din șablonul Project sprints.
Pentru a crea un nou proiect sprints:
-
Alegeți meniul fișier , alegeți nouși, în șabloanele recomandate , selectați sprints Project.
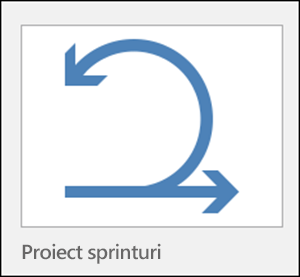
-
Se va afișa Forumul de planificare Sprint, permițându-vă să adăugați activitățile proiectului și să le mutați în cicluri Sprint diferite.
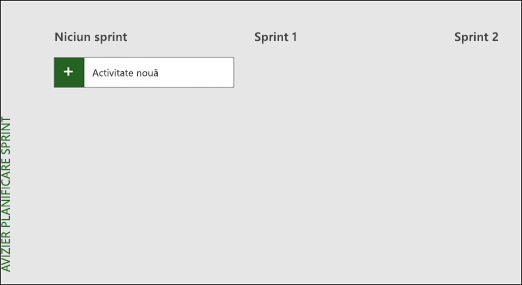
Planificați-vă proiectul cu sprinturi
Pentru a derula un proiect cu sprinturi în Project, trebuie mai întâi să adăugați activități la proiect, apoi să atribuiți activități la sprinturiși să mutați în cele din urmă activitățile din avizier pe măsură ce echipa lucrează și le finalizează. Apoi puteți utiliza vizualizările sprinturi pentru a vedea activitățile atribuite anumitor sprinturi.
Puteți vedea toate activitățile agile în vizualizarea diagramă Gantt și gestionați-le utilizând ambele metode tradiționale de cascadă și cu sprinturi. De asemenea, puteți executa doar un subset al unui proiect tradițional, folosind sprinturi. Consultați gestionarea activităților cu sprinturi în diagrama Gantt.
Adăugarea activităților la proiectele dvs.
Cea mai simplă modalitate de a adăuga noi activități la proiectul sprints este:
-
Vizualizarea panou de activități: selectați butonul activitate nouă de pe oricare dintre vizualizările din panoul de activități pentru a crea o activitate nouă.
-
Vizualizare diagramă Gantt: activitățile adăugate prin vizualizarea diagramă Gantt le vor adăuga și la panourile de activitate.
-
Vizualizare foaie panou de activități: puteți adăuga în mod similar activități noi prin orice vizualizare foaie panou de activități.
Fiecare dintre metodele de mai sus va adăuga noua activitate la coloana Nepornită din panoul de activități.
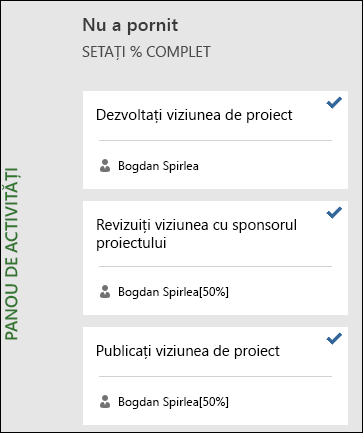
Atribuirea activităților la sprinturi
După ce creați lista de activități pentru proiectul dvs., sortați aceste activități în sprinturi în funcție de momentul în care doriți să fie finalizate activitățile. Mai întâi, va trebui să definiți durata și datele sprinturilor, apoi puteți să mutați activitățile la anumite sprinturi.
Pentru a defini durata și datele sprinturilor:
-
Faceți una dintre următoarele acțiuni pentru a accesa pagina gestionare sprinturi .:
-
Pe fila sprinturi , alegeți Manage (gestionare).
-
Pe fila proiecte , în grupul proprietăți, alegeți gestionare sprinturi.
-
-
Pe pagina gestionare sprinturi , primul Sprint este adăugat în mod implicit. Puteți să editați lungimea și să începeți informațiile furnizate pentru sprint 1:
-
Lungime: durata sprintului.
-
Start: data la care începe sprintul.
-
-
În secțiunea Add Sprint , specificați informațiile pentru sprinturi suplimentare pe care doriți să le adăugați:
-
Pornire Sprint: data de începere a sprintului pe care îl adăugați.
-
Durată: lungimea din timp pentru Sprint (de exemplu, o săptămână).
-
-
Selectați Adăugare Sprint. Acest lucru va adăuga un sprint suplimentar pentru proiectul dvs.
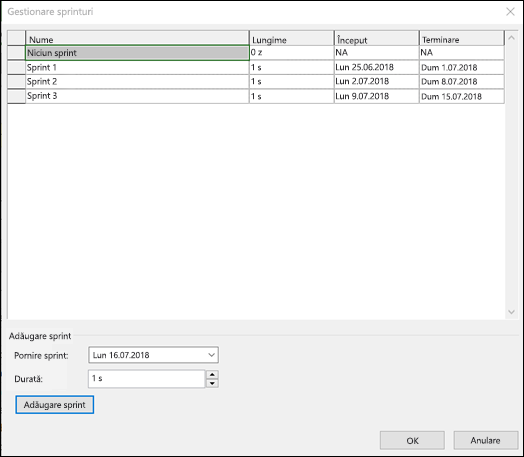
Pentru a muta activități la anumite sprinturi:
-
Pe fila sprinturi , în grupul vizualizări , alegeți planificare, apoi alegeți avizier de planificare Sprint.
-
În Avizier de planificare sprinturi, glisați activități din coloana Niciun sprint la sprintul aflat în intervalul în doriți să le finalizați.
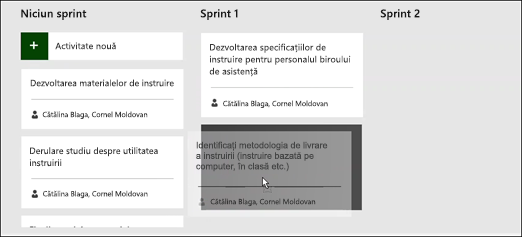
Sfaturi: De asemenea, puteți atribui activități la sprinturi în vizualizarea foaie dacă modificați conținutul coloanei Sprint. Pentru a accesa vizualizarea foaie:
-
Dacă vă aflați într-o vizualizare avizier, alegeți fila format .
-
În grupul Vizualizare , alegeți foaie.
Mutarea activităților în avizier
Pe măsură ce echipa lucrează la activități în cadrul anumitor sprinturi, puteți să le mutați în panoul de activități pentru a le urmări progresul în direcția finalizării.
-
Faceți una dintre următoarele acțiuni pentru a trece la vizualizarea curentă a Forumului Sprint :
-
Pe fila sprinturi , în grupul vizualizări , alegeți Sprint, apoi Panou Sprint curent.
-
Pe fila vizualizări , în grupul vizualizări activitate , alegeți panou de activități, apoi mai multe vizualizări , apoi alegeți forumul Sprint curent.
-
-
Pentru început, Project oferă trei coloane: Următorul, În desfășurare și Gata.
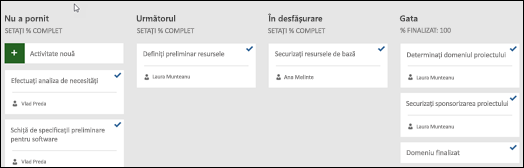
-
Pentru a modifica numele unei coloane, faceți clic dreapta pe acesta, alegeți Redenumire, tastați un nume nou și apăsați pe Enter.
-
Pentru a adăuga mai multe coloane, în partea dreaptă a ultimei coloane, alegeți Adăugare coloană nouă, tastați un nume și apăsați pe Enter.
-
-
Glisați și fixați activități în coloanele care corespund stării acestora.
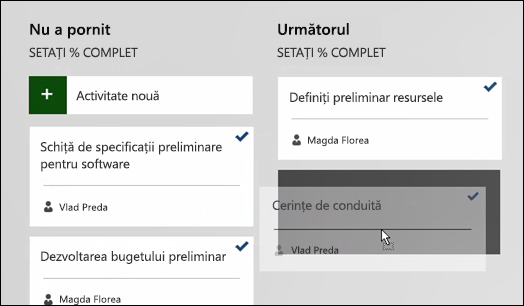
Sfaturi: Puteți modifica starea unei activități în vizualizarea foaie dacă modificați conținutul coloanei Stare avizier. Pentru a accesa vizualizarea foaie:
-
Pe fila sprinturi , în grupul vizualizări , alegeți Sprint, apoi foaia Sprint curentă.
-
Pe fila vizualizări , în grupul vizualizări activitate , alegeți panou de activități, apoi alegeți foaie panou de activități.
Vedeți activitățile atribuite anumitor sprinturi
Puteți vedea toate activitățile atribuite anumitor sprinturi prin Vizualizări panou de activități disponibile pe fila sprinturi.
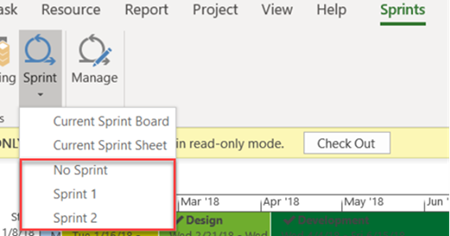
-
Selectați fila sprinturi pentru a afișa panglica sprinturi.
-
În panglică, selectați Sprintși, din lista verticală, selectați sprintul specific pe care doriți să-l vizualizați.
De exemplu, selectarea Sprint 2 ar afișa activități pentru acel Sprint specific în Forumul Sprint.
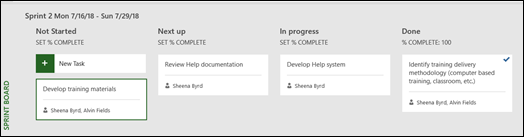
De asemenea, puteți vizualiza activitățile care nu sunt atribuite Sprinturilor, selectând fără Sprint.
Gestionarea activităților Agile în diagrama Gantt
Puteți urmări activitățile proiectului în vizualizarea cascadă tradițională și în panourile de activități în același timp, fără a afecta nicio vizualizare. Vizualizările panouri de activitate adaugă informații la activități, dar nu deține detaliile activităților de diagramă Gantt. Nu veți vedea toate detaliile activităților în vizualizările din panoul de activități, dar toate acestea vor fi acolo în alte vizualizări de proiect.
Puteți limita activitățile care apar în vizualizările din panoul de activități-de exemplu, dacă aveți un proiect mare și doriți doar să urmăriți o mică parte din acesta folosind sprinturi.
Pentru a gestiona ce activități se afișează în vizualizările din panoul de activități:
-
În panglica Activitate, alegeți Diagramă Gantt.
-
Alegeți ultima coloană din diagramă: Adăugare coloană nouă.
-
În lista coloană, alegeți Afișați la bord.
-
Toate activitățile sunt setate automat la Da în această coloană. Pentru a elimina o activitate din vizualizările agile, modificați valoarea coloanei Afișare la Nr. Această activitate nu va mai apărea în vizualizările din panoul de activități.
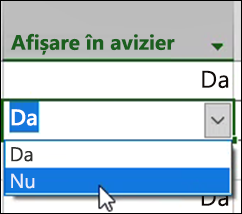
Obțineți rapoarte ale Forumului de activități
Project furnizează rapoarte predefinite din avizierul de activități în starea de activitate, lucru și Sprint.
Pentru a găsi rapoartele din panoul de activități:
-
În panglica raport , în secțiunea Vizualizare rapoarte , selectați Panou de activități.
-
Alegeți un raport.
Exemplu de raport Agile: