„Acest registru de lucru are un model de date Power Pivot creat utilizând o versiune anterioară a programului de completare Power Pivot. Va trebui să faceți upgrade pentru acest model de date cu Power Pivot în Microsoft Excel 2013.”
Vi se pare cunoscut textul? Aceasta înseamnă că ați deschis un registru de lucru Excel 2010 în Excel 2013 sau o versiune mai recentă și că registrul de lucru include un model de date încorporat Power Pivot construit utilizând o versiune anterioară a programului de completare Power Pivot. Este posibil să vedeți acest mesaj atunci când încercați să inserați o foaie Power View într-un registru de lucru Excel 2010.
În Excel 2013 sau Excel 2016, modelul de date este o parte integrantă a registrului de lucru. Acest mesaj vă anunță că modelul de date Power Pivot încorporat necesită upgrade înainte să puteți să fragmentați, să detaliați și să filtrați datele din Excel 2013 sau Excel 2016.
-
Înainte de upgrade, verificați dacă există probleme despre care se știe că provoacă defecțiuni în timpul procesului de upgrade.
-
Salvați acum o copie a fișierului, în caz că veți avea nevoie mai târziu de versiunea anterioară. După upgrade, registrul de lucru va funcționa doar în Excel 2013 sau o versiune mai recentă. Mai multe despre: ce este diferit la un model cu upgrade.
-
Porniți programul de completare Power Pivot în Microsoft Excel.
-
Faceți clic pe Power Pivot > Gestionare pentru a începe procesul de upgrade.

-
Acceptați notificarea de upgrade.
Mesajul este „Acest registru de lucru are un model de date Power Pivot creat utilizând o versiune anterioară a programului de completare Power Pivot. Va trebui să faceți upgrade pentru acest model de date cu Power Pivot în Microsoft Excel 2013.”
Faceți clic pe OK pentru a închide mesajul.
-
Efectuați upgrade-ul modelului de date. După upgrade, nu mai puteți să lucrați cu registrul de lucru în versiunea anterioară de Power Pivot.
Mesajul începe cu „The workbook contains a Data Model that was created with a previous version of Power Pivot.” (Registrul de lucru conține un model de date care a fost creat cu o versiune anterioară de Power Pivot. Se încheie cu „Do you want to upgrade the workbook?” (Doriți să efectuați upgrade-ul registrului de lucru?)
Faceți clic pe OK pentru a face upgrade registrului de lucru.
-
Salvați și reîncărcați registrul de lucru. Acest pas blochează modificările care au fost făcute în timpul procesului de upgrade. După ce salvați registrul de lucru, nu puteți să reveniți. Reîncărcarea ar trebui să dureze câteva secunde, în funcție de dimensiunea și de locația registrului de lucru.
Mesajul începe cu “The workbook upgrade has finished successfully but Excel is still in compatibility mode.” (Upgrade-ul registrului de lucru s-a încheiat cu succes, însă Excel este încă în modul de compatibilitate.)
Faceți clic pe Da pentru a reîncărca registrul de lucru.
Procesul de upgrade s-a încheiat. Dacă ați primit alt mesaj în timpul procesului de upgrade, se poate ca procesul de upgrade să nu fi reușit sau să fi reușit parțial. În unele cazuri, va trebui să efectuați modificări manuale la registrul de lucru sau la modelul de date pentru a face upgrade complet la Excel 2013 sau la Excel 2016. Citiți următoarele secțiuni din acest articol pentru a afla mai multe informații.
În acest articol
Probleme cunoscute
Eliminarea sau reconstruirea tabelelor legate care nu mai sunt asociate cu un tabel sursă din Excel
Tabelelor învechite și solitare nu li se face upgrade odată cu restul modelului, ceea ce provoacă ștergerea datelor sau apariția datelor care nu pot fi utilizate. Puteți să evitați această problemă, dacă vă asigurați că tabelele legate existente sunt asociate cu un tabel sursă existent din Excel.
-
În Power Pivot pentru Excel 2010, faceți clic pe un tabel legat în fereastra Power Pivot.

-
Faceți clic pe Tabel legat pe panglică.
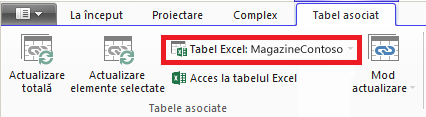
-
Verificați dacă Tabel Excel indică spre un tabel existent. Dacă tabelul a fost redenumit în Excel, faceți clic pe săgeata verticală din Tabel Excel pentru a alege tabelul redenumit.
-
Faceți clic pe Acces la tabelul Excel pentru a verifica dacă tabelul legat indică spre un tabel date sursă din Excel.
-
Dacă Tabel Excel este necompletat, procedați astfel:
-
Ștergeți tabelul legat din model, dacă nu îl mai utilizați.
-
Cu excepția cazului în care apare și problema următoare, acum sunteți gata să faceți upgrade la registrul de lucru.
Eliminarea tabelelor de detaliere a interogărilor
Altă problemă de upgrade este valabilă numai în cazul modelelor de date Power Pivot bazate pe cuburi Analysis Services care acceptă acțiuni de detaliere. Dacă un registru de lucru conține tabele de interogare de detaliere, la prima vedere procesul de upgrade va părea că a reușit, apoi va returna o eroare de upgrade de fiecare dată când faceți clic pe un câmp dintr-un PivotTable.
-
În Power Pivot pentru Excel 2010, găsiți toate tabelele de interogare de detaliere din registrul de lucru.
În registrul de lucru se creează un tabel de interogare de detaliere când faceți clic dreapta pe o măsură și selectați Afișare detalii. Tabelul care rezultă se afișează ca foaie separată în registrul de lucru. Prima linie începe cu „Date întoarse pentru…”

-
Ștergeți fiecare foaie care conține tabele de interogare de detaliere. Puteți să le creați din nou după upgrade.
-
Salvați registrul de lucru.
-
Faceți upgrade registrului de lucru.
-
Creați din nou tabelele de interogare de detaliere, dacă aveți nevoie de ele. Faceți clic dreapta pe un câmp calculat dintr-un raport PivotTable, apoi faceți clic pe Afișare detalii. Un tabel de interogare de detaliere va fi creat pe o foaie de lucru separată.
Eliminarea protejării prin parolă
Procesul de upgrade al registrelor de lucru protejate prin parolă care conțin și un model de date nu va reuși, cu această eroare:
„Nu am reușit să facem upgrade modelului de date din acest registru de lucru.”
Pentru a rezolva această problemă, eliminați parola înainte de upgrade.
-
Deschideți registrul de lucru în Excel 2013 sau Excel 2016.
-
Faceți clic pe Fișier > Informații > Protejare registru de lucru >Criptare cu parolă.
-
Eliminați asteriscurile, apoi faceți clic pe OK.
-
Salvați registrul de lucru.
-
Faceți clic pe Power Pivot > Gestionare pentru a reporni procesul de upgrade.
-
Adăugați din nou protejarea prin parolă în registrul de lucru.
Eliminarea accesului restricționat
Procesul de upgrade al modelelor de date de registru de lucru care au restricții la imprimare, editare sau copiere nu va reuși, cu această eroare:
„Nu am reușit să facem upgrade modelului de date din acest registru de lucru.”
Pentru a rezolva această problemă, eliminați restricțiile înainte de upgrade.
-
Deschideți registrul de lucru în Excel 2013 sau Excel 2016.
-
Faceți clic pe Fișier > Informații > Protejare registru de lucru >Restricționare acces.
-
Bifați Acces nerestricționat pentru a elimina restricțiile.
-
Salvați registrul de lucru în Excel.
-
Faceți clic pe Power Pivot > Gestionare pentru a reporni procesul de upgrade.
-
Adăugați din nou restricțiile de acces în registrul de lucru.
Anumite coloane dintr-un model sunt menționate în mesaje de upgrade
Când apar erori în timpul procesului de upgrade, iar mesajul de eroare arată care dintre câmpuri provoacă problema, urmați acești pași:
-
În Excel 2013 sau Excel 2016, accesați raportul PivotTable sau raportul care conține câmpurile cu care upgrade-ul întâmpină probleme.
-
Eliminați câmpurile doar din raportul PivotTable sau din report. Lista de câmpuri va continua să listeze câmpurile; ele pur și simplu nu vor apărea în raport.
-
Salvați și închideți registrul de lucru.
-
Redeschideți registrul de lucru.
-
Faceți clic pe Power Pivot > Gestionare pentru a reporni procesul de upgrade.
-
Dacă procesul de upgrade s-a încheiat cu succes, adăugați câmpurile înapoi în raportul PivotTable sau în raport.
Nu se poate actualiza o conexiune de sursă de date într-un registru de lucru la care s-a făcut upgrade
Ați creat un registru de lucru în Excel 2010 cu o conexiune la o sursă de date externă. Deschideți registrul de lucru în Excel 2013 sau Excel 2016. Atunci când încercați să modificați un PivotTable din registrul de lucru, vedeți un mesaj care spune că trebuie să actualizați PivotTable. Încercați să-l actualizați, dar vedeți acest mesaj:
"Excel nu a obținut informațiile necesare despre acest cub. Este posibil ca cubul să fi fost reorganizat sau modificat pe server. Contactați administratorul cubului OLAP și, dacă este necesar, configurați o sursă de date nouă pentru conectarea la cub."
Atunci când încercați să editați conexiunea existentă, puteți vedea numele modelului de date, dar nu puteți modifica sursa de date.
Problemă
Conexiunea la sursa de date nu mai este validă și trebuie să o actualizați, dar nu o puteți actualiza în Excel 2013 sau Excel 2016.
Soluție
-
Deschideți registrul de lucru în Excel 2010 cu programul de completare Power Pivot.
-
Pe fila Power Pivot > Gestionare model de date pentru a deschide fereastra Power Pivot.
-
În fereastra Power Pivot, faceți clic pe Pagină de pornire > Conexiuni > Conexiuni existente.
-
Selectați conexiunea curentă la baza de date, apoi faceți clic pe Editare.
-
În caseta de dialog Editare conexiune, faceți clic pe Răsfoire pentru a găsi altă bază de date de același tip, dar cu un alt nume sau cu o locație diferită.
-
Salvați și închideți registrul de lucru.
-
Deschideți registrul de lucru în Excel 2013 sau Excel 2016.
Terminarea unui upgrade parțial
În majoritatea cazurilor, procesul de upgrade al unui registru de lucru ar trebui să decurgă fără probleme, însă uneori sunt necesare modificări suplimentare pentru a finaliza activitatea. În această secțiune, veți afla cum să răspundeți la anumite erori care indică un proces de upgrade parțial sau incomplet. Registrul de lucru a trecut prin upgrade, dar îi lipsesc anumite funcționalități.
Imaginile KPI lipsesc
Dacă lipsesc imaginile KPI (pictograme colorate sau grafice), eliminați KPI din zona Valori din Lista de câmpuri, apoi adăugați-l din nou.
Eroare de upgrade a calculului DAX: Nu am putut face upgrade corespunzător acestui registru de lucru...
Anumite calcule DAX necesită modificări manuale, înainte ca registrul de lucru să devină operațional. Dacă expresiile sau interogările DAX sunt incompatibile cu Excel 2013, registrul de lucru trece printr-un proces de upgrade parțial. Veți vedea acest mesaj:
„Nu am putut actualiza în mod corespunzător acest registru de lucru. Salvarea ar avea ca efect nefuncționarea unor caracteristici ale datelor Excel. Pentru mai multe detalii, accesați: http://go.microsoft.com/fwlink/?LinkId=259419
Iată eroarea pe care am primit-o: Imposibil de interogat structura internă de suport pentru coloana "<tabel>[<nume de coloană>]", deoarece depind de o coloană, o relație sau o măsură care nu este procesată. Reîmprospătați sau recalculați modelul."
Dacă primiți această eroare (și se poate să o primiți de câteva ori), asigurați-vă să notați care dintre tabele și coloane sunt indicate, astfel încât să accesați direct respectivele tabele. Va trebui să editați fiecare expresie DAX:
Notă: Dacă sunteți întrebat dacă permiteți ca Power Pivot să salveze, să închidă și să redeschidă registrul de lucru, faceți clic pe Da.
-
În fereastra Power Pivot, deschideți tabelul menționat în mesaj.
-
Faceți clic pe coloana care are o pictogramă de eroare și valorile #ERROR. Ar trebui să vedeți o expresie DAX în bara de formule.
-
Căutați următoarele probleme de compatibilitate DAX cunoscute:
Nu mai sunt permise valorile nule, indicate sub formă de ghilimele fără valori (“”). Înlocuiți ghilimelele cu un zero.
LOOKUPVALUE, CONTAINS sau SWITCH încercau să compare tipuri de valori incompatibile. Se poate să trebuiască să specificați un [Tip] în argument sau să vă asigurați că ambele tipuri de valori sunt de tip Numeric, Șir de caractere sau Boolean. Dacă trebuie să convertiți una dintre valori, puteți să utilizați funcția VALUE sau funcția FORMAT.
Mai multe erori pot continua să apară în Excel în timp ce reparați expresiile DAX. Dacă nu puteți să editați o formulă, comutați la Excel pentru a vedea dacă o eroare blochează acțiunile viitoare. Faceți clic pe OK pentru a închide eroarea și întoarceți-vă la Power Pivot pentru a continua lucrul.
După ce ați reparat calculele DAX și mesajele de eroare nu mai apar, considerat că procesul de upgrade al registrului de lucru s-a încheiat cu succes.
Funcțiile PivotTable care fac referire la „Power Pivot Data” nu mai sunt valide
Funcțiile cub din Excel care specifică o conexiune la un model Power Pivot din versiunea anterioară trebuie actualizate manual la noul nume de model, „ThisWorkbookDataModel”.
|
Versiune anterioară |
Excel 2013 |
|
=CUBEVALUE("Power Pivot Data";[Măsuri].[Totalvânzări]) |
=CUBEVALUE("ThisWorkbookDataModel";[Măsuri].[Totalvânzări]) |
-
În Excel, pe fiecare foaie de lucru, faceți clic pe Formule > Afișare formule pentru a afișa calculele utilizate pe fiecare foaie.
-
Pentru funcțiile cub din Excel care specifică o conexiune, căutați „Power Pivot Data”.
-
Înlocuiți „Power Pivot Data” cu „ThisWorkbookDataModel”.
-
Salvați registrul de lucru.
Ștergerea datelor: când procesul de upgrade șterge date din model
„Upgrade-ul nu a putut fi efectuat pentru următoarele tabele asociate <numetabel>. Aceste tabele au fost eliminate din model.”
În cazuri speciale, datele sunt șterse dintr-un model în timpul procesului de upgrade. Ștergerea datelor are loc când aveți un tabel legat solitar în modelul dvs., care nu poate fi urmărit de la un tabel asociat din același registru de lucru, pentru că tabelul sursă a fost șters sau a fost redenumit.
Procesul de upgrade reușește, dar tabelul legat a dispărut
Un tabel legat este un tabel pe care îl creați într-o foaie de lucru, apoi îl adăugați într-un model de date, astfel încât să îl puteți asocia la alte tabele și să puteți adăuga calcule DAX. Procesul de upgrade va șterge un tabel legat, dacă tabelul sursă nu mai există în registrul de lucru.
Iată scenariul: Ați creat sau ați importat un tabel în Excel, l-ați adăugat ca tabel legat în Power Pivot, unde a devenit parte a modelului de date, apoi ați șters tabelul original pe care se baza acesta. Modelul păstrează tabelul legat, chiar dacă tabelul din Excel nu mai există.
Ulterior, când încercați să faceți upgrade registrului de lucru la Excel 2013, apare următoarea eroare.
„Upgrade-ul nu a putut fi efectuat pentru următoarele tabele asociate <numetabel>. Aceste tabele au fost eliminate din model.”
Dacă este posibil, anulați procesul de upgrade, astfel încât să puteți modifica modelul sau să puteți crea o copie backup, în cazul în care doriți să consultați ulterior tabelul:
-
Faceți clic pe OK pentru a închide mesajul „Upgrade-ul nu a putut fi efectuat pentru următoarele tabele asociate”.
-
Când sunteți întrebat dacă doriți să salvați, să închideți și să redeschideți registrul de lucru, faceți clic pe Nu.
-
Închideți fișierul în Excel 2013 fără să-l salvați.
-
Deschideți registrul de lucru în Excel 2010 și corectați problemele cu tabelele legate:
-
Nu vă mai trebuie tabelul legat? Ștergeți-l din model sau reporniți procesul de upgrade din Excel 2013 și permiteți ca procesul de upgrade să elimine tabelul în locul dvs.
-
Tabelul Excel a fost redenumit, dar tabelul legat nu a fost redenumit? Actualizați informațiile de conexiune din Power Pivot, după cum se descrie în pasul 1 din partea de sus a acestei pagini.
-
Tabelul legat trebuie păstrat, deoarece este utilizat în calcule sau într-un raport PivotTable, însă tabelul Excel original a dispărut? Creați din nou tabelul sursă în Excel și actualizați linkul:
-
Copiați rândurile din tabelul legat în fereastra Power Pivot.
-
Lipiți rândurile într-o foaie de lucru în Excel.
-
Formatați rândurile ca tabel.
-
Denumiți tabelul.
-
Reveniți la fereastra Power Pivot.
-
Faceți clic pe Tabel asociat > Tabel Excel, apoi selectați tabelul pe care tocmai l-ați creat.
-
Salvați fișierul.
-
-
-
După efectuarea corecturilor, deschideți fișierul în Excel 2013.
-
Începeți procesul de upgrade, făcând clic pe Power Pivot > Gestionare.
Dacă ați salvat deja registrul de lucru, nu puteți să reveniți la o versiune anterioară a acestuia. Va trebui să creați de la zero tabelul legat. Mai multe despre: Adăugarea datelor din foile de lucru la un model de date utilizând un tabel legat.
Ce este diferit la un model cu upgrade
În majoritatea cazurilor, registrul de lucru cu upgrade este identic cu predecesorul său. Totuși, există câteva modificări în versiunea mai nouă, care merită menționate.
Slicerele și descrierile de coloană nu mai apar în Lista de câmpuri
În versiunile anterioare, o Listă de câmpuri PivotTable afișa descrieri de coloane sau de câmpuri ca Sfaturi ecran. În Excel 2013 sau o versiune mai recentă, Lista de câmpuri nu acceptă Sfaturi ecran. Toate descrierile de coloane care există în model vor fi ignorate în vizualizările de date din Excel.
Slicerele sunt acceptate, dar acum le creați în alt mod. Lista de câmpuri nu oferă opțiuni pentru crearea unui slicer.
Registrele de lucru cu upgrade nu mai funcționează într-o versiune anterioară de Excel și Power Pivot
Înainte de Excel 2013, existau două versiuni ale programului de completare Power Pivot. Ambele versiuni funcționează exclusiv cu Excel 2010. Aceste versiuni sunt:
-
SQL Server 2008 R2 Power Pivot pentru Excel
-
SQL Server 2012 Power Pivot pentru Excel 2010
După ce ați făcut upgrade unui model de date la Excel 2013 sau la Excel 2016, puteți să deschideți registrul de lucru, dar să nu interacționați sau să nu editați rapoartele Pivot bazate pe modele în Excel 2010. Atunci când deschideți un model de date de registru de lucru Excel 2013 sau Excel 2016 în Excel 2010, veți primi următoarea eroare dacă faceți clic pe un slicer, modificați un filtru sau glisați un câmp nou în raportul PivotTable:
„Inițializarea sursei de date nu a reușit”.
Această eroare apare deoarece interacțiunile cu datele, de exemplu dacă faceți clic pe un slicer, generează o interogare care este trimisă la modelul de date (modelul de date este sursa de date a raportului PivotTable). Deoarece modelul de date nu mai este valid în Excel 2010, veți primi o eroare de inițializare a sursei de date, în loc de interacțiunea cu datele.
Să presupunem acum că încercați să deschideți modelul de date într-o fereastră Power Pivot. Modelul nu se va deschide și va apărea următoarea eroare:
„Acest registru de lucru conține un model de date Excel care este creat într-o versiune mai nouă de Excel. Puteți să deschideți acest registru de lucru într-o versiune mai veche de Excel, însă nu veți putea să încărcați sau să lucrați cu Power Pivot, dacă acesta coexistă cu un model de date Excel.”
Nu există soluții; upgrade-ul este doar pentru redirecționare. Înainte de a face upgrade, consultați-vă cu colegii pentru a vă asigura că faceți upgrade tuturor la Excel 2013 în același timp. În plus, se recomandă să păstrați temporar versiuni separate ale registrelor de lucru dacă organizația dvs. intenționează să utilizeze Excel 2010 și Excel 2013 sau Excel 2016 alăturat.
Mai multe despre: Compatibilitatea versiunilor Power Pivot










