Notă: Acest articol și-a făcut treaba și va fi retras în curând. Pentru a preveni problemele de tip „Pagina nu a fost găsită”, eliminăm linkurile despre care știm. Dacă ați creat linkuri spre această pagină, eliminați-le și împreună vom menține un web mereu actualizat.
Excel 2016 a introdus un set puternic de instrumente denumit Obțineți & Transformare. Aceste instrumente, bazate pe tehnologia Power Query, vă permit să vă conectați, să combinați și să formați cu ușurință date provenind dintr-o varietate de surse. Următorul tutorial Obțineți & Transformare vă va ghida prin elementele de bază.
Suntem încântați să vă anunțăm următoarea actualizare majoră pentru funcționalitatea de import și modelare a datelor din Excel - experiența unificată Obțineți & Transformare. Cu actualizarea din martie 2017 Microsoft 365, am îmbunătățit funcționalitatea de import de date din Excel și am rearanjat butoanele de pe fila Date, astfel încât este mai simplu ca oricând să beneficiați pe deplin de capacitățile Obțineți & Transform.
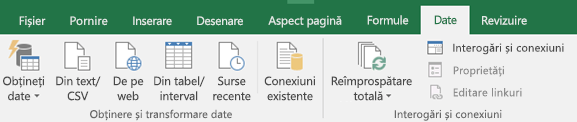
Cu experiența unificată Obțineți & transformare, beneficiați de setul bine integrat și modern de capacități de import și modelare a datelor din Excel. Puteți să vă conectați și să obțineți cu ușurință date dintr-o varietate de surse de date populare, cum ar fi fișiere, baze de date, Servicii Azure și Online și altele. Și puteți forma datele în moduri puternice dacă sortați, modificați tipurile de date, scindați coloanele, agregați datele etc. Oferta tot mai mare a conectorilor noi și transformările ușor de efectuat sunt cele care fac din Obțineți & Transformați un instrument valoros și care vă economisesc timp în activitatea dvs. de zi cu zi.
Rețineți că noua experiență înlocuiește experții de import de date mai vechi, moșteniți, care au fost disponibili sub Data > Get External Data (Obțineți date externe). Cu toate acestea, acestea pot fi accesate în continuare dacă doriți. Consultați: Cum restaurez experiența moștenită Obțineți date externe?
Notă: Această caracteristică este disponibilă în Excel doar dacă aveți un abonament Microsoft 365. Dacă sunteți abonat laMicrosoft 365, asigurați-vă că aveți cea mai recentă versiune de Office.
Cum pot obține date din surse populare, cum ar fi fișiere CSV sau web?
Știm că utilizatorii care importă date doresc să aibă cei mai populari conectori ușor de accesat pe panglică. În această actualizare, am încercat să respectăm acest principiu și să respectăm experiența cu ceea ce sunteți obișnuiți. Acum puteți găsi următorii următorii trei conectori disponibili în secțiunea Obțineți & Transformați datele din fila Date: Din text/CSV,Din webși Din tabel/zonă.
Din text/CSV
Cu acest conector puteți importa cu ușurință date din fișierele text (*.txt), valori separate prin virgulă (*.csv) sau fișiere text formatat (*.prn). Acest conector modern se bazează pe tehnologia Power Query și înlocuiește expertul Moștenit din text.
Pentru a începe importul datelor cu noul conector, faceți clic pe > Din text/CSV,alegeți fișierul sursă, apoi faceți clic pe OK. Noul și îmbunătățit conector De la text/CSV analizează apoi structura fișierului de intrare și aplică automat setările de import relevante. Acesta poate scinda coloanele după un delimitator, poate promova primul rând la utilizate ca anteturi de coloană și multe altele.
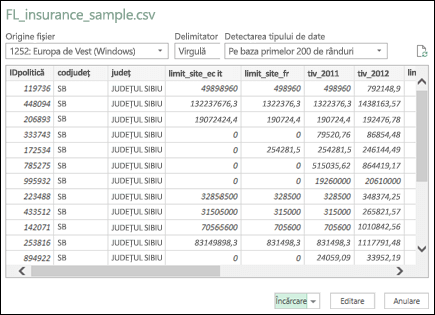
Dacă previzualizarea nu este așa cum doriți, puteți configura setările de import de bază, cum ar fi Originea fișierului, Delimitatorul sau Logica de detectare a tipului de date chiar acolo. Pe baza opțiunilor dvs., previzualizarea datelor se actualizează automat.
Apoi puteți face clic pe Încărcare pentru a încărca datele direct în foaia de lucru sau puteți face clic pe săgeata de lângă Încărcare pentru a încărca datele în modelul de date. Dacă doriți să aplicați transformări suplimentare de date în Editor interogare, faceți clic pe Editare.
De pe web
Cu acest conector puteți "însemna" date din paginile HTML. Acesta este un alt conector modern care se bazează și pe tehnologia Power Query și înlocuiește expertul De la web moștenit.
Pentru a începe să îl utilizați, faceți clic pe >Date depe web , specificați URL-ul paginii țintă, apoi faceți clic pe OK. În caseta de dialog Navigator se afișează o listă cu toate tabelele de pe pagină. Aveți opțiunea de a interacționa cu pagina web în Vizualizare tabel sauVizualizare web. Cu Vizualizare tabel, mai întâi faceți clic pe numele unui tabel în partea stângă și datele din acel tabel se vor afișa în partea dreaptă. Cu Vizualizare web, puteți să faceți clic pe un tabel din lista Navigator sau din panoul de examinare Vizualizare web. Puteți selecta mai multe tabele în oricare dintre vizualizări.
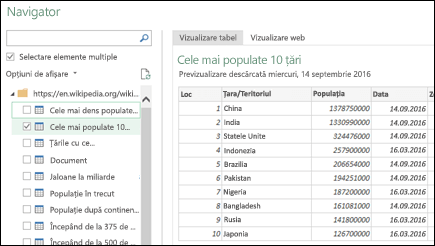
Din tabel/zonă
Cu acest conector, puteți crea o interogare nouă, care este legată la un tabel sau la o zonă denumită din foaia de lucru Excel. Apoi puteți să rafinați datele și să le aplicați transformări suplimentare în fereastra Editor interogare.
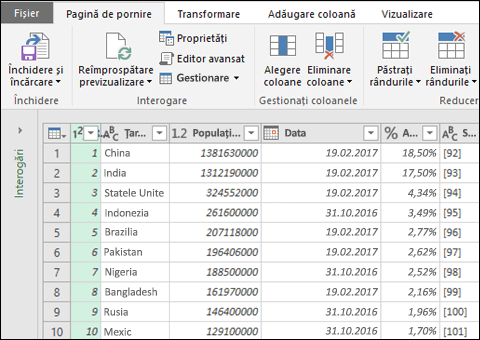
Cum pot obține date din surse suplimentare, cum ar fi un fișier XML sau Microsoft SQL Server?
Puteți crea o interogare nouă pentru a importa date dintr-o singură sursă de date, cum ar fi o bază de date Microsoft Access sau un flux OData, sau puteți importa date din mai multe fișiere text într-un folder simultan.
Atunci când faceți clic pe data> Get Data(Obțineți date), sursele de date disponibile vă sunt prezentate într-un meniu vertical. Opțiunile sursă sunt organizate pe categorii, inclusiv fișiere cum ar fi registre de lucru Excel, fișiere XML sau întregul folder, baze de date cum ar fi SQL Server sau Oracle, servicii Azure, cum ar fi HDInsight sau Blob Storage, servicii online, cum ar fi Lista SharePoint Online sau Salesforce și diverse alte surse, cum ar fi OData sau ODBC.
Lista de conectori disponibili crește în permanență.
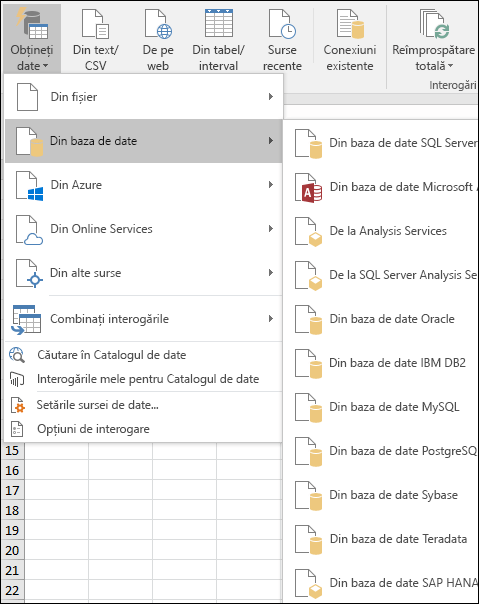
Cu această actualizare, am eliminat, de asemenea, următorii experți moșteniți care erau disponibili anterior în secțiunea Obțineți date externe din fila Date: Din Access, De pe web, Din text, De la SQL Server, De la fluxul de date OData, De la expertul import de date XML și Din Expertul conexiune de date. Dacă, din orice motiv, aveți nevoie să utilizați unul dintre experții moșteniți eliminați, consultați: Cum restaurează experiența moștenită Obțineți date externe?
Cu toate acestea, există doi experți populari și destul de unici care fac parte din setul vechi de caracteristici Obțineți date externe și vor rămâne în noua experiență: De la Analysis Services și De la Microsoft Query. Acestea pot fi găsite sub Data > Database and Data > Data > from Other Sources categories in the new experience, respectiv.
Cum pot utiliza capacitățile Obțineți & Transformare pentru a curăța și a modela datele mele?
Obțineți & Transformare vă permite să curățați și să dați o formă datelor ca pas esențial pentru o analiză robustă a datelor. Puteți să eliminați coloane, să filtrați rânduri, să modificați tipurile de date de coloană, să înlocuiți valori și multe altele. Acest lucru se face prin intermediul ferestrei Editor interogare dedicată, care facilitează și afișează toate transformările de date.
Comutați la fila Date din panglică, faceți clic pe Obțineți date,conectați-vă la sursa de date dorită (cum ar fi fișierul sau baza de date) utilizând unul dintre conectorii disponibili și previzualizați datele în fereastra Navigator.
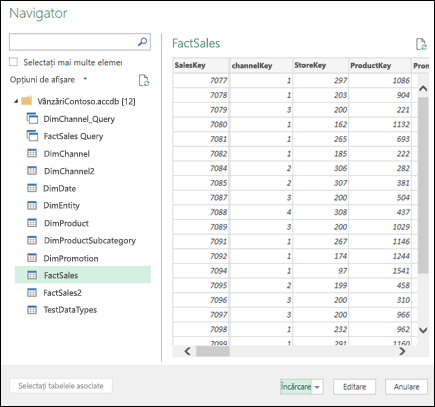
În continuare, selectați tabelele pe care le importați și faceți clic pe Editare pentru a lansa fereastra Editor interogare.
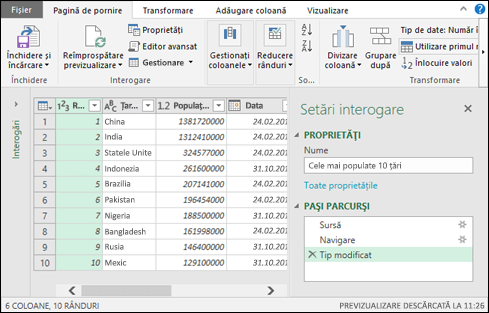
Utilizați colecția largă de comenzi disponibile din panglică în interiorul ferestrei Editor interogare. Puteți aplica transformări puternice prin sortarea și filtrarea datelor, conversia tipurilor de date, scindarea sau îmbinarea coloanelor, agregarea datelor și altele.
Toți pașii de transformare pe care-i aplicați la datele dvs. sunt înregistrați și sunt salvați ca parte a interogării. Transformările înregistrate pot fi observate și gestionate prin secțiunea PAȘI APLICABILI din fereastra Editor interogare și vor fi aplicate din nou la datele dvs. de fiecare dată când se reîmprospătează interogarea.
Cum pot obține date din surse utilizate recent, fișiere conexiune de bază de date Office (ODC), din alte conexiuni de registru de lucru sau tabele?
Unul dintre cele mai populare scenarii din zona de import al datelor este conectarea și obținerea de date din sursele recente. Utilizatorii stabilesc adesea un set de surse utilizate frecvent la care se conectează pentru importul datelor.
Pentru a vă conecta și a crea o interogare dintr-una dintre sursele dvs. de date recente, faceți clic>din Surse recente. Apoi puteți să navigați prin sursele conectate recent, să selectați una, apoi să faceți clic pe Conectare pentru a continua fluxul de import.
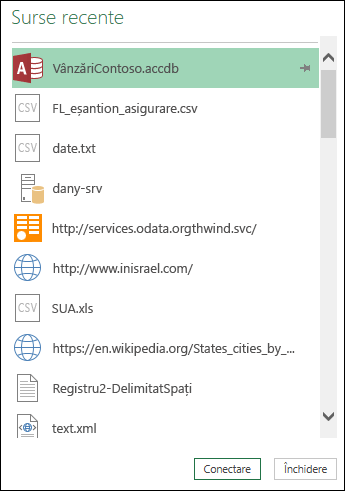
Un alt scenariu popular este importul datelor din conexiunile sau tabelele existente din registrul de lucru. De exemplu, poate doriți să creați un raport PivotTable nou bazat pe o conexiune de registru de lucru creată anterior. Sau poate doriți să creați o legătură și să importați dintr-o sursă de date utilizând un fișier conexiune de bază de date Office (ODC) care a fost definit de o persoană din organizația dvs.
Cu această actualizare, veți putea să exportați oricare dintre definițiile interogărilor dvs. într-un fișier ODC, apoi să îl partajați în registrele de lucru sau cu colegii. Pentru a exporta o definiție de interogare într-un fișier ODC, faceți clic dreapta pe o interogare în panoul lateral Interogări & Conexiuni și alegeți Export fișier conexiune. Fișierul ODC creat va conține definiția interogării dvs. cu toate dependențele, inclusiv instrucțiunile de conectivitate la sursa de date și pașii de transformare care se aplică la datele dvs. Altă modalitate de a exporta o definiție de interogare este prin intermediul casetei de dialog Proprietăți interogare, care poate fi deschisă, alegând Proprietăți din meniul contextual al interogării.
După ce primiți un fișier ODC, veți putea să-l consumați și să importați definiția interogării în registrul de lucru. Pentru a importa date prin intermediul mecanismului ODC, faceți clic pe>conexiuni existente. Va apărea caseta de dialog Conexiuni existente și apoi puteți importa din fișierele ODC disponibile, din conexiunile sau tabelele existente ale registrului de lucru.
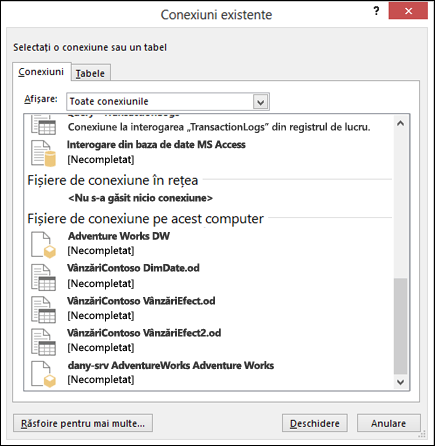
Dacă trebuie să creați un fișier ODC care va fi consumat de altă aplicație, cum ar fi Visio sau Excel 2013 și versiunile anterioare, puteți face acest lucru utilizând următorii conectori: Din baza de date SQL Server,Din baza de date Microsoft Access,Din fluxul OData,De la Analysis Services,De la Microsoft Query sau expertul moștenit Din conexiunede date. Este important să știți că, atunci când consumați fișiere ODC din altă aplicație, acea aplicație va reutiliza doar instrucțiunile de conectivitate de la ODC și nu va conține niciun pas de transformare pe care interogarea dvs. inițial l-ar fi putut include. Dacă trebuie să restaurați moștenitul din Access, Din SQL Server, De la conectorii de flux de date OData, consultați: Cum restaurează experiența moștenită Obțineți date externe?
Cum gestionez interogările și conexiunile existente din registrul de lucru?
Când am introdus Obțineți & o transformare în Excel 2016, am introdus două metodologii de import al datelor: Prima a fost noua experiență Obțineți & Transform, care utilizează interogările (și se bazează, de asemenea, pe conexiunile de registru de lucru în culise pentru reîmprospătare și încărcare în elementele registrului de lucru). A doua a fost o experiență mai veche, moștenită, care utilizează conexiunile registrelor de lucru. Gestionarea interogărilor și conexiunilor din registrul de lucru s-a efectuat, de asemenea, separat. Interogările de registru de lucru au fost gestionate prin panoul Interogări dedicat, în timp ce conexiunile au fost gestionate prin caseta de dialog Conexiuni registru de lucru. Acest lucru a creat confuzie între utilizatorii noștri.
Cu această actualizare, am rezolvat această problemă. Acum puteți accesa și gestiona interogările din registrul de lucru și conexiunea din panoul lateral Interogări & Conexiune. Pentru a deschide panoul lateral, faceți clic pe > de date & Conexiuni.
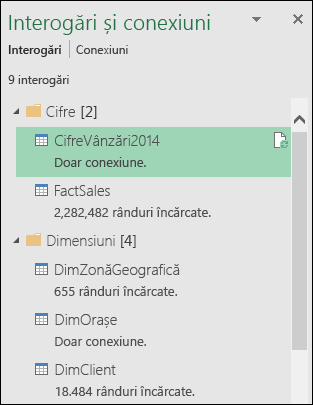
Un clic pe fila Interogări din partea de sus a panoului vă permite să navigați și să gestionați interogările disponibile în registrul de lucru. Faceți clic dreapta pe o interogare pentru a accesa meniul contextual al interogării, care vă permite să efectuați acțiuni suplimentare. De exemplu, puteți să reîmprospătați datele interogării din sursa subiacentă, să copiați/lipiți interogarea, să editați transformările interogărilor cu Editor interogare și multe altele.
De asemenea, am simplificat gestionarea interogării și conexiunea subiacentă prin noua casetă de dialog Proprietăți interogare. Astăzi, de fiecare dată când creați o nouă interogare în registrul de lucru, o nouă entitate de conexiune subiacentă este creată automat în culise și este asociată cu această interogare. În timp ce rolul interogării este să se conecteze la sursa de date și să aplice transformările de date necesare deasupra ei, conexiunea de bază controlează locul unde sunt încărcate datele (de exemplu, foaia de lucru sau modelul de date), precum și setările de reîmprospătare pentru datele de interogare, cum ar fi frecvența de reîmprospătare. Cu noua casetă de dialog Proprietăți interogare, puteți controla cu ușurință toate proprietățile interogării, cum ar fi numele sau instrucțiunile de transformare, și proprietățile conexiunii subiacente, cum ar fi setările de reîmprospătare, într-un mod centralizat. Pentru a deschide noua casetă de dialog Proprietăți interogare, faceți clic pe comanda Proprietăți din meniul contextual al interogării, în panoul lateral & Interogare.
Un clic pe fila Conexiuni din partea de sus a panoului lateral vă permite să navigați și să gestionați conexiunile moștenite disponibile din registrul de lucru care sunt asociate cu unul dintre experții moșteniți, cum ar fi Din text,Din Analysis Servicessau Din Microsoft Query. Faceți clic dreapta pe o conexiune pentru a accesa meniul contextual. Acolo veți putea să efectuați acțiuni suplimentare, cum ar fi reîmprospătarea datelor de conexiune din sursă, ștergerea conexiunii sau gestionarea proprietăților de conexiune prin dialogul familiar Proprietăți conexiune.
Cum restaurez experiența moștenită Obțineți date externe?
Noua experiență Obțineți & Transformare este superioară în ceea ce privește oferta de conectori și capacitățile de transformare, comparativ cu experții moșteniți. Cu toate acestea, există încă momente când doriți să utilizați unul dintre experții vechi pentru a importa datele. De exemplu, când doriți să salvați acreditările de conectare la sursa de date ca parte a registrului de lucru. (Rețineți că această metodă nu respectă standardele de securitate moderne și, ca atare, nu este acceptată în noua experiență Obțineți & Transformare).
Puteți accesa conectorii moșteniți particularizând panglica sau puteți să afișați experții de import de date moștenite direct din meniul vertical Date > Get Data prin setările de configurare noi și simple din caseta de dialog Opțiuni Excel.
Accesați File > Options (> Data > Showlegacy data import wizards( Afișați experții de import de date moștenite) și selectați experții moșteniți pe care doriți să-i utilizați:
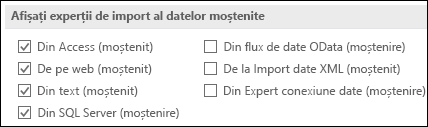
Deschideți meniul vertical > Opțiuni date și lansați unul dintre experții de import de date moștenite selectați anterior din categoria Experți moșteniți dedicată:
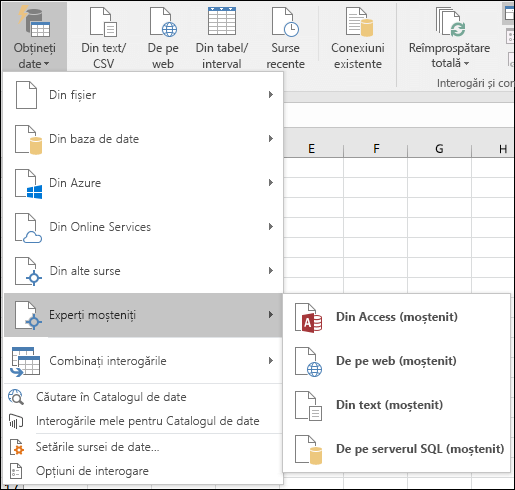
Informații suplimentare despre Obțineți & Transformare
Dacă doriți să aflați mai multe despre capacitățile Obțineți & Transformare, un loc bun de a începe este Ajutorul Microsoft Power Query pentru Excel.
Aveți nevoie de ajutor suplimentar?
Puteți întreba întotdeauna un expert de la Excel Tech Community, puteți obține asistență de la comunitatea Answers sau puteți sugera o caracteristică nouă sau o îmbunătățire pe Excel UserVoice.










