Important: În Excel pentru Microsoft 365 și Excel 2021, Power View este eliminat începând cu 12 octombrie 2021. Ca alternativă, puteți utiliza experiența vizuală interactivă furnizată de Power BI Desktop, pe care îl puteți descărca gratuit. De asemenea, puteți să importați cu ușurință registre de lucru Excel în Power BI Desktop.
Rezumat: La sfârșitul tutorialului anterior, Crearea de rapoarte Power Viewbazate pe hărți, registrul dvs. de lucru Excel includea date din diverse surse, un model de date pe baza relațiilor stabilite utilizând Power Pivot și un raport Power View bazat pe hărți cu câteva informații de bază despre Jocurile Olimpice. In acest tutorial, extindem și optimizăm registrul de lucru cu mai multe date, grafice interesante și pregătim registrul de lucru pentru a crea cu ușurință rapoarte Power View uimitoare.
Notă: Acest articol descrie modelele de date din Excel 2013. Dar aceleași caracteristici de modelare a datelor și Power Pivot introduse în Excel 2013 se aplică, de asemenea, pentru Excel 2016.
Secțiunile acestui tutorial sunt următoarele:
-
Importul linkurilor imagine bazate pe internet în modelul de date
-
Utilizarea datelor de pe internet pentru a finaliza modelul de date
-
Ascunderea tabelelor și câmpurilor pentru o creare mai ușoară a rapoartelor
La sfârșitul acestui tutorial este un test pe care îl puteți face pentru a vă testa cunoștințele.
Această serie folosește date care descriu medalii olimpice, țări gazdă și diferite evenimente sportive olimpice. Tutorialele din această serie sunt următoarele:
-
Importul datelor în Excel 2013 și crearea unui Model de date
-
Extinderea relațiilor din Modelul de date folosind Excel 2013, Power Pivot și DAX
-
Includerea datelor de pe internet și setarea valorilor implicite pentru rapoarte Power View
Vă sugerăm să le parcurgeți în ordine.
Aceste tutoriale utilizează Excel 2013 cu Power Pivot activat. Pentru mai multe informații despre Excel 2013, faceți clic aici. Pentru instrucțiuni despre activarea Power Pivot, faceți clic aici.
Importul linkurilor imagine bazate pe internet în modelul de date
Volumul de date este în continuă creștere, și este de aceea așteptarea de a le putea vizualiza. Cu date suplimentare, există perspective diferite și oportunități de a revizui și de a lua în considerare modul în care datele interacționează în mai multe moduri diferite. Power Pivot și Power View reunesc datele , precum și datele externe - și le vizualizează în moduri distractive și interesante.
În această secțiune, extindeți modelul de date pentru a include imagini cu semnalizări pentru regiunile sau țările care participă la Jocurile Olimpice, apoi adăugați imagini pentru a reprezenta disciplinele contestate la Jocurile Olimpice.
Adăugarea imaginilor de semnalizare la modelul de date
Imaginile îmbogățesc impactul vizual al rapoartelor Power View. În pașii următori adăugați două categorii de imagini: o imagine pentru fiecare disciplină și o imagine a semnalizărilor care reprezintă fiecare regiune sau țară.
Aveți două tabele care sunt bune candidate pentru încorporarea acestei informații: tabelul Discipline pentru imaginile de disciplină și tabelul Gazde pentru semnalizări. Pentru a face acest lucru interesant, utilizați imaginile de pe internet și utilizați un link la fiecare imagine, astfel încât să se poată reda pentru oricine vizualizează un raport, indiferent unde se află.
-
După ce căutați pe internet, găsiți o sursă bună pentru imagini de semnalizare pentru fiecare țară sau regiune: site-CIA.gov World Factbook. De exemplu, atunci când faceți clic pe linkul următor, obțineți o imagine a semnalizărilor pentru Franța.
https://www.cia.gov/library/publications/the-world-factbook/graphics/flags/large/fr-lgflag.gif
Când investigați în continuare și găsiți alte URL-uri imagine de semnalizare pe site, realizați că URL-urile au un format unitar și că singura variabilă este codul de țară sau regiune din două litere. Așadar, dacă știți fiecare cod de țară sau regiune din două litere, puteți să inserați acel cod din două litere în fiecare URL și să obțineți un link la fiecare semnalizare. Acesta este un plus, iar când priviți îndeaproape datele, realizați că tabelul Hosts conține coduri de țară sau regiune de două litere. Minunat. -
Trebuie să creați un câmp nou în tabelul Hosts pentru a stoca adresele URL de semnalizare. Într-un tutorial anterior, veți utiliza DAX pentru a concatena două câmpuri, iar noi vom face același lucru pentru adresele URL de semnalizare. În Power Pivot, selectați coloana necompletată care are titlul Adăugare coloanăîn tabelul Hosts. În bara de formule, tastați următoarea formulă DAX (sau o puteți copia și lipi în coloana de formule). Arată lung, dar cea mai mare parte este adresa URL pe care dorim s-o utilizăm din CIA Factbook.
=REPLACE("https://www.cia.gov/library/publications/the-world-factbook/graphics/flags/large/fr-lgflag.gif",82,2,LOWER([Alpha-2 code]))
În funcția DAX ați făcut câteva lucruri, totul într-o singură linie. Mai întâi, funcția DAX REPLACE înlocuiește textul dintr-un șir text dat, așa că prin utilizarea funcției respective, înlocuiți partea din adresa URL care face referire la semnalizarea Franței (fr) cu codul din două litere corespunzător pentru fiecare țară sau regiune. Numărul 82 spune funcției REPLACE să înceapă înlocuirea cu 82 de caractere în șir. Cele 2 care urmează spun REPLACE câte caractere să înlocuiască. În continuare, poate ați observat că adresa URL este sensibilă la litere mari și mici (ați testat-o mai întâi pe aceea), iar codurile noastre de două litere sunt cu majuscule, deci a trebuit să le facem conversia la litere mici, pe măsură ce le-am inserat în adresa URL folosind funcția DAX LOWER. -
Redenumiți coloana cu adresele URL de semnalizare ca URL semnalizator. Ecranul Power Pivot arată acum ca următorul ecran.
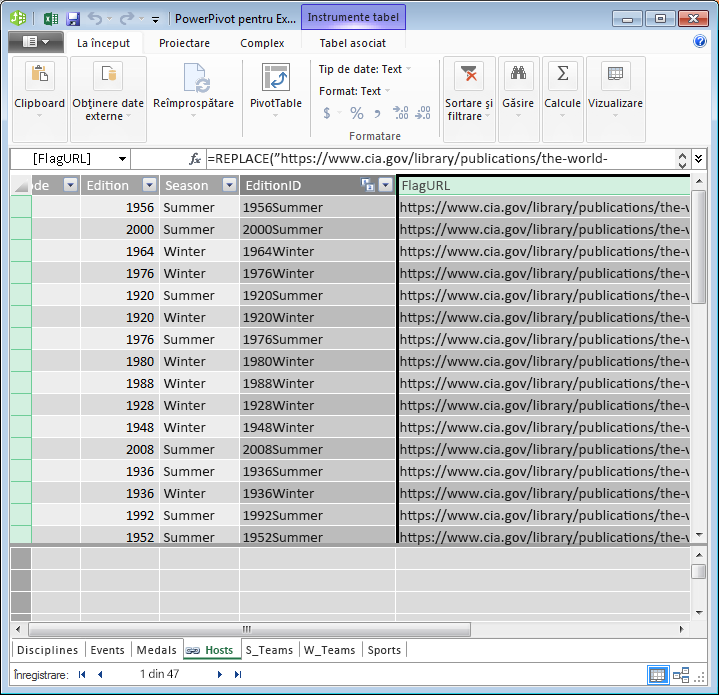
-
Reveniți la Excel selectați raportul PivotTable în Foaie1. În Câmpuri PivotTable, selectați TOATE. Vedeți că este disponibil câmpul FlagURL, așa cum se arată în următorul ecran.
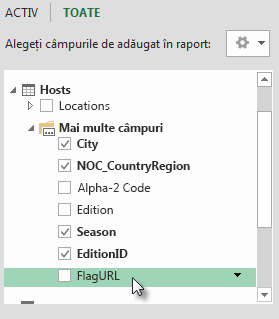
Note: În unele situații, codul Alpha-2 utilizat de site-ul CIA.gov World Factbook nu corespunde codului oficial ISO 3166-1 Alpha-2 furnizat în tabelul Hosts, ceea ce înseamnă că unele semnalizări nu se afișează corect. Puteți să remediați problema și să obțineți url-urile de semnalizare dreapta, efectuând următoarele substituiri direct în tabelul Gazde din Excel, pentru fiecare intrare afectată. Partea bună este că, Power Pivot detectează automat modificările efectuate în Excel și recalculează formula DAX:
-
change AT to AU
-
Adăugarea de pictograme sport la modelul de date
Rapoartele Power View sunt mai interesante atunci când imaginile sunt asociate cu evenimente olimpice. În această secțiune, adăugați imagini la tabelul Discipline.
-
După ce căutați pe internet, descoperiți că Wikimedia Commons are pictograme foarte bune pentru fiecare disciplină olimpice, transmise de Parutakupiu. Linkul următor vă arată numeroasele imagini din Parutakupiu.
http://commons.wikimedia.org/wiki/user:parutakupiu -
Dar atunci când vă uitați la fiecare dintre imaginile individuale, descoperiți că structura de URL comună nu este împrumută să folosească DAX pentru a crea automat linkuri la imagini. Doriți să știți câte discipline există în modelul dvs. de date pentru a măsura dacă trebuie să introduceți linkurile manual. În Power Pivot selectați tabelul Disciplines și uitați-vă în partea de jos a Power Pivot fereastra. Acolo, vedeți numărul de înregistrări este 69, așa cum se arată în următorul ecran.
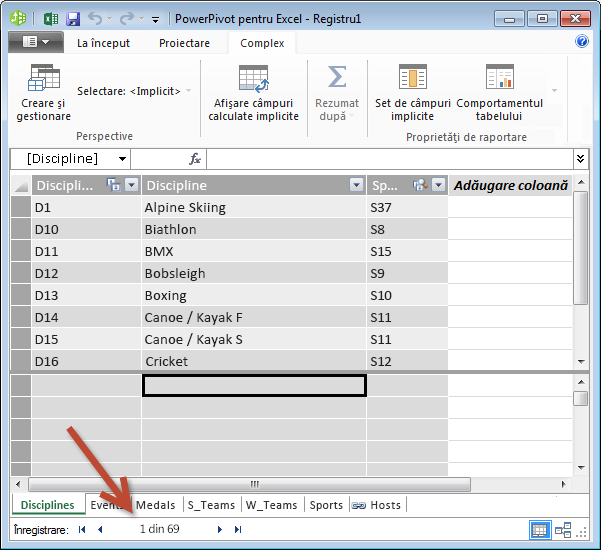
Decideți că 69 de înregistrări nu sunt prea multe pentru a fi copiate și lipite manual, mai ales pentru că vor fi atât de convingătoare atunci când creați rapoarte. -
Pentru a adăuga URL-urile pictogramă, aveți nevoie de o coloană nouă în tabelul Discipline. Acest lucru prezintă o provocare interesantă: tabelul Disciplines a fost adăugat la modelul de date importând o bază de date Access, astfel că tabelul Disciplines apare doar în Power Pivot, nu în Excel. Dar, Power Pivot, nu puteți introduce date direct în înregistrări individuale, denumite și rânduri. Pentru a rezolva această problemă, putem să creăm un tabel nou pe baza informațiilor din tabelul Discipline, să-l adăugăm la modelul de date și să creăm o relație.
-
În Power Pivot, copiați cele trei coloane din tabelul Disciplines. Puteți să le selectați, dacă treceți cu mouse-ul peste coloana Discipline, apoi glisați peste coloana SportID, așa cum se arată în următorul ecran, apoi faceți clic pe Pornire > Clipboard > Copiere.
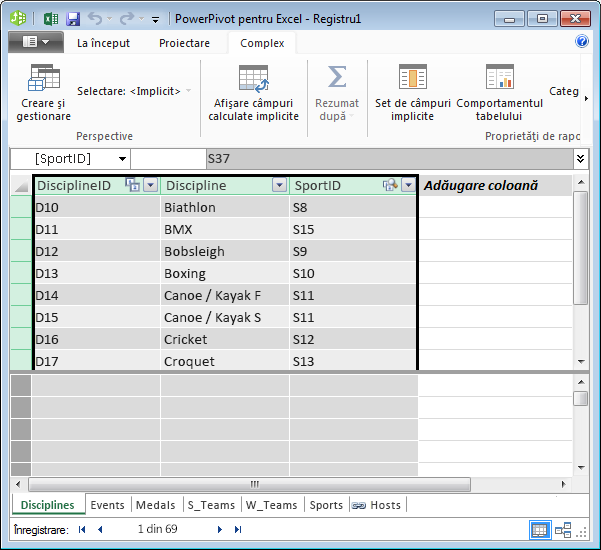
-
În Excel, creați o foaie de lucru nouă și lipiți datele copiate. Formatați datele lipite ca un tabel așa cum ați făcut în tutorialele anterioare din această serie, specificând rândul de sus ca etichete, apoi de name the table DiscImage. De name the worksheet DiscImage as well.
Notă: Un registru de lucru cu toate intrările manuale finalizate, denumite DiscImage_table.xlsx, este unul dintre fișierele pe care le-ați descărcat în primul tutorial din această serie. Pentru a o face mai simplă, o puteți descărca, făcând clic aici. Citiți pașii următori, pe care îi puteți aplica în situații similare cu datele dvs.
-
În coloana de lângă SportID, tastați DiscImage în primul rând. Excel extinde automat tabelul pentru a include rândul. Foaia de lucru DiscImage arată ca următorul ecran.
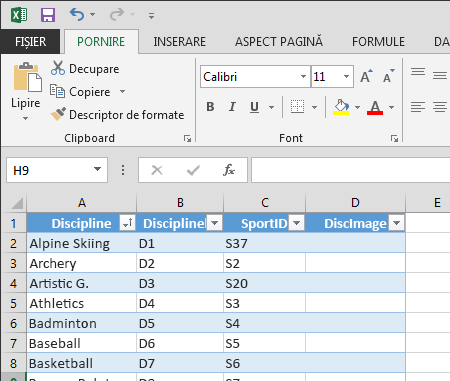
-
Introduceți URL-urile pentru fiecare disciplină, în funcție de pictogramele de la Wikimedia Commons. Dacă ați descărcat registrul de lucru în care au fost deja introduse, puteți să le copiați și să le lipiți în acea coloană.
-
Tot în Excel, alegeți TabelePower Pivot > > Adăugare la model de date pentru a adăuga tabelul pe care l-ați creat la modelul de date.
-
În Power Pivot, în Vizualizarea diagramă,creați o relație glisând câmpul DisciplineID din tabelul Disciplines în câmpul DisciplineID din tabelul DiscImage.
Setați Categoria de date să afișeze corect imagini
Pentru ca rapoartele din Power View să afișeze corect imaginile, trebuie să setați corect Categoria de date la URL imagine. Power Pivot încearcă să determine tipul de date pe care le aveți în modelul de date, caz în care adaugă termenul (Sugerate) după Categoria selectată automat, dar este bine să fiți sigur. Să confirmăm.
-
În Power Pivot, selectați tabelul DiscImage, apoi alegeți coloana DiscImage.
-
Pe panglică, selectați Proprietăți > de raportare > categoria de date și selectați URLimagine , așa cum se arată în următorul ecran. Excel încearcă să detecteze categoria de date și, când se întâmplă acest lucru, marchează categoria de date selectată ca (sugerată).
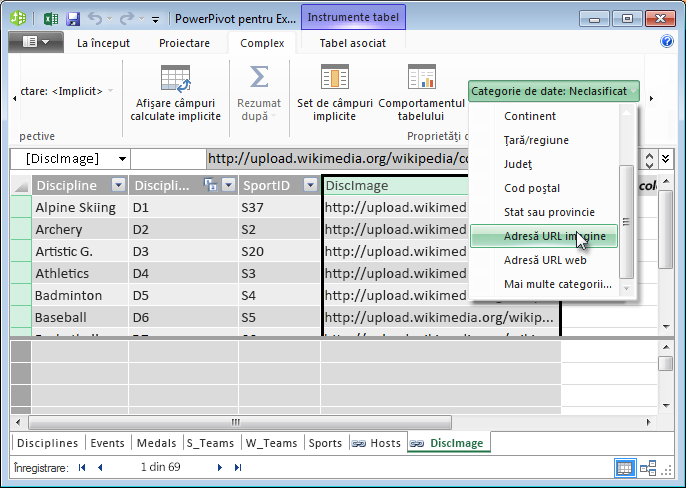
Modelul de date conține acum URL-uri pentru pictograme care pot fi asociate cu fiecare disciplină, iar Categoria de date este setată corect la URL imagine.
Utilizarea datelor de pe internet pentru a finaliza modelul de date
Multe site-uri de pe internet oferă date care pot fi utilizate în rapoarte, dacă datele sunt de încredere și utile. În această secțiune, adăugați datele despre populație la modelul de date.
Adăugarea informațiilor despre populație la modelul de date
Pentru a crea rapoarte care includ informații despre populație, trebuie să găsiți și să includeți apoi datele despre populație în modelul de date. O sursă foarte bună de astfel de informații este Worldbank.org de date. După ce vizitați site-ul, găsiți pagina următoare care vă permite să selectați și să descărcați tot felul de date despre țară sau regiune.
Există numeroase opțiuni pentru descărcarea datelor de Worldbank.org și tot felul de rapoarte interesante pe care le-puteți crea ca rezultat. Momentan, vă interesează populația pentru țări sau regiuni în modelul dvs. de date. În următorii pași descărcați un tabel cu date despre populație și îl adăugați la modelul de date.
Notă: Site-urile web se modifică uneori, astfel că Worldbank.org poate fi puțin diferit decât este descris mai jos. Alternativ, puteți descărca un registru de lucru Excel denumit Population.xlsx care conține deja datele Worldbank.org, create utilizând pașii următori, făcând clic aici.
-
Navigați la site-worldbank.org web de la linkul furnizat mai sus.
-
În secțiunea centrală a paginii, sub ȚARĂ, faceți clicpe Selectare peste tot.
-
Sub SERIES, căutați și selectați populația, total. Ecranul următor afișează o imagine a căutării, cu o săgeată care indică spre caseta de căutare.
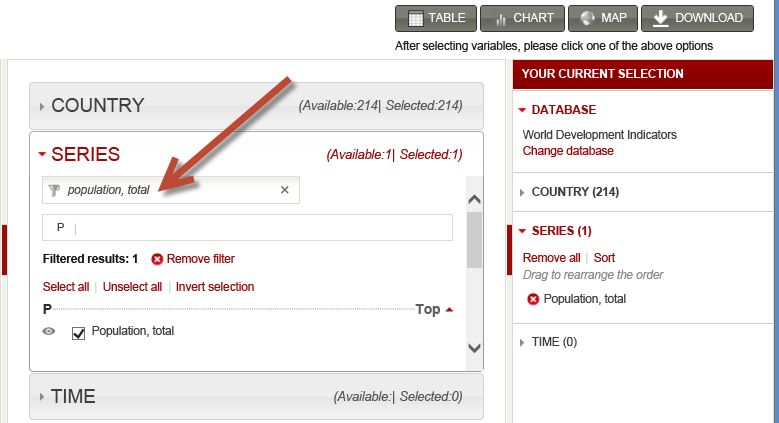
-
Sub TIME,selectați 2008 (care are câțiva ani, dar se potrivește cu datele despre Jocurile Olimpice utilizate în aceste tutoriale)
-
După ce se fac aceste selecții, faceți clic pe butonul DESCĂRCARE, apoi Excel alegeți fișierul ca tip de fișier. Numele registrului de lucru, așa cum este descărcat, nu este foarte citit. Redenumiți registrul de lucruPopulation.xls, apoi salvați-l într-o locație de unde îl puteți accesa în următoarea serie de pași.
Acum sunteți gata să importați datele în modelul dvs. de date.
-
În registrul Excel de lucru care conține datele despre Jocurile Olimpice, inserați o foaie de lucru nouă și de numiți-o Populație.
-
Navigați la registrul Population.xlsde lucru descărcat, deschideți-l și copiați datele. Rețineți, cu orice celulă din set de date selectată, puteți apăsa Ctrl + A pentru a selecta toate datele adiacente. Lipiți datele în celula A1 din foaia de lucru Populație din registrul de lucru Jocurile Olimpice.
-
În registrul de lucru jocurile olimpice, doriți să formatați datele pe care tocmai le-am lipit ca tabel și de name the table Population. Având selectată orice celulă din set de date, cum ar fi celula A1, apăsați Ctrl + A pentru a selecta toate datele adiacente, apoi Ctrl + T pentru a formata datele ca tabel. Deoarece datele au anteturi, selectați Tabelul meu are anteturi în fereastra Creare tabel care apare, așa cum se arată aici.
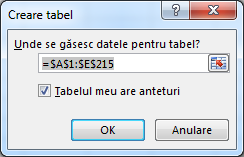
Formatarea datelor ca tabel are multe avantaje. Puteți asocia un nume la un tabel, ceea ce îl face ușor de identificat. De asemenea, puteți stabili relații între tabele, care permit explorarea și analiza în PivotTable, Power Pivot și Power View. -
În fila INSTRUMENTE TABEL > PROIECTARE, găsiți câmpul Nume tabel și tastați Populație pentru a de denumirea tabelului. Datele despre populație se află într-o coloană intitulată 2008. Pentru a menține lucrurile drepte, redenumiți coloana 2008 din tabelul Populație la Populație. Registrul dvs. de lucru arată acum ca următorul ecran.
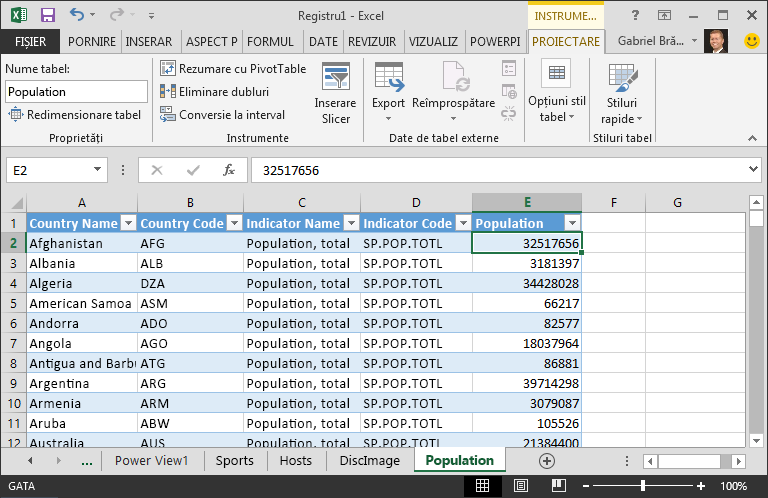
Note: În unele situații, codul de țară utilizat de site-ul Worldbank.org nu corespunde codului oficial ISO 3166-1 Alpha-3 furnizat în tabelul Medals, ceea ce înseamnă că unele țăriregiuni nu vor afișa datele populației. Puteți remedia acest lucru efectuând următoarele substituiri direct în tabelul Populație din Excel, pentru fiecare intrare afectată. Vestea bună este că această Power Pivot detectează automat modificările pe care le efectuați Excel:
-
change NLD to NED
-
change CHE to SUI
-
-
În Excel, adăugați tabelul la Modelul de date, selectând TabelePower Pivot > tabele > Adăugarela model de date, așa cum se arată în următorul ecran.
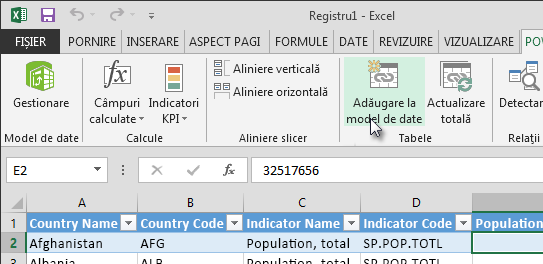
-
În continuare, să creăm o relație. Am observat că Codul țării sau al regiunii din populație este același cod de trei cifre care se află NOC_CountryRegion câmp din Medals. Excelent, putem crea cu ușurință o relație între aceste tabele. În Power Pivot, în Vizualizarea diagramă, glisați tabelul Populație astfel încât să fie situat lângă tabelul Medals. Glisați câmpul NOC_CountryRegion din tabelul Medals în câmpul Țară sau Cod regiune din tabelul Populație. Este stabilită o relație, așa cum se arată în următorul ecran.
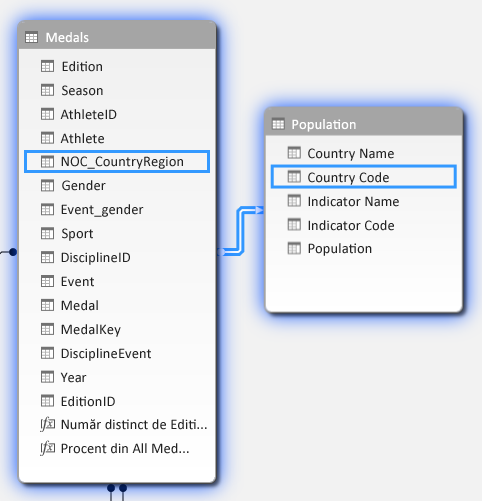
Nu a fost prea greu. Modelul dvs. de date conține acum linkuri către semnalizări, linkuri către imagini discipline (le-am denumit pictograme mai devreme) și tabele noi care furnizează informații despre populație. Avem la dispoziție tot felul de date și suntem aproape gata să creăm vizualizări convingătoare de inclus în rapoarte.
Dar mai întâi, să simplificăm crearea rapoartelor, ascunzând câteva tabele și câmpuri pe care rapoartele noastre nu le vor utiliza.
Ascunderea tabelelor și câmpurilor pentru o creare mai ușoară a rapoartelor
Poate ați observat câte câmpuri există în tabelul Medals. Multe, inclusiv multe pe care nu le veți utiliza pentru a crea un raport. În această secțiune, puteți afla cum să ascundeți unele dintre aceste câmpuri, astfel încât să puteți simplifica procesul de creare a rapoartelor în Power View.
Pentru a vedea singur acest lucru, selectați foaia Power View din Excel. Ecranul următor afișează lista de tabele din Câmpuri Power View. Aceasta este o listă lungă de tabele din care puteți alege și în multe tabele există câmpuri pe care rapoartele dvs. nu le vor utiliza niciodată.
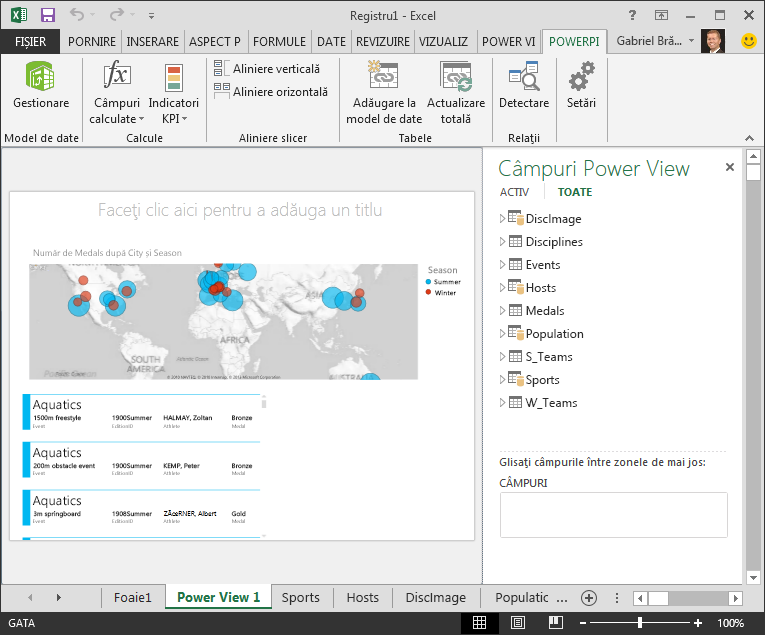
Datele subiacente sunt încă importante, dar lista de tabele și câmpuri este prea lungă și poate puțin descurajatoare. Puteți ascunde tabelele și câmpurile din instrumentele client, cum ar fi rapoarte Pivot Tables și Power View, fără a elimina datele subiacente din modelul de date.
În pașii următori, ascundeți câteva dintre tabele și câmpuri utilizând Power Pivot. Dacă aveți nevoie de tabele sau câmpuri pe care le-ați ascuns pentru a genera rapoarte, puteți oricând să reveniți la Power Pivot și să le reafișeze.
Notă: Atunci când ascundeți o coloană sau un câmp, nu veți putea crea rapoarte sau filtre bazate pe acele tabele sau câmpuri ascunse.
Ascunderea tabelelor utilizând Power Pivot
-
În Power Pivot, selectați Pornire > vizualizarea > date pentru a vă asigura că s-a selectat Vizualizare date, nu în Vizualizare diagramă.
-
Să ascundem următoarele tabele, pe care nu credeți că trebuie să le creați: S_Teams și W_Teams. Observați câteva tabele în care este util un singur câmp; mai târziu în acest tutorial, puteți găsi o soluție și pentru acestea.
-
Faceți clic dreapta pe fila W_Teams, aflată în partea de jos a ferestrei, și selectați Ascundere din instrumentele clientului. Ecranul următor afișează meniul care apare atunci când faceți clic dreapta pe o filă de tabel ascuns în Power Pivot.
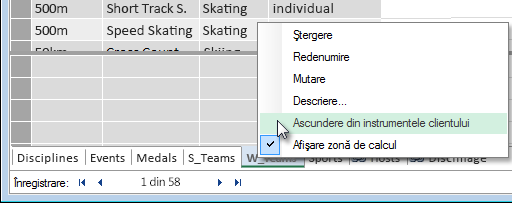
-
Ascundeți și celălalt tabel S_Teamstabel. Observați că filele pentru tabelele ascunse sunt estompate, așa cum se arată în următorul ecran.
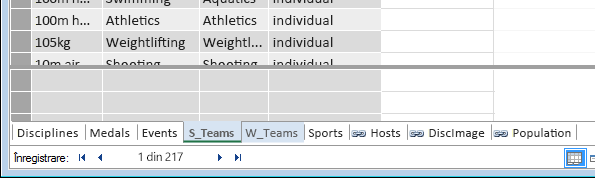
Ascunderea câmpurilor utilizând Power Pivot
Există, de asemenea, unele câmpuri care nu sunt utile pentru crearea de rapoarte. Datele subiacente pot fi importante, dar prin ascunderea câmpurilor din instrumentele client, cum ar fi rapoartele PivotTable și Power View, navigarea și selectarea câmpurilor de inclus în rapoarte devine mai clară.
Pașii următori ascund o colecție de câmpuri, din diferite tabele, de care nu veți avea nevoie în rapoarte.
-
În Power Pivot, faceți clic pe fila Medals. Faceți clic dreapta pe coloana Edition (Ediție), apoi faceți clic pe Hide from Client Tools(Ascundeți din instrumentele clientului), așa cum se arată în următorul ecran.
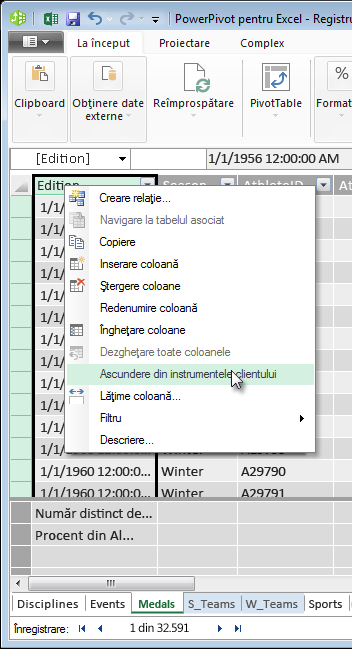
Observați că coloana devine gri, similar cu modul în care filele din tabelele ascunse sunt gri. -
Pe fila Medals, ascundeți următoarele câmpuri din instrumentele client: Event_gender, MedalKey.
-
Pe fila Events, ascundeți următoarele câmpuri din instrumentele client: EventID, SportID.
-
Pe fila Sports, ascundeți SportID.
Acum, când privim foaia Power View și câmpurile Power View,vedem următorul ecran. Acest lucru este mai gestionabil.
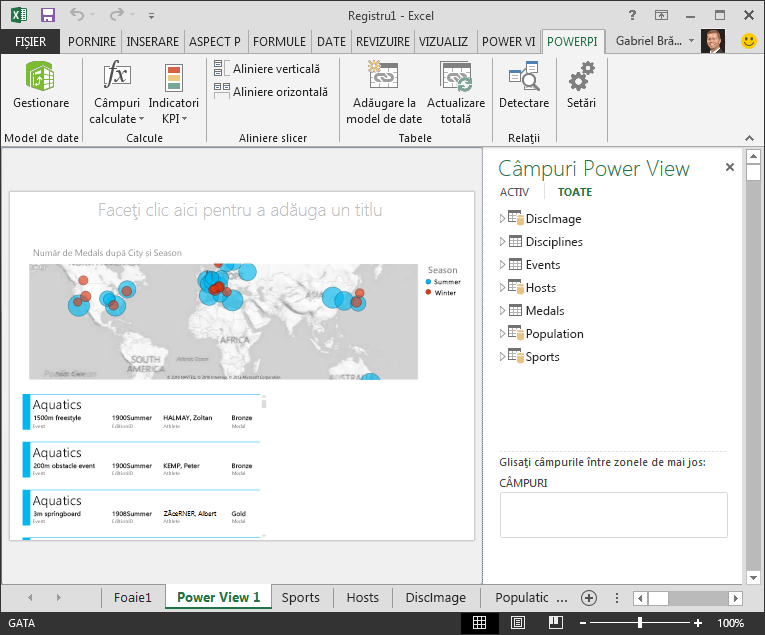
Ascunderea tabelelor și coloanelor din instrumentele client ajută procesul de creare a raportului să meargă mai bine. Puteți ascunde cât de puține tabele sau coloane este necesar și le puteți reafișa oricând, dacă este necesar.
Cu modelul de date terminat, puteți experimenta cu datele. În următorul tutorial, creați tot felul de vizualizări interesante și convingătoare utilizând datele despre Jocurile Olimpice și modelul de date pe care le-ați creat.
Punct de control și test
Revizuiți ce ați învățat
In acest tutorial ați învățat cum să importați date bazate pe internet în modelul de date. Există o mulțime de date disponibile pe internet, iar dacă știți cum să le găsiți și să le includeți în rapoartele dvs. este un instrument excelent de avut în setul de cunoștințe de raportare.
De asemenea, ați învățat cum să includeți imagini în modelul de date și cum să creați formule DAX pentru a netezi procesul de obținere a adreselor URL în mash-up de date, astfel încât să le puteți utiliza în rapoarte. Ați învățat cum să ascundeți tabele și câmpuri, lucru care este util atunci când trebuie să creați rapoarte și să aveți mai puțină aglomerare din tabele și câmpuri care nu pot fi utilizate. Ascunderea tabelelor și a câmpurilor este utilă mai ales atunci când alte persoane creează rapoarte din datele pe care le furnizați.
TEST
Vreți să vedeți cât de bine vă amintiți ce ați învățat? Iată șansa dvs. Testul următor evidențiază caracteristicile, capabilitățile sau cerințele despre care ați învățat în acest tutorial. În partea de jos a paginii, veți găsi răspunsurile. Succes!
Întrebarea 1: Care dintre următoarele metode este o modalitate validă de a include date de internet în modelul dvs. de date?
A: Copiați și lipiți informațiile ca text brut în Excel, iar acestea sunt incluse automat.
B: Copiați și lipiți informațiile în Excel, formatați-le ca tabel, apoi selectațiPower Pivot > Tabele > Adăugare la model de date.
C: Creați o formulă DAX în Power Pivot care completează o coloană nouă cu URL-uri care indicați spre resurse de date internet.
D: B și C.
Întrebarea 2: Care din următoarele variante este adevărată pentru formatarea datelor ca tabel în Excel?
A: Puteți atribui un nume unui tabel, ceea ce îl face ușor de identificat.
B: Puteți adăuga un tabel la modelul de date.
C: Puteți stabili relații între tabele și, astfel, puteți explora și analiza datele din rapoartele PivotTable, Power Pivot și Power View.
D: Toate cele de mai sus.
Întrebarea 3: Care din următoarele variante este adevărată pentru tabelele ascunse din Power Pivot ?
A: Ascunderea unui tabel Power Pivot șterge datele din modelul de date.
B: Ascunderea unui tabel într- Power Pivot împiedică vizualizarea tabelului în instrumentele client și, astfel, vă împiedică să creați rapoarte care utilizează câmpurile din acel tabel pentru filtrare.
C: Ascunderea unui tabel Power Pivot are niciun efect asupra instrumentelor client.
D: Nu puteți ascunde tabele în Power Pivot, puteți doar să ascundeți câmpuri.
Întrebarea 4: Adevărat sau fals: După ce ascundeți un câmp în Power Pivot, nu-l mai puteți vedea și nu-l mai puteți accesa, nici măcar din Power Pivot sine.
A: TRUE
B: FALSE
Răspunsuri test
-
Răspuns corect: D
-
Răspuns corect: D
-
Răspuns corect: B
-
Răspuns corect: B
Note: Datele și imaginile din această serie de tutoriale se bazează pe următoarele:
-
Seturi de date despre Jocurile Olimpice de la Guardian News & Media Ltd.
-
Imagini cu steaguri de la CIA Factbook (cia.gov)
-
Date despre populație de la Banca Mondială (worldbank.org)
-
Pictograme cu sporturile olimpice de Thadius856 și Parutakupiu










