Trimiteți un fișier, o imagine sau un link în Microsoft Teams
Atunci când sunteți într-o discuție pe chat, puteți trimite mesaje care includ fișiere, imagini și linkuri.
Cum să trimiteți un link
Pentru a trimite un link, selectați Formatare 

Adăugați textul afișat și adresa, selectați Inserare sau copiați și lipiți linkul în caseta de mesaj, apoi selectați Trimitere 
După ce îl trimiteți, mesajul care conține linkul include o imagine în miniatură și o previzualizare, pe care le puteți închide dacă doriți.
Notă: Teams are propria securitate pentru Linkuri sigure ATP , pentru a verifica dacă orice link pe care îl trimiteți sau îl primiți poate fi ales în siguranță. Ca nivel suplimentar de protecție, vă vom anunța despre un link potențial nesigur.
Utilizarea chatului Teams în Microsoft Edge
Există două modalități prin care puteți accesa Teams în timp ce vizualizați o pagină web utilizând Microsoft Edge.
Atunci când deschideți un link de pagină web din chatul Teams utilizând Microsoft Edge, fereastra de chat vă va urmări în browserul Microsoft Edge, astfel încât să puteți vizualiza conținutul și chatul alăturat. Puteți să accesați chaturile recente și să începeți chaturi noi direct dintr-un panou de chat încorporat din bara laterală Edge, eliminând necesitatea de a comuta între aplicații.
După ce ați deschis un link din Teams pentru prima dată, veți vedea că pictograma Teams apare în bara laterală din dreapta în browserul Microsoft Edge. Puteți deschide Teams direct din browserul Edge, făcând clic pe pictograma Teams din bara laterală din dreapta. Dacă nu vedeți pictograma Teams, selectați Particularizare 
Pentru a afla mai multe, consultați Linkuri web din mesajele de e-mail Outlook și chaturile Teams deschise în Microsoft Edge.
Atașarea unui fișier sau a unei imagini
Pentru a include un fișier sau o imagine într-un mesaj de chat sau de canal, selectați Atașați un fișier 
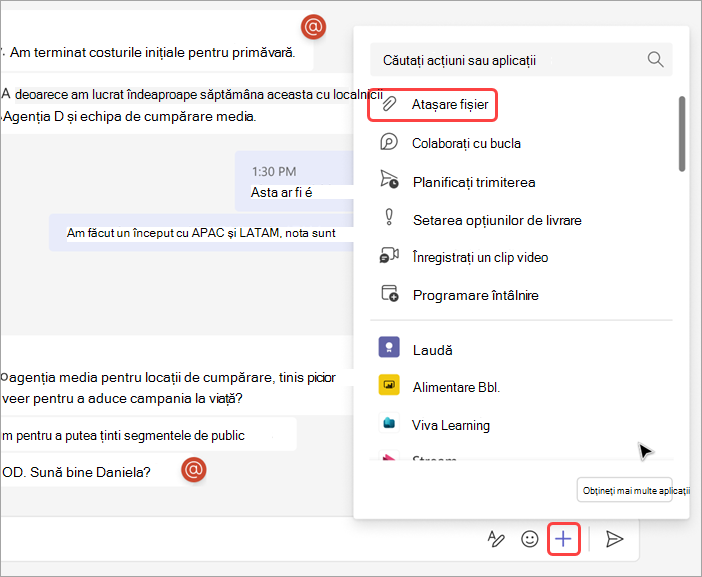
Cum să trimiteți un link
Introduceți sau lipiți un link în caseta de mesaj.
Atașarea unei imagini
Pentru a atașa o imagine la un mesaj, atingeți pictograma Fotografie 
Atașarea unui fișier
Pentru a atașa un fișier la un mesaj, atingeți semnul Plus 

Dintr-un chat sau dintr-o întâlnire, atingeți atașarea pentru a o deschide cu o aplicație Microsoft 365. Într-o conversație de pe canal, atingeți atașarea sau accesați File > Fișiere.










