În timpul unei întâlniri Lync, faceți clic pe pictograma IM pentru a tasta un mesaj instant (IM). Tastați în partea de jos a zonei de introducere a mesajului și apăsați pe Enter pentru a trimite mesajul. Mesajul va fi trimis tuturor participanților la întâlnire. Din Lync Web App, nu puteți trimite un mesaj instant unui anumit participant la întâlnire sau oricărei persoane care nu este participant la întâlnire. De asemenea, nu puteți trimite imagini (cu excepția emoticonilor) sau fișiere ca mesaje instant.
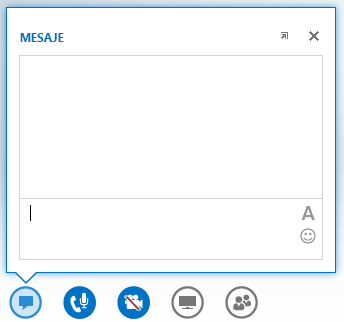
Atât mesajele de ieșire, cât și cele de intrare apar în panoul de istoric al mesajelor în partea de sus a ferestrei IM cu numele de conectare al expeditorului și un marcaj temporal pentru momentul în care a fost trimis mesajul.
Activități asociate
Andocarea ferestrei IM
În mod implicit, fereastra IM din Lync Web App nu se afișează. Dacă nu o vedeți, indicați cu mouse-ul către pictograma IM pentru a vedea o examinare a ferestrei IM sau faceți clic pe pictogramă pentru a o deschide fereastra IM. Dacă ați deschis examinarea, aceasta va rămâne deschisă până când faceți clic în altă zonă de pe ecran. Puteți să faceți clic pe pictograma săgeată din partea din dreapta sus a examinării pentru a fixa fereastra IM în partea stângă a sălii de întâlnire.
Formatarea unui mesaj
Formatarea mesajelor pe care le trimiteți este determinată de formatarea ultimului caracter pe care îl tastați în mesaj. Acest lucru înseamnă că, dacă tot textul pe care îl tastați este într-un font, dar doar ultimul caracter este în alt font, mesajul este trimis utilizând fontul diferit. Fontul pe care îl alegeți afectează doar mesajele pe care le trimiteți, nu pe cele ale persoanei care le primește și care răspunde la ele.
Pentru a selecta opțiunile de formatare, faceți clic pe pictograma Modificare culoare text, font și alte formatări din zona de introducere a mesajului pentru a alege culoarea, fontul, dimensiunea și stilul de font pentru tot textul pe care îl tastați. Puteți modifica opțiunile pentru fiecare mesaj. Totuși, opțiunile dvs. vor rămâne valabile doar pentru întâlnirea curentă și doar pe dispozitivul pe care l-ați utilizat pentru a o seta. Dacă fontul unui mesaj de intrare este diferit de cel cu care a fost trimis, cauza poate fi faptul că browserul nu acceptă fontul.
În Lync Web App, puteți să formatați un paragraf de text, însă nu și literele, cuvintele sau frazele individuale. Nu puteți să copiați text din panoul istoricului de mesaje pentru a-l reutiliza sau pentru a salva o copie a tuturor mesajelor instant schimbate în timpul unei întâlniri.
Adăugarea emoticonilor la un mesaj
Faceți clic pe pictograma Selectare emoticon din zona de introducere a mesajelor și faceți clic pe emoticonul dorit. Apare în mesaj echivalentul tipografic al emoticonului, de exemplu, :) pentru față zâmbitoare. Atunci când apăsați pe Enter și trimiteți mesajul, emoticonul va apărea în panoul de istoric al mesajelor.
Sfat: Dacă cunoașteți echivalentul tipografic al emoticonului pe care doriți să-l adăugați, puteți să îl tastați direct în mesaj.










