După ce veți face trecerea de la Skype for Business la Microsoft Teams veți găsi multe caracteristici familiare pe lângă alte lucruri noi de care sperăm că o să vă bucurați!
Vă prezentăm pe scurt o analiză a asemănărilor și deosebirilor dintre Skype for Business și Teams.
|
Activitate |
Skype for Business |
Microsoft Teams |
|---|---|---|
|
Chat (IM) |
||
|
|
|
|
|
|
|
|
|
|
|
|
|
|
|
|
|
|
|
|
|
|
|
|
|
Întâlniri |
||
|
|
|
|
|
|
|
|
|
|
|
|
|
|
|
|
Apeluri |
||
|
|
|
|
Mobil |
||
|
|
|
Plus ofertele Teams...
-
Echipe și canale pentru urmărirea proiectelor, a conversațiilor, a fișierelor și a întâlnirilor dintr-un singur loc.
-
Aplicații și chatbot-uri care pot fi personalizate.
-
@mențiuni pentru a atrage atenția cuiva.
Un mesaj instant în Skype for Business se numește discuție pe chat în Teams. În Teams, puteți să aduceți un plus de savoare cu emoji-uri, GIF-uri și meme-uri și chiar să efectuați conversia unui chat într-un apel audio sau video! În plus, Teams oferă chat persistent pentru a găsi și a relua orice conversație.
Cum să găsiți o persoană de contact și să începeți o discuție pe chat
-
Accesați caseta pentru comenzi din partea de sus a aplicației.
-
Tastați numele persoanei pe care doriți să o găsiți.
-
Selectați numele din listă.
-
În partea de jos a ecranului, alcătuiți mesajul de chat și apăsați pe Enter.
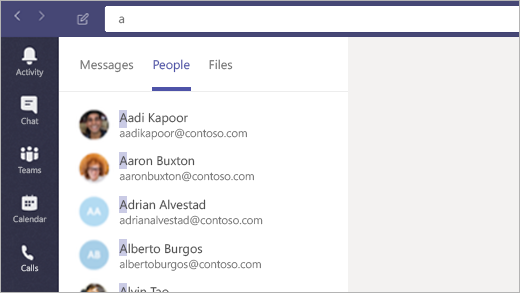
Faceți teams aplicația de chat implicită pentru Office
Faceți acest lucru pentru a vă asigura că informațiile despre prezență (disponibile, ocupate, într-o întâlnire) apar în Outlook și în alte aplicații Office.
-
Selectați imaginea de profil din partea de sus a teams, apoi Setări.
-
Selectați General > înregistrați teams ca aplicație de chat pentru Office (necesită repornirea aplicațiilor Office).
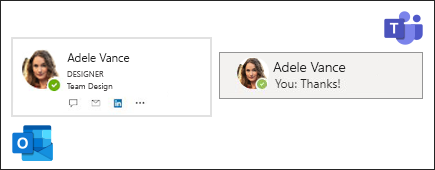
Adăugarea unei persoane la o discuție pe chat
-
Din chat, faceți clic pe Adăugare persoane

-
Tastați numele persoanelor pe care doriți să le adăugați, apoi faceți clic pe Adăugare.
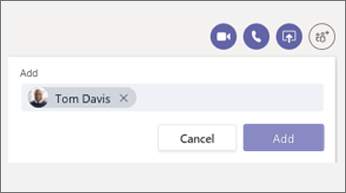
Distrați-vă cu emoji-uri, GIF-uri și meme-uri
-
Accesați caseta de compunere a mesajului din partea de jos a conversației pe chat sau pe canal.
-
Sub caseta de compunere, procedați astfel:
-
Faceți clic pe Emoji

-
Faceți clic pe GIF

-
Faceți clic pe Etichetă

-
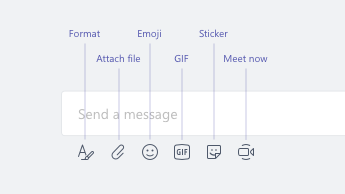
Transformarea unei discuții pe chat într-un apel audio sau video
La fel ca în Skype for Business, puteți activa o discuție pe chat într-un apel în Teams:
Din discuția pe chat existentă, faceți clic pe Apel video 

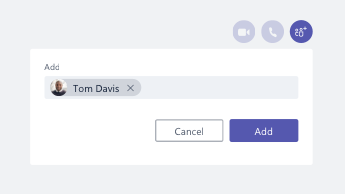
Cum să reluați o conversație mai veche
În Teams, puteți găsi și relua o conversație anterioară. Indiferent de câte ori ați discutat cu acea persoană, totul se găsește într-o singură locație.
-
Pentru a căuta mesaje vechi (sau persoane, chaturi și fișiere), utilizați caseta pentru comenzi din partea de sus a ecranului.
-
Faceți clic pe conversația pe care doriți să o continuați.
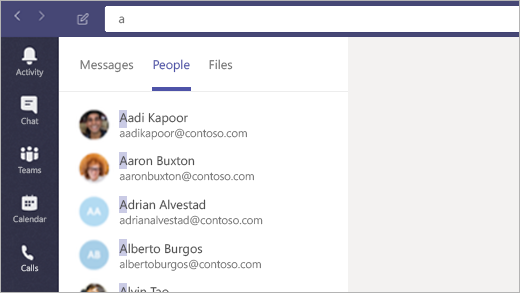
Răspuns la o discuție pe chat
Atunci când cineva inițiază o discuție pe chat cu dvs., pictograma Teams din bara de activități se aprinde, având un număr într-un cerc roșu. Pentru a revizui și a răspunde:
-
Deschideți Teams.
-
Faceți clic pe Chat

-
Discuțiile pe chat active sunt evidențiate cu caractere aldine.

Doriți să aflați mai multe despre chat? Vizitați Centrul de ajutor Microsoft Teams.
La fel ca în Skype for Business, puteți să planificați și să găzduiți întâlniri online în Teams, precum și să gestionați discuții pe chat și persoane din fereastra de întâlnire. Mai mult decât atât, întâlnirile apar în interfața Teams, păstrând toate persoanele de contact, conversațiile, apelurile și întâlnirile într-un singur loc.
Cum să programați o întâlnire din Outlook
-
Deschideți Outlook și accesați vizualizarea calendar.
-
Faceți clic pe Întâlnire nouă Teams din partea de sus a vizualizării.
-
Invitați alte persoane, adăugați detalii despre întâlnire și faceți clic pe Trimitere.
Persoanele din afara organizației pot să utilizeze un cont de invitat sau să se alăture la întâlnire în mod anonim.
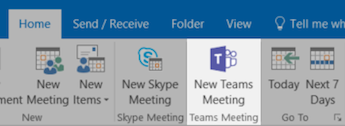
Asocierea la o întâlnire
Există numeroase modalități de a vă asocia la întâlniri în Teams:
-
Din calendarul Outlook sau dintr-un memento de Outlook care apare.
-
În teams, faceți clic pe

Asocierea componentei audio a întâlnirii
După ce faceți clic pe Asociere în Teams, puteți alege cum puteți obține componenta audio.
Teams încearcă să se conecteze automat la difuzoare sau la casca de la computerul dvs. Ca alternativă, puteți apela utilizând numărul de telefon (dacă este furnizat în invitația la întâlnire).
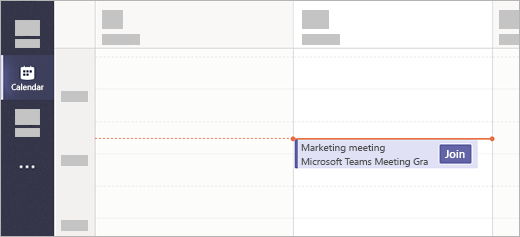
Partajarea desktopului în cadrul unei întâlniri
-
Pentru a partaja ecranul, o anumită aplicație sau un fișier într-o întâlnire, faceți clic pe partajare

-
În timp ce partajați, faceți clic pe opțiunea Give Control din partea de sus a ecranului pentru a oferi controlul unei alte persoane. Faceți clic pe Anulare control pentru a prelua din nou controlul.

Gestionarea întâlnirii
Într-o întâlnire, accesați controalele de întâlnire și procedați astfel:
-
Faceți clic pe Afișare conversație

-
Faceți clic pe Afișați participanții

-
Faceți clic pe mai multe acțiuni


Încă sunteți curios cu privire la întâlniri? Vizitați Centrul de ajutor Microsoft Teams.
La fel ca Skype for Business, și Teams poate servi drept telefon de serviciu. De la apelarea rapidă cu un singur clic la o tastatură telefonică standard pentru accesarea mesageriei vocale, Teams vă pune la îndemână toate instrumentele de care aveți nevoie pentru a efectua apeluri.
Efectuarea unui apel
Apelare dintr-o discuție pe chat
-
Accesați caseta pentru comenzi din partea de sus a aplicației și tastați numele cuiva.
-
Selectați persoana pentru a iniția o discuție pe chat.
-
În partea de sus a discuției pe chat, faceți clic pe Apel video


Apelați una dintre persoanele dvs. de contact
-
Faceți clic pe Apeluri

-
Faceți clic pe Persoane de contact.
-
Din fișa de profil a persoanei, faceți clic pe Apel video


Apelarea directă a unei persoane
-
Faceți clic pe Apeluri

-
Faceți clic pe efectuarea unui apel.
-
Introduceți numărul persoanei pe tastatura telefonică.
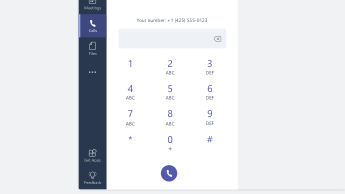
Adăugarea unei persoane la un apel în grup
Pentru moment, această caracteristică funcționează doar pentru apeluri care încep ca apeluri în grup.
-
Faceți clic pe Afișați participanții

-
Tastați numele sau numărul de telefon al persoanei pentru a le adăuga la apel.

Utilizarea controalelor audio
-
Într-un apel, faceți clic pe mai multe acțiuni

-
Utilizați meniurile pentru a selecta opțiunile de difuzor, microfon și cameră dorite.

Redirecționare apeluri
-
Faceți clic pe imaginea dvs. de profil din partea de sus a aplicației.
-
Selectați Setări > Apeluri.
-
Sub reguli de răspuns la apeluri, alegeți Redirecționați apelurile mele.
-
Selectați locul în care doriți să ajungă apelurile redirecționate.
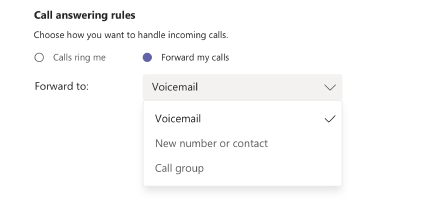
Cum să răspundeți la un apel
Când primiți un apel în Teams, primiți o notificare.
-
Faceți clic pe Acceptați apelul video

-
Faceți clic pe Acceptați apelul audio

-
Faceți clic pe Refuzare apel

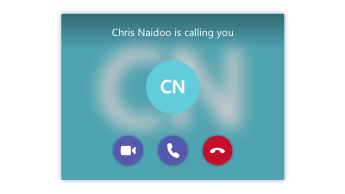
Verificarea mesageriei vocale
-
Faceți clic pe Apeluri

-
Selectați un mesaj vocal din listă.
-
Utilizați controalele de redare pentru a asculta sau a citi transcrierea.
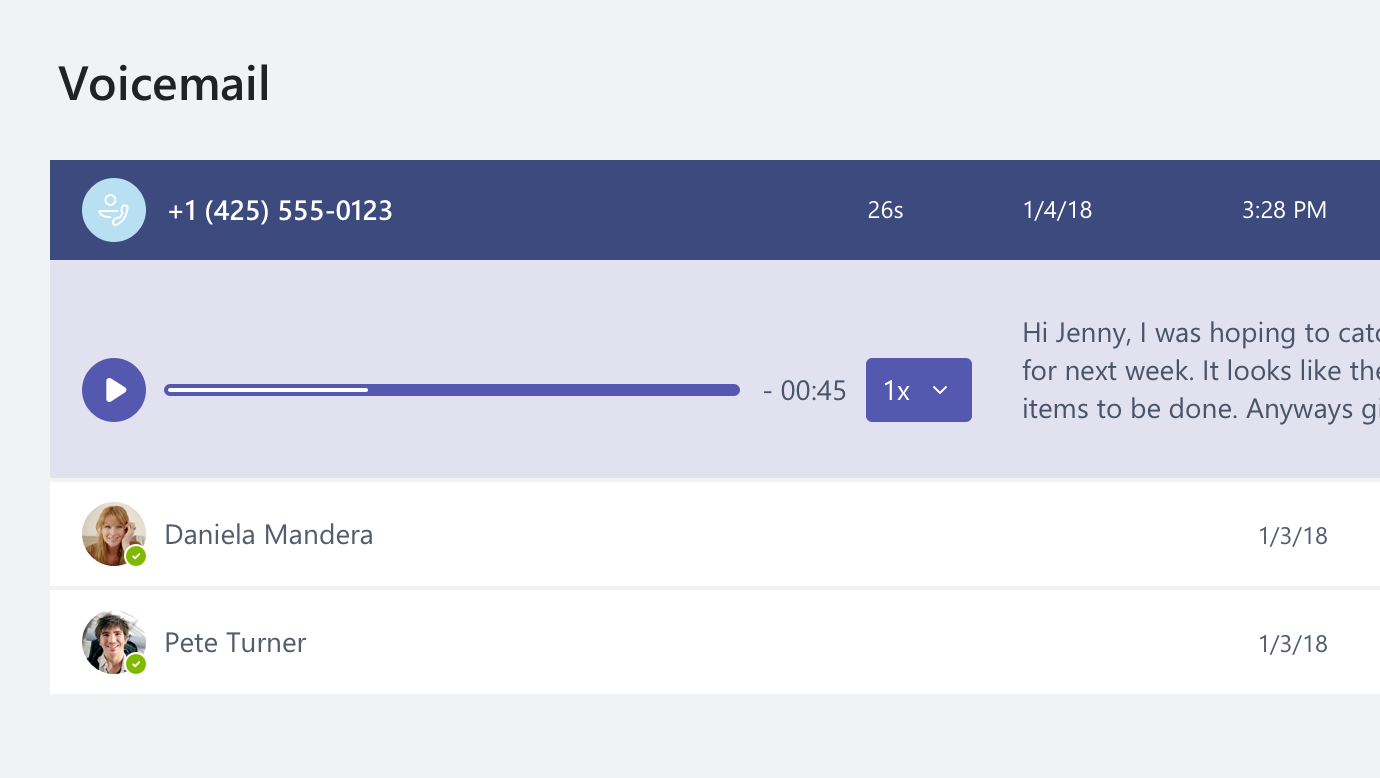
Aveți mai multe întrebări despre apeluri? Vizitați Centrul de ajutor Microsoft Teams.
Încercați Teams în deplasare! Conectați-vă la Teams de pe dispozitivul mobil pentru a discuta pe chat, a efectua apeluri, a vă asocia la întâlniri și multe altele, indiferent unde vă aflați. Descărcați aplicația mobilă.
Gestionarea opțiunilor de profil
-
În partea de sus a ecranului, atingeți Mai multe

-
Atingeți starea pentru a o modifica.
Aceasta vă actualizează starea pe toate dispozitivele care rulează Teams, inclusiv computerul dvs.
-
Atingeți Setări pentru a modifica opțiunile de profil.
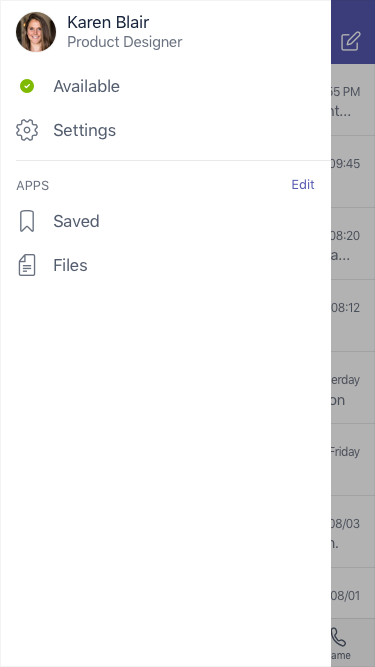
Trimiterea unui mesaj și efectuarea unui apel
-
Atingeți Chat

-
În partea de sus a ecranului, atingeți Chat nou

-
Tastați unul sau mai multe nume în câmpul Către.
-
Tastați mesajul și atingeți Trimitere

-
Pentru a transforma discuția pe chat într-un apel, atingeți Apel video


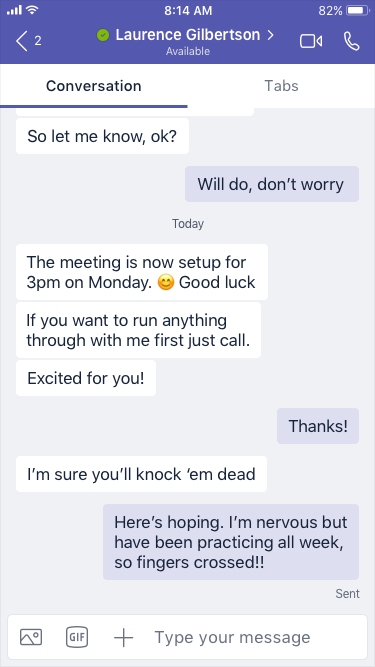
Efectuarea unui apel direct
-
Pentru a apela o persoană direct, atingeți Apeluri


-
Pentru a apela o persoană de contact, atingeți Apeluri


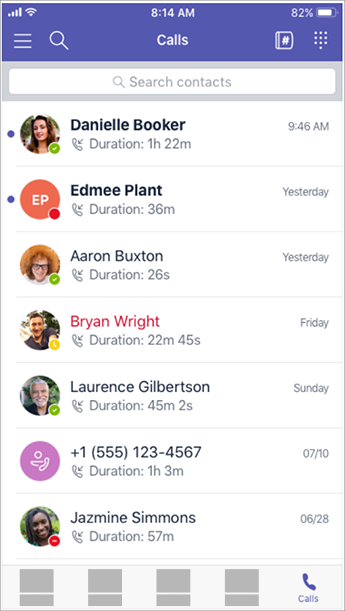
Cum să răspundeți la un apel
Atunci când primiți un apel către teams, apare o notificare, permițându-vă să știți. Atingeți răspuns 
Asocierea la o întâlnire
-
Atingeți

-
Atingeți Asociere dintr-o notificare de întâlnire într-un canal sau chat.
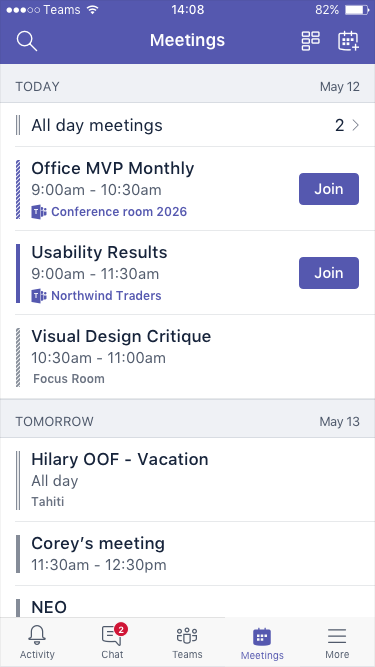
Doriți să aflați mai multe despre utilizarea Teams pe dispozitivul mobil? Vizitați Centrul de ajutor Microsoft Teams.
Când încerc să mă conectez la Skype for Business, văd un mesaj care spune că Skype for Business a făcut upgrade la Microsoft Teams. Ce înseamnă acest lucru?
Organizația dumneavoastră a făcut upgrade la Microsoft teams. Deși veți putea în continuare să editați, să anulați sau să vă asociați la întâlnirile Skype for Business existente, nu veți putea utiliza Skype for Business pentru a discuta pe chat, a efectua apeluri sau a crea întâlniri noi. Teams are multe dintre funcțiile aceleași întâlniri, apeluri și chat cu care sunteți obișnuit. Căutați în filele chat (IM), întâlniriși apeluri din acest articol pentru a vă familiariza cu modul în care puteți face aceste lucruri în teams. Pentru întrebări legate de upgrade-ul propriu-zis, contactați biroul de asistență sau faceți referire la resurse pe care le-a furnizat organizația dvs.
Ce se întâmplă cu întâlnirile mele Skype for Business existente?
Întâlnirile Skype for Business care au fost programate înainte de upgrade sunt încă în calendarul Outlook și vor fi găzduite în Skype for Business. Întâlnirile online pe care le creați după upgrade-ul organizației vor fi găzduite în teams. În ambele cazuri, asociați-vă la întâlnire făcând clic pe linkul din invitația întâlnirii Outlook și urmând solicitările.
Cum modific opțiunile pentru o întâlnire Skype for Business existentă?
Pentru a modifica ora, locația, titlul, subiectul sau lista de participanți, deschideți întâlnirea din calendarul Outlook și efectuați modificări ca de obicei. Pentru a modifica alte opțiuni, cum ar fi activitatea privind sala de așteptare, prezentatorii și altele, procedați astfel:
-
Înainte de ora de început planificată, deschideți întâlnirea din calendarul Outlook și faceți clic pe link pentru a vă asocia.
-
În întâlnire, faceți clic pe Mai multe opțiuni

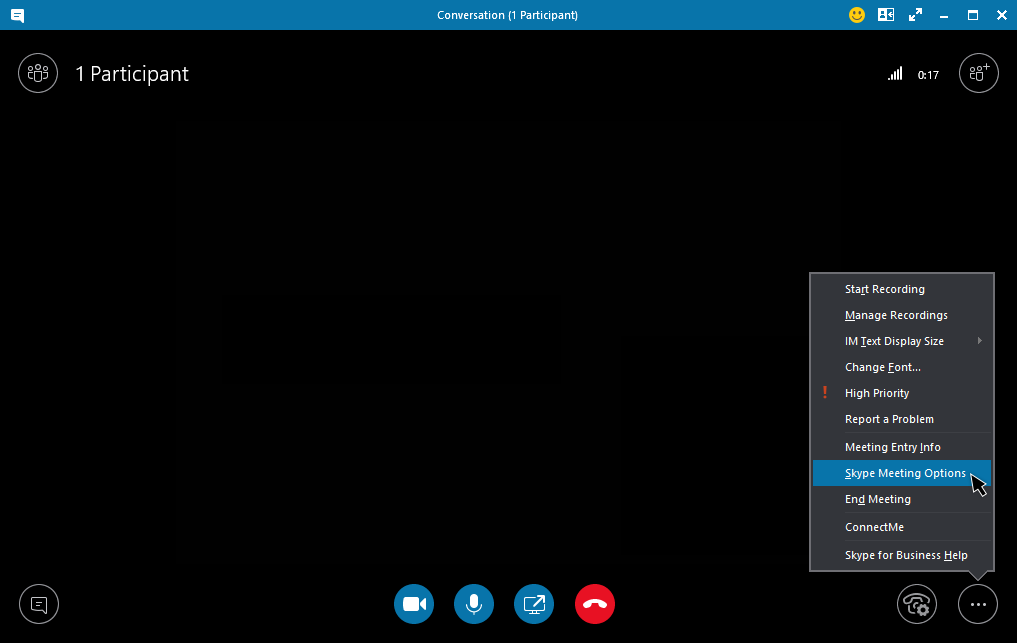
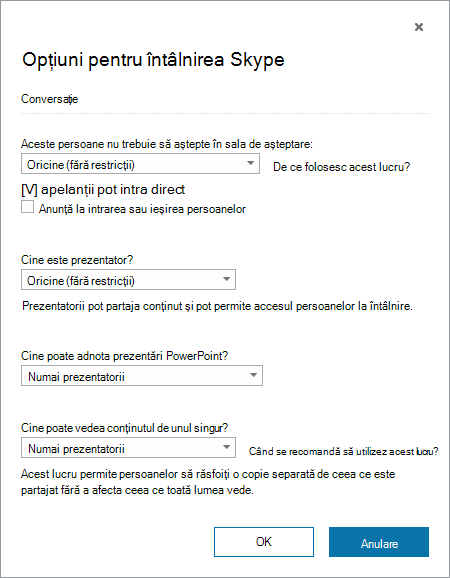
-
Pentru a modifica opțiunile pentru participanți, faceți clic pe Deschidere panou de participanți > Acțiuni participanți.
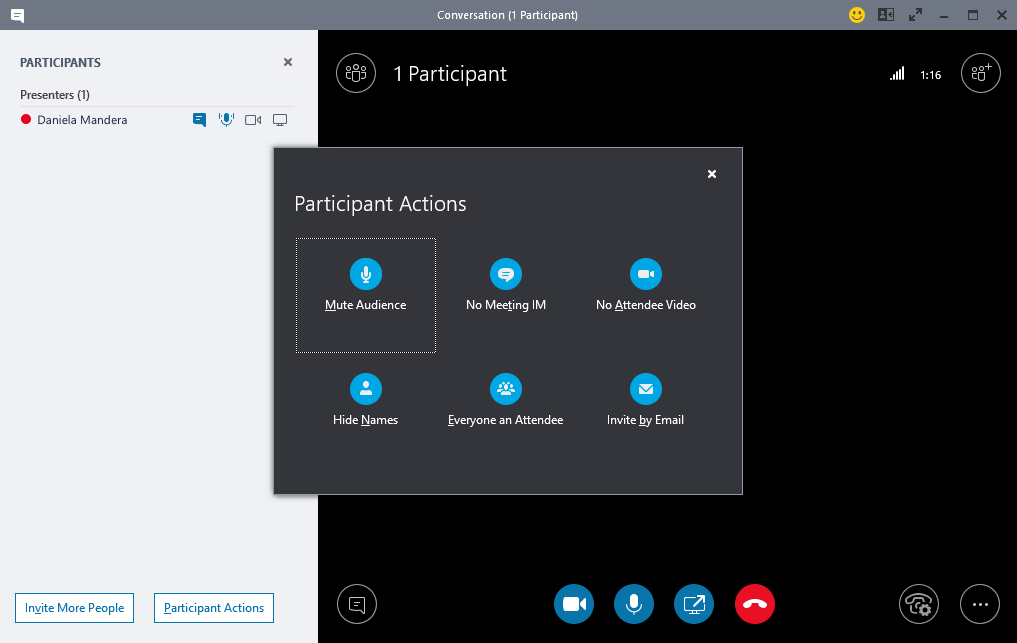
Notă: Pentru a schimba o întâlnire Skype for Business existentă într-o întâlnire Teams, va trebui să configurați întâlnirea din nou. Pentru informații, consultați Configurarea unei întâlniri.
-
Pentru a modifica dispozitivele audio și video utilizate în timpul întâlnirii, faceți clic pe Comenzi pentru apelare > Dispozitive.
Unde găsesc vechile mele conversații, apeluri sau mesaje vocale din Skype for Business?
Veți putea să le găsiți dacă organizația a avut activată caracteristica istoric conversații în Skype for Business. Cea mai simplă modalitate de a le găsi este să deschideți Outlook, apoi să mergeți la folderul istoric conversații .
Se află persoanele mele de contact Skype for Business și grupurile de contact în Teams?
Da. În Teams, faceți clic pe Chat în partea stângă. Veți vedea două file în partea de sus: Recente și Persoane de contact. Persoanele de contact și grupurile de contact Skype for Business se află în fila Persoane de contact. Faceți clic pe Mai multe opțiuni 
Unde pot afla mai multe despre modul de a utiliza Teams?
Există câteva modalități. Centrul de ajutor teams are cursuri de instruire și multe informații introductive. Atunci când vă aflați în teams, puteți face clic pe fotografia de profil, apoi pe Ajutor, pentru a vedea informațiile similare și chatul cu bot-ul nostru.











