Puteți adăuga unul sau mai multe diapozitive la prezentare dintr-un altul, fără a fi necesar să deschideți celălalt fișier.
(În mod implicit, un diapozitiv copiat moștenește proiectul diapozitivului după care îl inserați în prezentarea de destinație. Totuși, puteți alege să păstrați formatarea diapozitivului pe care îl copiați.)
Atunci când importați un diapozitiv dintr-o prezentare într-alta, acesta este pur și simplu o copie a originalului. Modificările efectuate asupra copiei nu afectează diapozitivul original din cealaltă prezentare.
- Ce versiune de Office utilizați?
- 2016, 2019, Microsoft 365 Family
- Microsoft 365 pentru întreprinderi
- 2010, 2013
- 2007
-
Deschideți prezentarea la care adăugați diapozitivul.
-
În panoul de miniaturi de diapozitive din stânga, faceți clic acolo unde doriți să adăugați un diapozitiv.
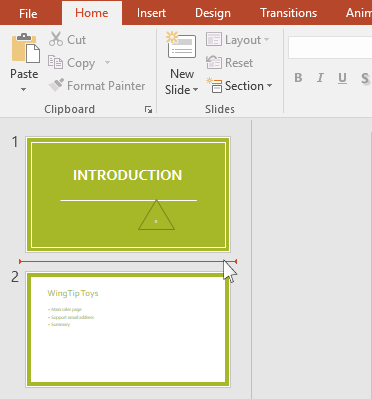
-
Pe fila Pornire din panglică, în grupul Diapozitive , faceți clic pe săgeata de sub Diapozitiv nou, apoi selectați Reutilizare diapozitive.
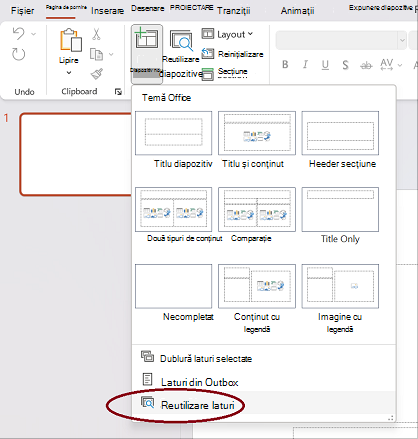
-
În panoul Reutilizare diapozitive , faceți clic pe Deschidere fișier PowerPoint.
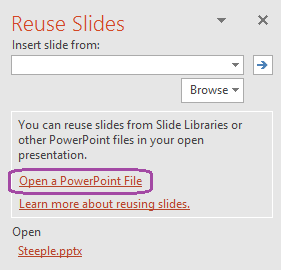
-
În caseta de dialog Răsfoire , găsiți și faceți clic pe fișierul de prezentare care conține diapozitivul dorit, apoi faceți clic pe Deschidere.
-
Dacă doriți ca diapozitivul pe care îl adăugați la prezentarea de destinație să mențină formatarea prezentării originale, bifați caseta de selectare Păstrare formatare sursă înainte de a adăuga diapozitivul la prezentarea de destinație. (Atunci când această casetă de selectare nu este bifată, diapozitivele copiate moștenesc stilul diapozitivului după care sunt inserate.) Apoi, în panoul Reutilizare diapozitive , alegeți una dintre următoarele:
-
Pentru a adăuga un singur diapozitiv, faceți clic pe diapozitiv.
-
Pentru a adăuga toate diapozitivele, faceți clic dreapta pe orice diapozitiv, apoi selectați Inserare totală diapozitive.
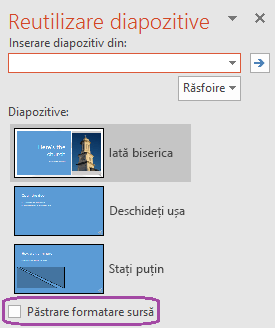
-
Caracteristicile descrise aici sunt disponibile atunci când sunteți conectat pentru a Office cu un cont de la locul de muncă.
Importul diapozitivelor din altă prezentare în cea curentă
-
În panoul de miniaturi din stânga, selectați diapozitivul după care doriți să inserați diapozitivele importate.
-
Pe fila Pornire , selectați Reutilizare diapozitive.
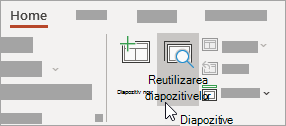
Panoul Reutilizare diapozitive se deschide în partea dreaptă. Se afișează prezentările recente.
-
Selectați o prezentare din listă pentru a vedea diapozitivele individuale din aceasta.
-
Faceți clic pe o miniatură de diapozitiv pentru a o copia în prezentarea curentă.
În mod implicit, un diapozitiv importat păstrează culorile și formatarea prezentării din care provine.
-
După ce ați terminat de importat diapozitive din prezentarea selectată, puteți să închideți panoul sau să căutați alte diapozitive de importat.
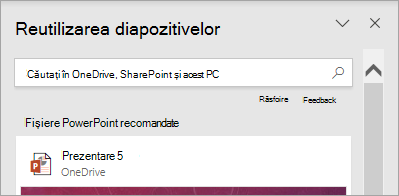
Mai multe detalii
-
O casetă de căutare din partea de sus a panoului Reutilizare diapozitive vă permite să căutați orice prezentare, indiferent dacă este stocată pe unitatea de hard disk a computerului, pe SharePoint sau pe OneDrive pentru locul de muncă sau pentru școală.
-
Un buton Răsfoire de sub caseta de căutare vă permite să explorați folderele pentru ceea ce doriți.
-
În mod implicit, un diapozitiv pe care îl importați păstrează formatarea prezentării din care provine. Dar sunt disponibile trei opțiuni de formatare. Atunci când este inserat un diapozitiv, acesta apare în panoul de miniaturi din stânga și apare un meniu pop-up (Ctrl) pe miniatură. Faceți clic pe acesta pentru a vedea trei opțiuni de lipire :
Opțiune
Descriere

Utilizare temă de destinație
Diapozitivul importat adoptă schema de culori și stilul prezentării curente.

Păstrare formatare sursă
Diapozitivul importat păstrează schema de culori și stilul prezentării de la care provine.

Imagine
O imagine a diapozitivului sursă este inserată în diapozitivul selectat în prezent în panoul de miniaturi din stânga. Imaginea poate fi mutată și redimensionată după cum este necesar.
-
Deschideți prezentarea la care adăugați diapozitivul.
-
În panoul de miniaturi de diapozitive din stânga, faceți clic acolo unde doriți să adăugați un diapozitiv.
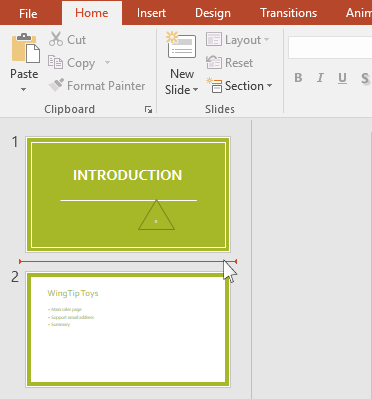
-
Pe fila Pornire din panglică, în grupul Diapozitive , faceți clic pe săgeata de sub Diapozitiv nou, apoi selectați Reutilizare diapozitive.
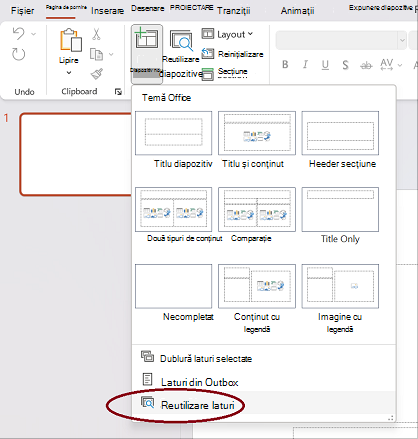
-
În panoul Reutilizare diapozitive , faceți clic pe Deschidere fișier PowerPoint.
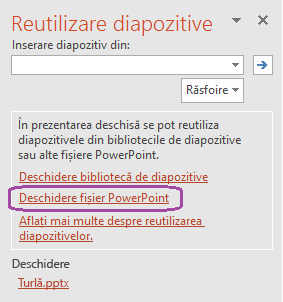
(Cealaltă opțiune este Deschideți o bibliotecă de diapozitive. PowerPoint 2010 și PowerPoint 2013 vă permit să publicați diapozitive într-o bibliotecă de diapozitive, care este un set de diapozitive stocate într-o bibliotecă SharePoint. Dacă organizația dvs. utilizează produse Produse SharePoint 2010 sau SharePoint 2007 pentru a gestiona documente și alt conținut, este posibil să fie disponibilă o bibliotecă de diapozitive. Citiți Utilizarea bibliotecilor de diapozitive pentru a partaja și a reutiliza diapozitive PowerPoint pentru mai multe informații.)
-
În caseta de dialog Răsfoire , găsiți și faceți clic pe fișierul de prezentare care conține diapozitivul dorit, apoi faceți clic pe Deschidere.
-
Dacă doriți ca diapozitivul pe care îl adăugați la prezentarea de destinație să mențină formatarea prezentării originale, bifați caseta de selectare Păstrare formatare sursă înainte de a adăuga diapozitivul la prezentarea de destinație. (Atunci când această casetă de selectare nu este bifată, diapozitivele copiate moștenesc stilul diapozitivului după care sunt inserate.) Apoi, în panoul Reutilizare diapozitive , alegeți una dintre următoarele:
-
Pentru a adăuga un singur diapozitiv, faceți clic pe diapozitiv.
-
Pentru a adăuga toate diapozitivele, faceți clic dreapta pe orice diapozitiv, apoi selectați Inserare totală diapozitive.
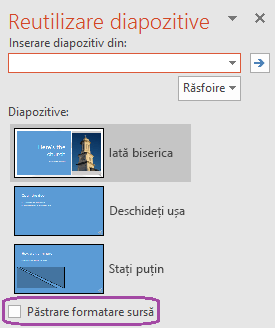
-
-
Deschideți prezentarea la care adăugați diapozitivul.
-
În panoul care conține filele Schiță și Diapozitive, faceți clic pe Diapozitive, apoi faceți clic acolo unde doriți să adăugați un diapozitiv.
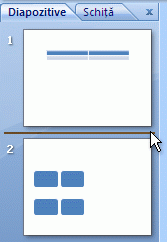
-
În fila Pornire, în grupul Diapozitive, faceți clic pe Diapozitiv nou, apoi faceți clic pe Reutilizare diapozitive.
-
În panoul Reutilizare diapozitive , faceți clic pe Deschidere fișier PowerPoint.
-
În caseta de dialog Răsfoire , găsiți și faceți clic pe fișierul de prezentare care conține diapozitivul dorit, apoi faceți clic pe Deschidere.
Sfat: În panoul Reutilizare diapozitive , Microsoft Office PowerPoint 2007 afișează miniaturi ale diapozitivelor din prezentarea pe care ați selectat-o. Poziționați indicatorul pe o miniatură pentru a vedea o versiune mai mare a conținutului diapozitivului.
-
În panoul Reutilizare diapozitive , alegeți una dintre următoarele variante:
Notă: Dacă doriți ca diapozitivul pe care îl adăugați la prezentarea de destinație să mențină formatarea prezentării originale, bifați caseta de selectare Păstrare formatare sursă înainte de a adăuga diapozitivul la prezentarea de destinație.
-
Pentru a adăuga un singur diapozitiv, faceți clic pe diapozitiv.
-
Pentru a adăuga toate diapozitivele, faceți clic dreapta pe orice diapozitiv, apoi faceți clic pe Inserare totală diapozitive în meniu de comenzi rapide.
-
- Ce versiune de Office utilizați?
- Versiunile mai noi
- Office 2011
-
Deschideți o prezentare existentă sau creați o prezentare nouă în care doriți să inserați diapozitive.
-
În vizualizarea Normal, în panoul de navigare, faceți clic pe diapozitivul după care doriți să inserați celelalte diapozitive.
-
Pe fila Pornire , sub Diapozitive, faceți clic pe săgeata de lângă Diapozitiv nou, apoi faceți clic pe Reutilizare diapozitive.
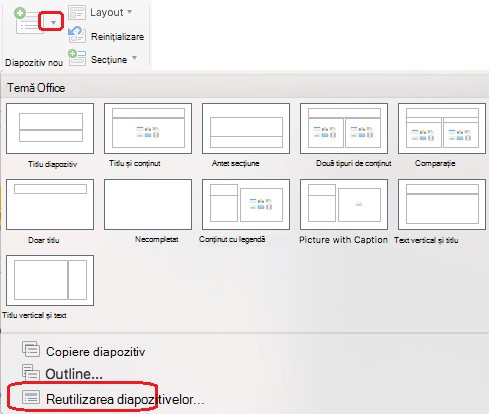
-
În caseta de dialog, găsiți prezentarea pe care doriți să o inserați și selectați-o. Faceți clic pe OK.
Copii ale tuturor diapozitivelor sunt inserate în prezentare. Dacă aveți nevoie doar de unele dintre ele, le puteți elimina selectându-le în panoul din stânga și apăsând tasta Delete de pe tastatură. (Pentru a selecta mai multe diapozitive pentru ștergere, țineți apăsată

Atunci când copiați diapozitive dintr-o prezentare într-alta, utilizați opțiunea Păstrați proiectarea diapozitivelor originale dacă doriți ca diapozitivele să aibă aceeași proiectare pe care o au în prezentarea lor originală. În caz contrar, diapozitivele copiate vor moșteni proiectarea diapozitivului după care sunt inserate în această prezentare nouă.
Copierea tuturor diapozitivelor
-
Deschideți o prezentare existentă sau creați o prezentare nouă în care doriți să inserați diapozitive.
-
În panoul de navigare, faceți clic pe diapozitivul după care doriți să inserați celelalte diapozitive, așa cum este descris mai jos:
-
În meniul Vizualizare, faceți clic pe Normală.
-
În partea de sus a panoului de navigare, faceți clic pe fila Diapozitive





-
-
Pe fila Pornire , sub Diapozitive, faceți clic pe săgeata de lângă Diapozitiv nou, apoi faceți clic pe Inserare diapozitive din altă prezentare.
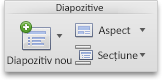
-
Selectați prezentarea pe care doriți să o inserați, faceți clic pe Inserarea tuturor diapozitivelor, apoi faceți clic pe Inserare.
Copierea diapozitivelor selectate
-
Deschideți o prezentare existentă sau creați o prezentare nouă în care doriți să inserați diapozitive.
-
În panoul de navigare, faceți clic pe diapozitivul după care doriți să inserați celelalte diapozitive, așa cum este descris mai jos:
-
În meniul Vizualizare, faceți clic pe Normală.
-
În partea de sus a panoului de navigare, faceți clic pe fila Diapozitive






-
-
Pe fila Pornire , sub Diapozitive, faceți clic pe săgeata de lângă Diapozitiv nou, apoi faceți clic pe Inserare diapozitive din altă prezentare.
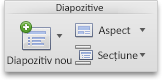
-
Selectați prezentarea pe care doriți să o inserați, faceți clic pe Selectare diapozitive de inserat, apoi faceți clic pe Inserare.
-
Faceți clic pe diapozitivele dorite, apoi faceți clic pe Inserare.
Utilizați opțiunea Păstrați proiectarea diapozitivelor originale dacă doriți ca diapozitivele să aibă aceeași proiectare pe care o au în prezentarea lor originală. În caz contrar, diapozitivele copiate vor moșteni proiectarea diapozitivului după care sunt inserate în această prezentare nouă.
Notă: Dacă adăugați diapozitive selectate, caseta de dialog Instrument de găsire diapozitive rămâne deschisă până când faceți clic pe Închidere. Acest lucru vă permite să adăugați diapozitive diferite la secțiuni diferite ale prezentării. De asemenea, vă permite să comutați la o altă prezentare (cu butonul Deschidere fișier nou ) pentru a copia diapozitive din aceasta.
Notă: În PowerPoint pentru web, puteți insera diapozitive reutilizate din alte prezentări pe rând.
-
Deschideți prezentarea în care doriți să inserați diapozitive.
-
În panoul de miniaturi de diapozitive din stânga, faceți clic pe diapozitivul după care doriți să adăugați diapozitivul.
-
Pe fila Pornire din panglică, în grupul Diapozitive , selectați Reutilizare diapozitive.
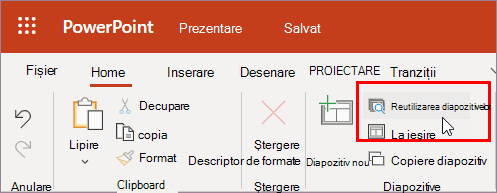
-
În panoul Căutare care se deschide, găsiți și selectați fișierul de prezentare care conține diapozitivele dorite. Apare o listă de diapozitive reutilizabile.
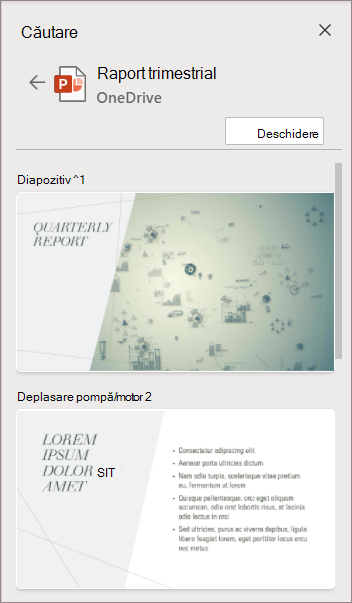
-
Treceți cu mouse-ul peste diapozitivul dorit și selectați Inserare diapozitiv pentru a-l reutiliza în prezentare. PowerPoint inserează diapozitivul reutilizat după diapozitivul curent.
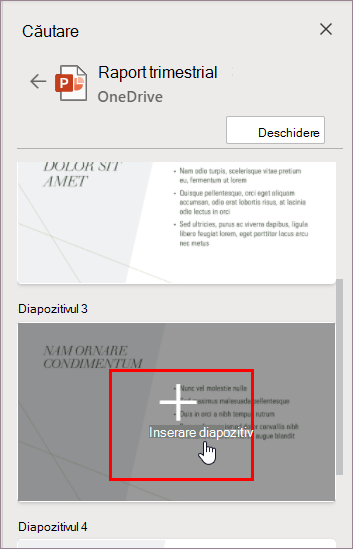
Consultați și
Copierea și lipirea diapozitivelor
Utilizarea Bibliotecilor de diapozitive pentru partajarea și reutilizarea diapozitivelor PowerPoint
Adăugarea, rearanjarea și ștergerea diapozitivelor în PowerPoint










