
Caracteristica Traducere este disponibilă în prezent pentru Word, Excel, OneNote, Outlook și PowerPoint.
Notă: Procedurile pentru Outlook pentru web sunt aceleași ca procedurile pentru noul Outlook pentru Windows. Selectați fila Web de mai sus pentru instrucțiunile respective.
- Ce versiune utilizați?
- Microsoft 365 sau Office 2021/2019
- Office 2010 - 2016
Traducerea unui mesaj de e-mail în Outlook
În Outlook, puteți traduce cuvinte, expresii și mesaje complete atunci când aveți nevoie de ele. De asemenea, puteți seta ca Outlook să traducă automat mesajele pe care le primiți în alte limbi.
Atunci când primiți un mesaj de e-mail în altă limbă, veți vedea o solicitare în partea de sus a mesajului care vă întreabă dacă doriți Outlook să-l traduceți în limba preferată.
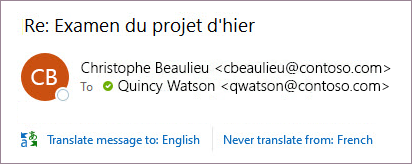
Atunci când primiți un mesaj de e-mail în altă limbă, puteți răspunde în două moduri diferite:
-
În mesaj, selectați Traducere mesaj. Outlook înlocuiește textul mesajului cu textul tradus.
După ce ați tradus mesajul, puteți selecta Afișați originalul pentru a vedea mesajul în limba originală sau Activați traducerea automată pentru a traduce întotdeauna mesajele în limba preferată.
-
În mesaj, selectați Nu traduceți niciodată. Outlook nu vă va întreba dacă doriți să traduceți mesajele din acea limbă în viitor.
Dacă, dintr-un anumit motiv, Outlook nu oferă aceste opțiuni, selectați butonul Traducere din panglică sau faceți clic dreapta pe mesaj și selectați Traducere, apoi Traducere mesaj.
-
Pe fila Pornire , selectați Traducere > Traducere mesaj.
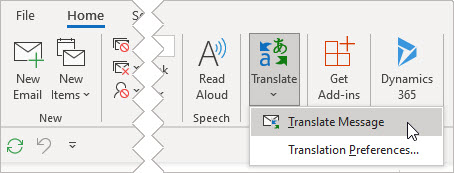
Pentru a modifica preferințele de traducere, accesați Pagina de pornire > Traduceți preferințele de traducere >.
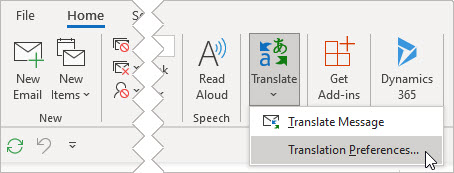
Aici puteți seta limba preferată.
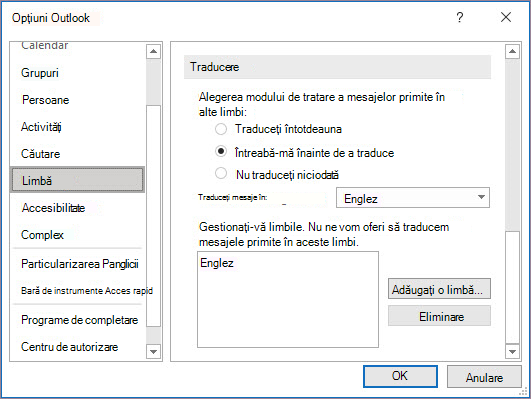
Traducerea unei părți dintr-un mesaj de e-mail
Pentru a traduce doar un pic de text dintr-un mesaj, selectați textul respectiv și faceți clic dreapta. Outlook vă va arăta traducerea chiar acolo, în meniul contextual care apare.
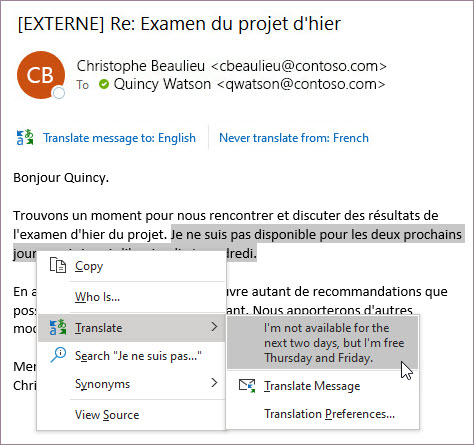
De asemenea, puteți să selectați text și să faceți clic dreapta pentru a traduce în limba preferată atunci când compuneți un mesaj de e-mail. Atunci când faceți clic pe textul tradus, îl puteți insera în mesajul pe care îl scrieți.
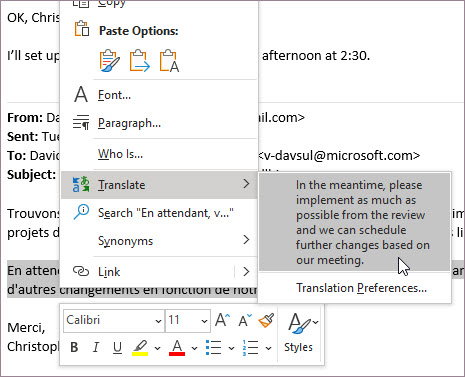
Pentru a afla mai multe, consultați Anunțarea noilor caracteristici de traducere în Outlook.
Notă: Sugestiile de traducere automată și de traducere inteligentă sunt disponibile doar pentru cutiile poștale Exchange Online.
Word pentru Microsoft 365 vă ajută să
În Word pentru Microsoft 365 atunci când deschideți un document într-o altă limbă decât cea pe care ați instalat-o în Word, Word se va oferi inteligent să traducă documentul în numele dvs. Faceți clic pe butonul Traducere și o copie nouă, tradusă automat, a documentului va fi creată pentru dvs.
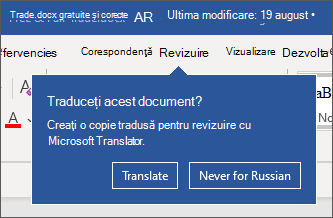
Traducerea cuvintelor sau expresiilor într- Word, Excel sau PowerPoint
-
În documentul, prezentarea sau foaia dvs. de calcul, evidențiați celula sau textul pe care doriți să-l traduceți.
-
Selectați Revizuire > Traducere.
-
Selectați limba dvs. pentru a vedea traducerea.
-
Selectați Inserare. Textul tradus va înlocui textul evidențiat la pasul 1.
Notă: În Excel, nu există niciun buton Inserare. Va trebui să copiați și să lipiți textul pe care l-ați evidențiat în pasul 1.
Este posibil să vedeți o listă cu mai multe traduceri. Extindeți elementul tradus, pentru a afișa un exemplu de utilizare în ambele limbi. Alegeți-o pe cea dorită și faceți clic pe Copiere.
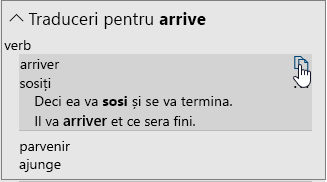
Disponibil în: 


Această caracteristică este disponibilă Microsoft 365 abonaților și clienților Office 2021 sau 2019 care utilizează versiunea 1710 sau mai recentă de Word sau versiunea 1803 sau o versiune mai recentă de PowerPoint sau Excel. De asemenea, trebuie să fiți conectat la internet și să aveți experiențele conectate Office activate pentru a utiliza Translator.
Abonații obțin lunar caracteristici și îmbunătățiri noi.
Cumpărați sau încercați Microsoft 365
Nu sunteți sigur ce versiune de Office rulați? Consultați: Ce versiune de Office utilizez?
Această caracteristică nu este disponibilă în prezent pentru clienții care utilizează Microsoft 365 operat de 21Vianet.
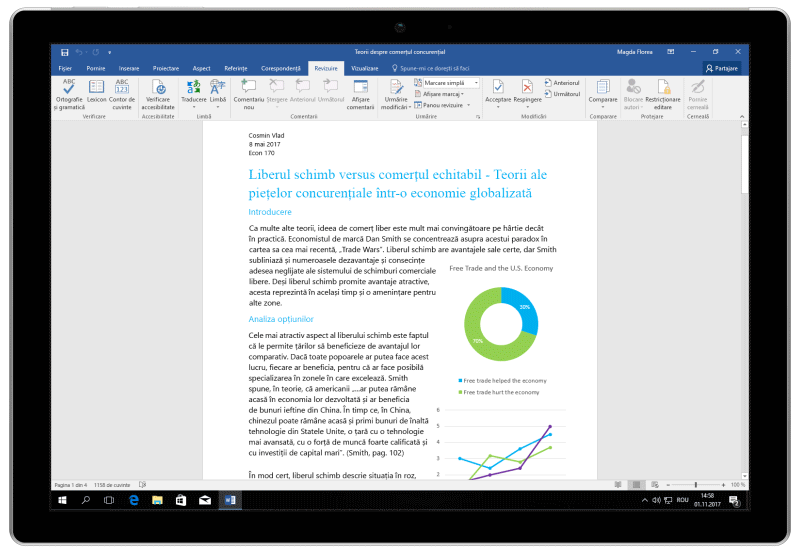
Traducerea unui fișier întreg în Word
-
Selectați Revizuire > Traducere > Traducere document.
-
Selectați limba dvs. pentru a vedea traducerea.
-
Selectați Traducere. O copie a documentului tradus va fi deschisă într-o fereastră separată.
-
Selectați OK în fereastra inițială pentru a închide translatorul.
Disponibil în: 
Această caracteristică este disponibilă Microsoft 365 abonaților și clienților Office 2021 sau 2019 care utilizează versiunea 1710 sau o versiune mai recentă de Word. De asemenea, trebuie să fiți conectat la internet și să aveți experiențele conectate Office activate pentru a utiliza Translator.
Utilizatorii cu Office 2016, dar fără un abonament vor avea aceleași caracteristici de traducere care sunt disponibile în Office 2013 și în versiunile anterioare.
Abonații obțin lunar caracteristici și îmbunătățiri noi.
Nu sunteți sigur ce versiune de Office rulați? Consultați: Ce versiune de Office utilizez?
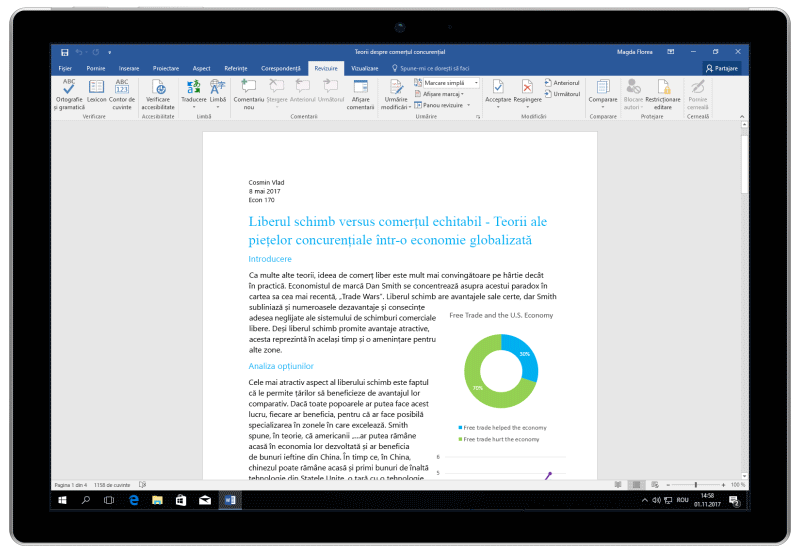
Traduceți cuvinte sau expresii în OneNote pentru Windows 10
-
În notele dvs., evidențiați textul pe care doriți să-l traduceți.
-
Selectați Vizualizare > Traducere > Selecție.
-
Selectați limba dvs. pentru a vedea traducerea.
-
Selectați Inserare. Textul tradus va înlocui textul evidențiat la pasul 1.
Traducerea unei pagini întregi în OneNote pentru Windows 10
-
Selectați Vizualizare > Traducere > Pagină.
-
Selectați limba dvs. pentru a vedea traducerea.
-
Selectați Traducere. Pagina tradusă va fi adăugată ca subpagină a celei existente.
-
Selectați OK în fereastra inițială pentru a închide translatorul.
Dacă mai târziu doriți să modificați setarea pentru limba În care se traduc documentele sau dacă trebuie să traduceți un document în mai multe limbi, puteți face acest lucru selectând Setați limba de traducere a documentului... din meniul Traducere.
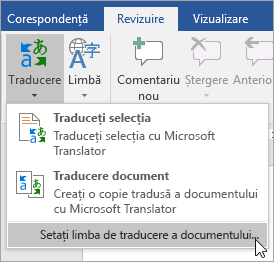
Consultați și
Instrumentele de traducere disponibile depind de programul Office pe care îl utilizați:
-
Traducere document/Traducere element: Word, Outlook.
-
Traducere text selectat: Word, Outlook, OneNote, PowerPoint, Publisher, Excel, Visio.
-
Minitranslator: Word, Outlook, PowerPoint, OneNote
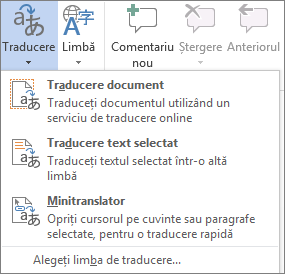
Puteți seta computerul să traducă în întregime un document Word sau un mesaj Outlook („traducere automată”) și să-l afișeze într-un browser web. Când alegeți acest tip de traducere, conținutul fișierului se trimite prin internet unui furnizor de servicii.
Notă: Traducerea automată este utilă pentru înțelegerea chestiunilor de bază din conținut și pentru a confirma dacă respectivul conținut este relevant pentru dvs. Pentru fișiere sensibile sau pentru acuratețe mare, se recomandă traducerea manuală, deoarece este posibil ca traducerile automate să nu reproducă semnificația completă și nuanțele textului.
Alegeți limba de traducere
-
Pe fila Revizuire, în grupul Limbă, faceți clic pe Traducere > Alegeți limba de traducere.
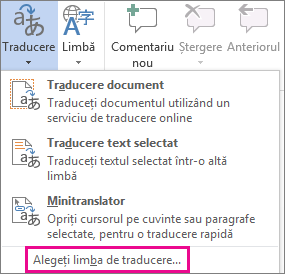
-
Sub Selectare limbi traducere document faceți clic pe Traducere din și pe limbile Traducere în dorite, apoi faceți clic pe OK.
Traducerea unui document sau a unui mesaj
-
Pe fila Revizuire, în grupul Limbă, faceți clic pe Traducere.
-
Faceți clic pe Traducere document (Traducere element în Outlook). Sunt listate limbile Din și În pe care le-ați selectat.
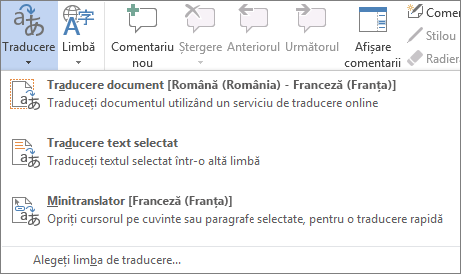
Se deschide o filă de browser cu fișierul atât în limba inițială, cât și în limba selectată pentru traducere.
Notă: Dacă aceasta este prima dată când utilizați servicii de traducere, poate fi necesar să faceți clic pe OK pentru a instala dicționarele bilingve și a activa serviciile de traducere prin panoul Cercetare. De asemenea, puteți vedea care dicționare bilingve și servicii de traducere automată aveți activate făcând clic pe linkul Opțiuni de traducere din panoul Cercetare. Consultați secțiunea următoare (Traducerea textului selectat) pentru a afla cum să accesați panoul Cercetare .
Puteți utiliza panoul Cercetare pentru a traduce o expresie, o propoziție sau un paragraf în mai multe perechi de limbi selectate în următoarele programe Microsoft Office: Excel, OneNote, Outlook, PowerPoint, Publisher, Visio și Word.
Notă: În PowerPoint, se poate traduce numai textul dintr-un singur diapozitiv odată.
-
Pe fila Revizuire, în grupul Limbă, faceți clic pe Traducere > Traducere text selectat pentru a deschide panoul Cercetare.
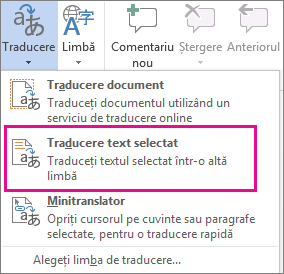
Notă: În Word, puteți să faceți clic dreapta oriunde în document, apoi să faceți clic pe Traducere.
-
În panoul Cercetare, în lista Toate cărțile de referință, faceți clic pe Traducere.
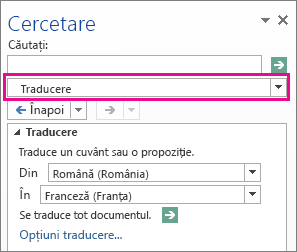
-
Alegeți una dintre următoarele pentru a traduce un cuvânt sau o expresie scurtă:
-
Selectați cuvintele, apăsați pe ALT, apoi faceți clic pe selecție. Rezultatele apar în panoul Cercetare sub Traducere.
-
Tastați cuvântul sau expresia în caseta Căutare, apoi apăsați pe Enter.
Note:
-
Dacă aceasta este prima dată când utilizați servicii de traducere, faceți clic pe OK pentru a instala dicționare bilingve și a activa serviciul de traducere prin intermediul panoului Cercetare.
-
De asemenea, puteți vedea care dicționare bilingve și servicii de traducere automată aveți activate, făcând clic pe linkul Opțiuni de traducere din panoul Cercetare.
-
Pentru a schimba limbile care sunt utilizate pentru traducere, în panoul Cercetare, sub Traducere, selectați limbile în care traduceți și din care traduceți. De exemplu, pentru a traduce din engleză în franceză, faceți clic pe Engleză din lista Din și Franceză din lista În.
-
Pentru a personaliza resursele care se utilizează pentru traducere, faceți clic pe Opțiuni traducere, apoi căutați opțiunile dorite de căutare.
-
-
În Word, Outlook, PowerPoint și OneNote, Minitranslatorul afișează traducerea unui cuvânt când indicați spre el cu cursorul. De asemenea, puteți să copiați textul tradus în clipboard, să îl lipiți în alt document sau să redați pronunția cuvântului tradus.
-
Pe fila Revizuire, în grupul Limbă, faceți clic pe Traducere > Minitranslator.
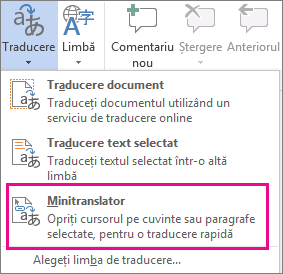
-
Indicați cu mouse-ul spre un cuvânt sau o expresie pe care doriți să le traduceți. Când apare o casetă de dialog estompată suprapusă în document, mutați mouse-ul deasupra acesteia pentru a vedea traducerile disponibile.
Notă: Minitranslatorul va continua să apară de fiecare dată când treceți peste cuvinte. Pentru a dezactiva, repetați Pasul 1 de mai sus.
Pentru mai multe informații, consultați Vedeți traduceri cu Minitranslatorul.
Pentru a traduce textul direct într-un browser, puteți utiliza Bing Translator. Pe platformă Microsoft Translator, site-ul oferă traducere gratuită în și din mai mult de 70 de limbi. Pentru a afla mai multe, consultați Traducerea textului utilizând Translator.
Această caracteristică este disponibilă doar dacă aveți un abonament Office 365 sau Office 2021 sau 2019 pentru Mac și doar pentru Word, Excel și PowerPoint. Pentru Traducător în Outlook, vedeți Traducător pentru Outlook pentru mai multe informații.
Traducerea unui întreg document
-
Selectați Revizuire > Traducere > Traducere document.
-
Selectați limba dvs. pentru a vedea traducerea.
-
Selectați Traducere. O copie a documentului tradus va fi deschisă într-o fereastră separată.
Disponibil în:

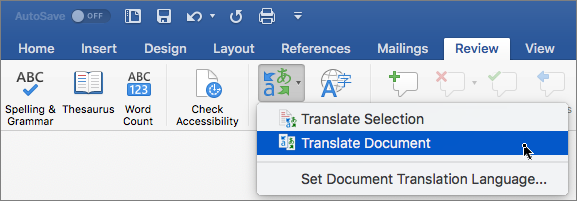
Traducerea textului selectat
-
În document, evidențiați textul pe care doriți să-l traduceți.
-
Faceți clic pe Revizuire > Traducere > Traduceți selecția.
-
Selectați limba dvs. pentru a vedea traducerea.
-
Selectați Inserare. Textul tradus va înlocui textul evidențiat la pasul 1.
Notă: În Excel, nu există niciun buton Inserare. Va trebui să copiați și să lipiți textul pe care l-ați evidențiat în pasul 1.
Disponibil în:



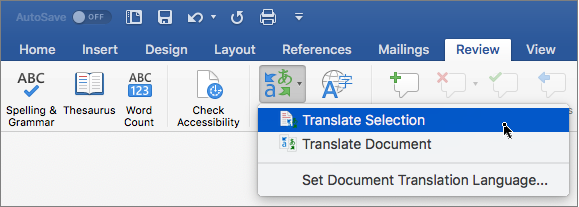
Traducerea unui întreg document
Word pentru web vă ajută să traduceți cu ușurință un document întreg. Atunci când deschideți un document care este într-o altă limbă decât limba implicită,Word pentru web se va oferi automat să creeze o copie tradusă automat pentru dvs.
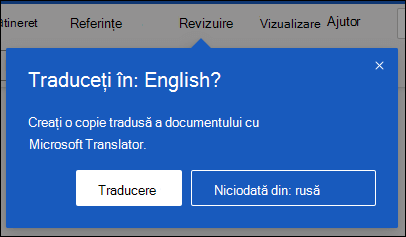
Dacă preferați să inițiați manual traducerea, puteți face în continuare acest lucru urmând acești pași:
-
Selectați Revizuire > Traducere > Traducere document.
-
Selectați limba dvs. pentru a vedea traducerea.
-
Selectați Traducere. O copie a documentului tradus va fi deschisă într-o fereastră separată.
Disponibil în:

Traducerea textului selectat
-
În document, evidențiați textul pe care doriți să-l traduceți.
-
Faceți clic pe Revizuire > Traducere > Traduceți selecția.
-
Selectați limba dvs. pentru a vedea traducerea.
-
Selectați Inserare. Textul tradus va înlocui textul evidențiat la pasul 1.
Disponibil în:

Consultați și
Modificarea setărilor de traducere în Outlook.com și Outlook pe web










