Managerii de proiect se pot strădui să vadă clar și rapid ce face echipa lor la un moment dat în programul proiectului. Managerii de proiect pot, de asemenea, să se chinuie să găsească o modalitate rapidă și nedureroasă de a face ceva în legătură cu problemele pe care le descoperă.
Notă: Planner de echipă este o caracteristică disponibilă doar cu Project Professional.
Bun venit la Planner de echipă, o caracteristică care le oferă managerilor de proiect o vizibilitate mai mare și control asupra lucrului echipei sale.
Ce intenționați?
Vizualizați lucrul în echipă
-
Pe fila Vizualizare, în grupul Vizualizări resurse, alegeți Team Planner.
Apare Planner echipă. Se afișează un rând pentru fiecare resursă din proiect. În partea stângă, apar numele resurselor. Toate activitățile cărora le este atribuită o resursă apar pe același rând din partea dreaptă. Activitățile de resurse care nu au o dată de început sau de sfârșit apar, de asemenea, în partea stângă, lângă numele resursei.
Activitățile care nu sunt atribuite nimănui apar în partea de jos.
Sfat: Dacă utilizați management de proiect tip „agile” ca metodologie de planificare a proiectului organizației dvs., utilizați activitățile neatribuite ca "jurnal de lucrări în curs" pentru activitățile care așteaptă să fie atribuite resurselor în sprinturile viitoare.
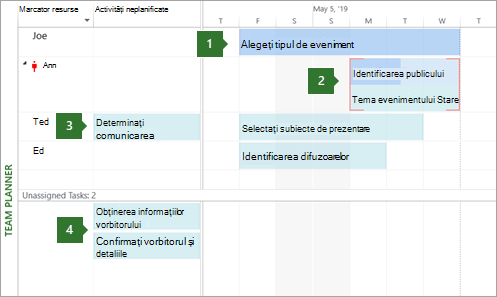
1. O activitate terminată. Această activitate este o activitate terminată cu 100% lucru real. Acesta nu poate fi mutat utilizând Planner de echipă.
2. Două activități atribuite aceleiași persoane. Activitatea din partea de sus este planificată automat și parțial finalizată (indicată de modificarea culorii pe bară). Activitatea inferioară este planificată manual. Ambele sunt planificate în același timp pentru aceeași persoană. supraalocare rezultat este indicată prin linii roșii. Oricare dintre aceste activități poate fi mutată la o altă oră din planificare (sau la altă persoană) pentru a rezolva supraalocarea.
3. O activitate neplanificată. Această activitate este atribuită unei anumite persoane, dar nu are suficiente informații de planificare pentru a deveni activitate planificată. Pentru ca o activitate să fie planificată (și astfel să se mute în partea dreaptă a vizualizării), trebuie să aibă cel puțin două dintre setările de planificare setate. De exemplu, dacă durata și data de început sunt setate (dar nu și data de terminare), data de terminare va fi setată automat și va deveni o activitate planificată. În mod similar, dacă are o dată de început și o dată de sfârșit setate (dar fără durată), aceasta va deveni, de asemenea, o activitate planificată. Dacă este setată doar data de început, aceasta va rămâne o activitate neplanificată.
4. Activități neatribuite. Această activitate nu a fost atribuită nimănui. Aceasta poate fi atribuită glisând-o la planificarea unei persoane în secțiunea corectă. Pentru a păstra activitatea neplanificată, dar atribuită unei persoane, glisați-o pe verticală spre numele unei persoane în secțiunea din stânga sus.
Sfat: Culoarea activității vă oferă informații utile despre starea sa de planificare. De exemplu, porțiunile barei cu albastru mai închis indică lucrul real. Activitățile cu verde sunt planificate manual.
Mutarea unei activități la o altă oră din planificare
Există motive diferite pentru care se recomandă să mutați o activitate. Este posibil ca unei persoane să i se atribuie prea mult lucru sau poate că doriți să reatribuiți lucrul unei alte persoane. Sau poate descoperiți că nimeni nu lucrează la o activitate importantă. Echipa Planner se va ocupa de toate aceste probleme și multe altele.
Utilizând Planner de echipă, reprogramarea unei activități este la fel de simplă ca glisarea ei în altă parte.
-
Pe fila Vizualizare, în grupul Vizualizări resurse, alegeți Team Planner.
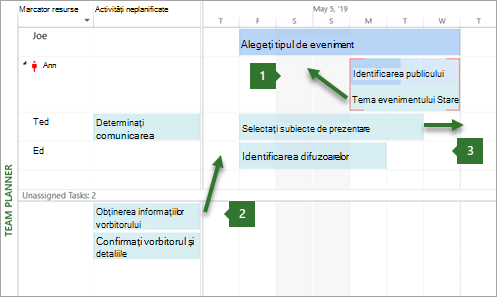
1. Mutarea unei activități pe verticală pentru a rezolva o supraalocare. Puteți muta activități pentru o resursă care lucrează la două activități în același timp.
2. Mutarea unei activități pe verticală pentru a atribui lucru nou unei persoane. Lucrul care nu este atribuit unei persoane poate fi atribuit unei persoane prin glisare și fixare.
3. Mutarea unei activități pe orizontală. O activitate poate fi planificată să fie efectuată ulterior, în planificarea unei persoane.
Iată alte modalități prin care puteți utiliza Planner de echipă.
|
Pentru a efectua aceasta |
Efectuați această acțiune |
|
Vizualizați timpul nelucrătoare |
Timpul liber al unei persoane va apărea ca bare verticale gri. Faceți dublu clic pe barele verticale pentru a vedea mai multe detalii despre timpul nelucrătoare. |
|
Cumulați informațiile despre activitate pentru a vedea mai puțin sau mai multe detalii |
Pentru a obține un nivel mai înalt de detalii despre informațiile despre activități și proiecte, cumulați informații despre echipa Planner. Pe fila Format , în grupul Format , selectați nivelul de detalii alegând Cumulare , apoi un nivel de schiță. Atunci când activitățile sunt cumulate, activitatea de cel mai înalt nivel va apărea ca o singură bară. |
|
Selectarea mai multor elemente |
Țineți apăsată tasta CTRL în timp ce faceți clic pe mai multe resurse sau nume de activități. De asemenea, puteți glisa mouse-ul peste mai multe elemente pentru a le selecta. |
|
Mutarea elementelor utilizând tastatura |
Puteți naviga prin elementele din Planner de echipă utilizând tastele săgeți. Pentru a muta o activitate evidențiată, utilizați CTRL + săgeată. Pentru a defila în vizualizare, utilizați ALT + săgeată. |
|
Mutarea elementelor dincolo de fereastră |
Glisarea unei activități la marginea Planner de echipă va determina defilarea automată a vizualizării. Astfel, puteți glisa o activitate în viitor (sau în trecut), fără a fi necesar să eliberați butonul mouse-ului. |
|
Obțineți informații rapide despre activități |
Treceți cu mouse-ul peste o activitate pentru a citi informații importante și utile despre cum este planificată. Sfaturile ecran vă pot ajuta să luați decizii importante de planificare. |
Ajustarea planificării utilizând vizualizarea Planner echipă
Presupunând că ați citit alte secțiuni din acest articol, acum sunteți destul de familiarizat cu mutarea activităților în Planner de echipă. Majoritatea lucrurilor pe care le puteți face în diagrama Gantt și în alte vizualizări pe care le puteți face și în Planner echipei. Această secțiune descrie alte lucruri pe care le puteți face în echipa Planner pentru a realiza mai multe într-un timp mai redus.
|
Pentru a efectua aceasta |
Efectuați această acțiune |
|
Modificarea modului în care sunt planificate activitățile |
Pentru a modifica planificarea automată a unei activități la planificarea manuală, faceți clic dreapta pe o activitate, apoi selectați Planificare automată sau Planificare manuală. |
|
Rezolvați automat problemele legate de suprasolicitare |
Pe fila Format , alegeți Preveniți supraalocările. Atunci când această setare este activată, dacă mutarea unei activități ar crea un conflict cu alta, a doua activitate va fi mutată automat pentru a preveni supraalocările. |
|
Dezactivarea unei activități |
Faceți clic dreapta pe bara de activități pentru a alege Dezactivare activitate. Dezactivarea unei activități nu o șterge din proiect, chiar dacă activitatea va dispărea din Planner de echipă. Aceasta împiedică activitatea să aibă date reale raportate pe aceasta. |
|
Reatribuirea unei activități |
Cea mai simplă modalitate de a reatribui o activitate este glisarea ei către altă persoană. De asemenea, puteți să faceți clic dreapta pe o activitate, apoi să faceți clic pe Reatribuire către. Acest lucru este util mai ales dacă doriți să păstrați aceleași date. |
|
Modificarea informațiilor despre activitate |
Pentru a modifica numele activității sau alte proprietăți (cum ar fi restricție tastați coduri schiță, date termen limită sau tip de activitate ), faceți dublu clic pe activitate. De asemenea, puteți face dublu clic pe numele resursei pentru a vizualiza și a modifica informațiile despre resurse. |
|
Scindarea vizualizării |
Pentru managerii de proiect avansați obișnuiți cu vizualizarea scindată tradițională (sau combinația), puteți afișa mai multe detalii într-un panou de jos separat. Pe fila Activitate , în grupul Proprietăți , selectați Afișare detalii activitate. Durerea de jos afișează informații detaliate despre activitatea selectată și resursele atribuite activității. Notă: Nu puteți utiliza o vizualizare orare, cum ar fi vizualizările Utilizare resursă sau Utilizare activitate, împreună cu Planner de echipă într-o vizualizare combinație. Pentru a vizualiza o vizualizare orare împreună cu Planner de echipă, deschideți o fereastră nouă, apoi aranjați ferestrele pe orizontală. Pentru a face acest lucru, pe fila Vizualizare , în grupul Fereastră , alegeți Aranjare totală. |
Particularizarea Planner de echipă
Puteți schimba modul în care echipa Planner pare să se potrivească nevoilor dvs. și pentru a face vizualizarea mai atractivă.
-
Pe fila Vizualizare, în grupul Vizualizări resurse, alegeți Team Planner.
|
Pentru a efectua aceasta |
Efectuați această acțiune |
|
Modificarea culorii barelor de Planner de echipă |
Pe fila Format din grupul Stiluri , alegeți tipul de bară pe care doriți să-l modificați, apoi selectați Culoare bordură sau Culoare de umplere. Barele individuale pot fi modificate, de asemenea. |
|
Extinderea înălțimii rândurilor pentru a afișa mai mult text |
Pe fila Format din grupul Format , selectați un număr de linii utilizând lista Linii text . |
|
Vedeți mai multe sau mai puține detalii |
Utilizați glisorul Zoom din partea din dreapta jos a ferestrei Project pentru a modifica timpul afișat în partea dreaptă a vizualizării. |
|
Modificarea aspectului timpului liber |
Faceți clic dreapta într-o zonă necompletată din partea dreaptă a vizualizării (nu pe o activitate), apoi alegeți Timp nelucrător. |
|
Gruparea, filtrarea sau sortarea rapidă |
Alegeți săgeata în jos din coloana Nume resursă , apoi selectați Sortare, Grupare sau Filtre pentru filtre definite sau particularizate. |
|
Ascunderea coloanelor inutile |
Puteți ascunde coloanele pentru activitățile neplanificate și neatribuite. Pe fila Format din grupul Afișare/Ascundere , selectați tipul de coloană pe care doriți să o afișați sau să o ascundeți din vizualizare. |
|
Modificarea dimensiunii secțiunilor din Planner de echipă |
Glisați bordurile verticale și orizontale dintre secțiuni pentru a modifica dimensiunea secțiunilor. |
Sfat: Dacă ați particularizat considerabil echipa Planner, puteți salva o versiune a vizualizării particularizate într-o vizualizare separată. Pe fila Vizualizare, în grupul Vizualizări resurse, selectați jumătatea de jos a butonului Planner echipă, apoi alegeți Salvare vizualizare.










