Notă: Acest articol și-a făcut treaba și va fi retras în curând. Pentru a preveni problemele de tip „Pagina nu a fost găsită”, eliminăm linkurile despre care știm. Dacă ați creat linkuri spre această pagină, eliminați-le și împreună vom menține un web mereu actualizat.
Notă: Acest articol descrie modul în care mutați formele într-o ilustrație SmartArt. Dacă vă interesează informații despre mutarea unei forme, consultați Mutarea unei imagini, a unei forme, a unei casete text sau a unui obiect WordArt.
-
În ilustrația SmartArt, faceți clic pe forma pe care doriți să o mutați.
Pentru a muta mai multe forme, faceți clic pe prima formă, apoi apăsați continuu tasta CTRL în timp ce faceți clic pe formele suplimentare.
-
Alegeți una dintre următoarele:
-
Glisați forma în noua locație.
-
Apăsați tastele săgeată în sus, săgeată în jos, săgeată la dreapta sau săgeată la stânga pentru a muta forma în direcția dorită.
-
Pentru a muta sau a "înghionti" forma în incremente foarte mici, țineți apăsată tasta CTRL în timp ce apăsați săgeata în sus, săgeata în jos, săgeata la dreapta sau tastele săgeată la stânga.
Atunci când deplasați cu un ghiont o formă, acesta deplasează un spațiu deasupra grilă. Puteți să imprimați liniile de grilă. Dacă opțiunea Fixare obiecte la grilă este dezactivată, un ghiont mută forma într-un pixel. Opțiunea Fixare obiecte la grilă aliniază obiectele la cea mai apropiată intersecție a grilei în timp ce desenați sau mutați obiecte.
Dacă nu vedeți filele Instrumente SmartArt sau format , asigurați-vă că ați selectat o ilustrație SmartArt.
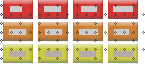
Note:
-
În funcție de aspect pentru ilustrația SmartArt pe care o utilizați, dacă mutați o formă care are o formă corespunzătoare, cum ar fi o săgeată sau o linie, se va muta și forma corespunzătoare.
-
Dacă faceți ilustrația SmartArt tridimensională aplicând un stil rapid 3-D cu o vizualizare de perspectivă, trebuie mai întâi să comutați la o scenă 2-D pentru a muta formele. Sub Instrumente SmartArt, pe fila format , în grupul forme , faceți clic pe Editare în 2-D. Mutați forma, apoi faceți clic din nou pe Editare din 2-D . Pentru a comuta între 2-D și 3-D, faceți clic pe Editare în 2-d în grupul forme din fila format . Gândiți -vă la editare în 2-D ca cheie care deblochează temporar ilustrația SmartArt pentru editare, astfel încât să puteți muta și redimensiona formele, dar stilul 3-d se aplică încă la ilustrația SmartArt și reapare atunci când faceți clic pe Editare din 2-d din nou.
-
Deși puteți să bifați sau să debifați caseta de selectare Fixare obiect la alte obiecte , aceasta nu funcționează pentru formele dintr-o ilustrație SmartArt. Opțiunea Fixare obiect la alte obiecte permite alinierea automată a formelor pe care le mutați la marginile formelor din apropiere.
-
Numai în PowerPoint și Word: atunci când deplasați o formă, acesta deplasează un spațiu deasupra grilă. Liniile de grilă nu sunt vizibile într-o expunere de diapozitive și nu se imprimă într-o prezentare sau într-un document. Dacă opțiunea Fixare obiecte la grilă este dezactivată, un ghiont mută forma într-un pixel. Opțiunea Fixare obiecte la grilă aliniază obiectele la cea mai apropiată intersecție a grilei în timp ce desenați sau mutați obiecte. Pentru a dezactiva opțiunea Fixare obiecte la grilă sau pentru a modifica spațierea grilei, sub Instrumente SmartArt, pe fila format , faceți clic pe Aranjare, apoi faceți clic pe Aliniere. Faceți clic pe Setări grilă, apoi debifați caseta de selectare Fixare obiecte la grilă sau modificați numărul în caseta spațiere de sub Setări grilă.
-
-










