IMPORTANT: Înainte de a începe, trebuie să știți că eliminarea manuală Office este un proces lung și complex, care poate necesita reinstalarea sistemului de operare dacă anumiți pași sunt efectuați incorect.
Dacă nu ați încercat deja să dezinstalați Office utilizând instrumentul de asistență la dezinstalare urmând pașii din secțiunea "Opțiunea 2" de sub fila "Clic și Pornire sau MSI" din Dezinstalarea Office de pe un PC, vă recomandăm să încercați mai întâi acest lucru.
Notă: Mulți dintre pașii de mai jos necesită privilegii administrative.
Selectați versiunea de Office de mai jos.
Pasul 1 - Determinarea tipului de instalare
Înainte de a parcurge pașii manuali, determinați tipul de instalare Office, astfel încât să puteți alege modalitatea corectă de a-l dezinstala:
-
Clic și Pornire este o nouă modalitate de a instala și a actualiza Office prin internet, care funcționează similar cu redarea în flux a conținutului video. În mod implicit, cea mai recentă versiune de Office care este inclusă în Microsoft 365 și majoritatea achizițiilor singulare de Office 2021,Office 2019 și Office 2016 produse (cum ar fi Office pentru firme mici ) sunt instalate utilizând Clic și Pornire.
-
MSI (numit și Microsoft Windows Installer) este modalitatea tradițională de a instala Office printr-o resursă de instalare locală.
-
Aplicația Microsoft Store este o instalare Office din Microsoft Store pe unele computere cu Windows 10.
Pentru a determina tipul de instalare efectuați următoarele
-
Creați sau deschideți un fișier existent și selectați Fișier > Cont (sau Contul Office).
-
Sub Informațiile despre produs, găsiți butonul Despre și căutați următoarele:
Clic și Pornire
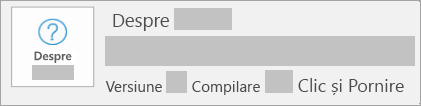
Instalările Clic și Pornire au un număr de versiune și compilare și includ expresia Clic și Pornire.
MSI
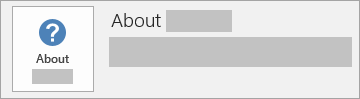
O instalare MSI nu are un număr de versiune sau compilare lângă Despre Office.
Microsoft Store
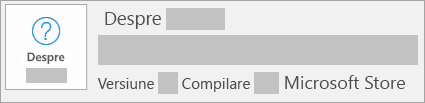
Instalările Microsoft Store au un număr de versiune și compilare și includ expresia Microsoft Store.
Apoi selectați tipul de instalare și urmați pașii pentru a dezinstala Office.
Pasul 2 - Selectați tipul de instalare pe care doriți să o dezinstalați
Înainte de a începe, aveți grijă să vă conectați la Windows cu un cont de administrator. Dacă nu sunteți sigur că aveți un cont de administrator, consultați cum se determină tipul de cont de utilizator în Windows.
Pasul 1: Eliminarea pachetelor Windows Installer
-
Găsiți folderul de instalare Office 16, situat de obicei în C:\Program Files\.
-
Faceți clic dreapta pe folderul Microsoft Office 16 și selectați Ștergere.
Pasul 2: Eliminarea activităților planificate Office
-
Deschideți o fereastră de linie de comandă ca administrator.
-
În linia de comandă, tastați următoarele comenzi și apăsați pe Enter după fiecare:
schtasks.exe /delete /tn "\Microsoft\Office\Office Automatic Updates"
schtasks.exe /delete /tn "\Microsoft\Office\Office Subscription Maintenance"
schtasks.exe /delete /tn "\Microsoft\Office\Office ClickToRun Service Monitor"
schtasks.exe /delete /tn "\Microsoft\Office\OfficeTelemetryAgentLogOn2016"
schtasks.exe /delete /tn "\Microsoft\Office\OfficeTelemetryAgentFallBack2016"
Pasul 3: Utilizarea Managerului de activități pentru a încheia activitățile Clic și Pornire
-
Deschideți Managerul de activități.
-
Windows 10: Faceți clic dreapta pe Start și faceți clic pe Manager de activități. (Comanda rapidă de la tastatură tasta siglă Windows + X funcționează și pentru a deschide meniul de acces.)
-
Windows 8 sau 8.1: Indicați spre colțul din dreapta sus al ecranului, mutați indicatorul mouse-ului în jos, apoi faceți clic pe Căutare. Tastați Manager de activități în caseta de căutare, apoi faceți clic pe Manager de activități în rezultate.
-
Windows 7: Faceți clic dreapta pe o zonă goală din bara de activități, apoi faceți clic pe Pornire Manager activități.
-
-
Faceți clic pe fila Procese.
-
Dacă următoarele procese rulează, faceți clic dreapta pe fiecare, apoi faceți clic pe Închideți activitatea în Windows 10, pe Închideți activitatea în Windows 8 sau Windows 8.1, sau pe Închidere proces în Windows 7, după ce selectați fiecare proces.
-
OfficeClickToRun.exe
-
OfficeC2RClient.exe
-
AppVShNotify.exe
-
setup*.exe
-
Pasul 4: Ștergerea serviciului Office
-
Deschideți o fereastră de linie de comandă ca administrator, tastați următoarea comandă, apoi apăsați pe Enter:
-
sc delete ClickToRunSvc
-
Pasul 5: Ștergerea fișierelor Office
-
Apăsați tasta siglă Windows + R pentru a deschide caseta de dialog Executare.
-
În caseta Deschidere, tastați %ProgramFiles%,, apoi faceți clic pe OK.
-
Ștergeți folderul „Microsoft Office 16”.
-
Ștergeți folderul „Microsoft Office”.
-
Deschideți caseta de dialog Executare, tastați %ProgramFiles(x86)%, apoi faceți clic pe OK.
-
Ștergeți folderul „Microsoft Office”.
-
Deschideți caseta de dialog Executare, tastați %CommonProgramFiles%\Microsoft Shared, apoi faceți clic pe OK.
-
Ștergeți folderul "ClickToRun".
-
Deschideți caseta de dialog Executare, tastați %ProgramData%\Microsoft, apoi faceți clic pe OK.
-
Ștergeți folderul ClickToRun. Dacă folderul nu există, treceți la pasul următor.
-
Deschideți caseta de dialog Executare, tastați %ProgramData%\Microsoft\Office, apoi faceți clic pe OK.
-
Ștergeți fișierul ClickToRunPackagerLocker.
Notă: Dacă nu puteți șterge un folder sau un fișier care este deschis sau care este utilizat de alt program, reporniți computerul și încercați din nou. Dacă tot nu puteți elimina folderul, treceți la pasul următor.
Pasul 6: Ștergerea subcheilor de registry Office
Important: Urmați pașii din această secțiune cu atenție. Pot apărea probleme grave dacă faceți modificări incorecte în registry. Înainte de a începe, faceți backup pentru registry pentru restaurare în caz că apar probleme.
-
Deschideți Registry Editor.
-
Windows 10: Faceți clic dreapta pe Start, faceți clic pe Rulare, tastați regedit, apoi faceți clic pe OK.
-
Windows 8 sau 8.1: Faceți clic dreapta pe Start, faceți clic pe Rulare, tastați regedit, apoi faceți clic pe OK.
-
Windows 7: Faceți clic pe Start, tastați Executare în caseta Pornire căutare, apoi faceți clic pe Executare în rezultate.
-
-
Ștergeți următoarele subchei de registry:
-
HKEY_LOCAL_MACHINE\SOFTWARE\Microsoft\Office\ClickToRun
-
HKEY_LOCAL_MACHINE\SOFTWARE\Microsoft\AppVISV
-
HKEY_LOCAL_MACHINE\SOFTWARE\Microsoft\Windows\CurrentVersion\Uninstall\Microsoft Office <Ediția> - ro-ro
-
HKEY_CURRENT_USER\Software\Microsoft\Office
-
Apoi alegeți Delete pentru cheia Office.
Notă: În subcheia din al treilea element cu marcatori, „Microsoft Office <Ediția>-ro-ro” reprezintă numele real al programului. Acest nume depinde de ediția Office 2016 și de versiunea de limbă instalată.
-
Pasul 7: Ștergerea comenzilor rapide din meniul Start
-
Deschideți o fereastră de linie de comandă ca administrator.
-
Tastați explorer %ALLUSERSPROFILE%\Microsoft\Windows\Start Menu\Programs, apoi apăsați pe Enter.
-
Ștergeți folderul „Microsoft Office 2016 Tools”.
-
Ștergeți fiecare dintre comenzile rapide „<aplicație> 2016” pentru fiecare dintre aplicațiile Office 2016. De exemplu, „Word 2016”, „Excel 2016”, „PowerPoint 2016”.
Pasul 8: Dezinstalarea componentei de licențiere Office 16 Clic și Pornire, componenta de extensibilitate și componenta de localizare
-
Deschideți o fereastră de linie de comandă ca administrator.
-
În linia de comandă, tastați comanda potrivită pentru sistemul dvs. de operare, apoi apăsați pe Enter:
-
Dacă rulați o versiune x86 de Office 2016 pe un sistem de operare x64, rulați următoarele comenzi:
MsiExec.exe /X{90160000-008F-0000-1000-0000000FF1CE}
MsiExec.exe /X{90160000-008C-0000-0000-0000000FF1CE}
MsiExec.exe /X{90160000-008C-0409-0000-0000000FF1CE}
-
Dacă rulați o versiune x86 de Office 2016 pe un sistem de operare x86, rulați următoarea comandă:
MsiExec.exe /X{90160000-007E-0000-0000-0000000FF1CE}
MsiExec.exe /X{90160000-008C-0000-0000-0000000FF1CE}
MsiExec.exe /X{90160000-008C-0409-0000-0000000FF1CE}
-
Dacă rulați o versiune x64 de Office 2016 pe un sistem de operare x64, rulați următoarea comandă:
MsiExec.exe /X{90160000-007E-0000-1000-0000000FF1CE}
MsiExec.exe /X{90160000-008C-0000-1000-0000000FF1CE}
MsiExec.exe /X{90160000-008C-0409-1000-0000000FF1CE}
-
Înainte de a dezinstala Office 2016, trebuie să puteți vizualiza fișierele și folderele ascunse:
Vizualizarea fișierelor și folderelor ascunse
-
Pentru a vizualiza fișierele și folderele ascunse:
-
Windows 10: Faceți clic dreapta pe Start, apoi faceți clic pe Panou de control. (Comanda rapidă de la tastatură tasta siglă Windows + X funcționează și pentru a deschide meniul de acces.)
-
Windows 8 sau 8.1: apăsați tasta Windows + X, apoi faceți clic pe Panou de control.
-
Windows 7: faceți clic pe Start > Panou de control.
-
-
Apăsați pe Alt pentru a afișa bara de meniuri.
-
Faceți clic pe Instrumente > Opțiuni folder, apoi faceți clic pe fila Vizualizare.
-
În panoul Setări complexe, faceți clic pe Se afișează fișierele și folderele ascunse sub Fișiere și foldere ascunse.
-
Debifați caseta Se ascund extensiile pentru tipurile de fișiere cunoscute.
-
Faceți clic pe OK, apoi închideți Windows Explorer.
Pasul 1: Eliminarea tuturor pachetelor Windows Installer rămase pentru Office
-
Apăsați tasta siglă Windows + R pentru a deschide caseta de dialog Executare.
-
Tastați installer, apoi faceți clic pe OK pentru a deschide folderul %windir%\Installer.
-
Apăsați tasta Alt pentru a afișa bara de meniu, dacă nu o vedeți deja, apoi procedați astfel, în funcție de sistemul de operare.
-
Windows 10: Faceți clic pe Vizualizare, apoi pe Detalii în grupul Aspect.
-
Windows 8 sau 8.1: Faceți clic pe Vizualizare, apoi pe Detalii în grupul Aspect.
-
Windows 7: În meniul Vizualizare, faceți clic pe Alegere detalii.
-
-
Modificați lățimea coloanei în funcție de sistemul de operare.
-
Windows 10: Faceți clic pe Vizualizare > Adăugare coloane în grupul Aspect > Alegere coloane, apoi selectați Subiect și tastați 340 în caseta Lățime coloană selectată (în pixeli).
-
Windows 8 sau 8.1: Faceți clic pe Vizualizare, pe Detalii în grupul Aspect, apoi tastați 340 în caseta Lățime coloană selectată (în pixeli).
-
Windows 7: În meniul Vizualizare, faceți clic pe Alegere detalii, apoi tastați340 în caseta Lățime coloană selectată (în pixeli).
Notă: Poate dura câteva minute pentru ca subiectele să apară lângă fiecare fișier .msi.
-
-
Faceți clic pe OK.
-
Faceți clic pe Vizualizare > Sortare după > Subiect.
-
Dacă apare o casetă de dialog Control cont utilizator, faceți clic pe Se permite pentru a continua.
-
Găsiți fiecare fișier .msi care are „Microsoft Office <nume produs> 2016” ca subiect, faceți clic dreapta pe fișierul .msi, apoi faceți clic pe Dezinstalare.
În acest pas, <nume produs> reprezintă numele efectiv al produsului Office 2016.
Pasul 2: Oprirea serviciului Office Source Engine
-
Apăsați tasta siglă Windows + R pentru a deschide caseta de dialog Executare.
-
Tastați services.msc, apoi faceți clic pe OK.
-
În fereastra Services, determinați dacă serviciul Office Source Engine rulează. (Dacă serviciul rulează, în coloana Status va apărea „Started”.) Dacă serviciul rulează, faceți clic dreapta pe Office Source Engine, apoi faceți clic pe Stop.
-
Închideți fereastra Services.
Pasul 3: Ștergerea tuturor folderelor de instalare Office rămase
-
Apăsați tasta siglă Windows + R pentru a deschide caseta de dialog Executare.
-
Tastați %CommonProgramFiles%\Microsoft Shared, apoi faceți clic pe OK.
Notă: Pe un computer care rulează o versiune pe 64 de biți de Windows, tastați % CommonProgramFiles (x86)%\Microsoft Shared, apoi faceți clic pe OK.
-
Dacă folderele Office16 și Source Engine sunt prezente, ștergeți-le.
-
Apăsați tasta siglă Windows + R pentru a deschide caseta de dialog Executare.
-
Tastați %ProgramFiles%\Microsoft Office, apoi faceți clic pe OK.
Notă: Pe un computer care rulează o versiune pe 64 de biți de Windows, tastați %ProgramFiles(x86)%\Microsoft Office, apoi faceți clic pe OK.
-
Ștergeți folderul Office16.
-
Pe folderul rădăcină al fiecărei unități de hard disk, deschideți folderul MSOCache.
-
Deschideți folderul All Users din MSOCache, apoi ștergeți toate folderele care conțin "0FF1CE}- în numele folderului.
Note: Acest text conține caracterele „0” (zero) și „1” pentru literele „O” și „I”. De exemplu, ștergeți folderul care este denumit după cum urmează:
-
{90160000-001B-0409-0000-0000000FF1CE}-C
-
Pasul 4: Ștergerea tuturor fișierelor de instalare Office rămase
-
Apăsați tasta siglă Windows + R pentru a deschide caseta de dialog Executare.
-
Tastați %appdata%\microsoft\templates, apoi faceți clic pe OK.
-
Ștergeți fișierele Normal.dotm și Welcome to Word.dotx.
-
Apăsați tasta siglă Windows + R pentru a deschide caseta de dialog Executare.
-
Tastați %appdata%\microsoft\document building blocks, apoi faceți clic pe OK.
-
Deschideți subfolderul de sub folderul Document Building Blocks și ștergeți fișierul Building blocks.dotx.
Notă: Titlul subfolderului va fi un număr de patru cifre care reprezintă limba suitei Microsoft Office.
-
Închideți toate programele înainte de a urma restul de pași.
Pasul 5: Ștergerea subcheilor de registry pentru sistemul Office
-
Înainte de a începe, faceți backup pentru registry pentru restaurare în caz că apar probleme.
Avertisment: Pot interveni probleme grave dacă faceți modificări incorecte în registry utilizând editorul de registry sau altă metodă. Aceste probleme pot necesita reinstalarea sistemului de operare. Microsoft nu poate garanta că aceste probleme pot fi rezolvate. Modificați registry-ul pe propriul risc.
Ștergerea subcheilor de registry Office 2016
-
Apăsați tasta siglă Windows + R pentru a deschide caseta de dialog Executare.
-
Tastați regedit, apoi faceți clic pe OK.
-
Faceți clic pe următoarea subcheie de registry:
-
HKEY_CURRENT_USER\Software\Microsoft\Office\16.0
-
-
Faceți clic pe File > Export, tastați DeletedKey01, apoi faceți clic pe Salvare.
-
Faceți clic pe Edit > Delete, apoi pe Da pentru a confirma.
-
Repetați pașii 1-5 pentru fiecare subcheie de registry din listele ce urmează. Incrementați numele cheii exportate cu 1 pentru fiecare subcheie.
De exemplu: Tastați DeletedKey02 pentru a doua cheie, DeletedKey03 pentru a treia și așa mai departe.
Notă: În următoarele chei de registry, caracterul asterisc (*) reprezintă unul sau mai multe caractere din numele subcheii.
Versiuni pe 32 de biți de Windows
-
HKEY_CURRENT_USER\Software\Microsoft\Office\16.0
-
HKEY_LOCAL_MACHINE\SOFTWARE\Microsoft\Office\16.0
-
HKEY_LOCAL_MACHINE\SOFTWARE\Microsoft\Office\Delivery\SourceEngine\Downloads\*0FF1CE}-*
-
HKEY_LOCAL_MACHINE\SOFTWARE\Microsoft\Windows\CurrentVersion\Uninstall\*0FF1CE*
-
HKEY_LOCAL_MACHINE\SOFTWARE\Microsoft\Windows\CurrentVersion\Installer\Upgrade Codes\*F01FEC
-
HKEY_LOCAL_MACHINE\SOFTWARE\Microsoft\Windows\CurrentVersion\Installer\UserData\S-1-5-18\Products\*F01FEC
-
HKEY_LOCAL_MACHINE\SYSTEM\CurrentControlSet\Services\ose
-
HKEY_CLASSES_ROOT\Installer\Features\*F01FEC
-
HKEY_CLASSES_ROOT\Installer\Products\*F01FEC
-
HKEY_CLASSES_ROOT\Installer\UpgradeCodes\*F01FEC
-
HKEY_CLASSES_ROOT\Installer\Win32Assemblies\*Office16*
Versiuni pe 64 de biți de Windows
-
HKEY_CURRENT_USER\Software\Microsoft\Office\16.0
-
HKEY_LOCAL_MACHINE\SOFTWARE\Wow6432Node\Microsoft\Office\16.0
-
HKEY_LOCAL_MACHINE\SOFTWARE\Wow6432Node\Microsoft\Office\Delivery\SourceEngine\Downloads\*0FF1CE}-*
-
HKEY_LOCAL_MACHINE\SOFTWARE\Wow6432Node\Microsoft\Windows\CurrentVersion\Uninstall\*0FF1CE*
-
HKEY_LOCAL_MACHINE\SYSTEM\CurrentControlSet\Services\ose
-
HKEY_CLASSES_ROOT\Installer\Features\*F01FEC
-
HKEY_CLASSES_ROOT\Installer\Products\*F01FEC
-
HKEY_CLASSES_ROOT\Installer\UpgradeCodes\*F01FEC
-
HKEY_CLASSES_ROOT\Installer\Win32Asemblies\*Office16*
Ștergeți și următoarele subchei de registry
-
Găsiți una dintre următoarele subchei, în funcție de versiunea de Windows pe care o rulați:
-
Pe 32 de biți: HKEY_LOCAL_MACHINE\SOFTWARE\Microsoft\Windows\CurrentVersion\Uninstall
-
Pe 64 de biți: HKEY_LOCAL_MACHINE\SOFTWARE\Wow6432Node\Microsoft\Windows\CurrentVersion\Uninstall
-
-
Faceți clic pe File > Export, tastați UninstallKey01, apoi faceți clic pe Salvare.
-
La subcheia Uninstall găsită în pasul 1, faceți clic pe fiecare subcheie, apoi determinați dacă subcheia are următoarea valoare atribuită:
-
Nume: UninstallString
-
Date: cale nume_fișier\Office Setup Controller\Setup.exe
În acest exemplu, nume_fișier reprezintă numele real al unui program de instalare, iar cale reprezintă calea reală a fișierului.
-
-
Dacă subcheia conține numele și datele descrise în pasul 3, faceți clic pe Edit > Delete. Altfel, treceți la pasul 5.
-
Repetați pașii 3 și 4 până când găsiți și ștergeți fiecare subcheie care se potrivește cu numele și datele descrise în pasul 3.
-
Închideți Registry Editor.
-
Urmați acești pași pentru a dezinstala Office dacă aveți un tip de instalare Microsoft Store.
Opțiunea 1 - Dezinstalarea Office din Setări Windows
-
Selectați Start


-
Sub Aplicații și caracteristici selectați versiunea de Office pe care doriți să o dezinstalați.
Notă: Dacă ați instalat o suită Office, cum ar fi Office pentru acasă, sau dacă aveți un abonament Office, căutați numele suitei. Dacă ați cumpărat o aplicație Office individuală, cum ar fi Word sau Visio, căutați numele aplicației.
-
Selectați Dezinstalare.
Opțiunea 2 - Dezinstalați Office manual cu ajutorul PowerShell
Eliminare Office
-
Faceți clic dreapta pe Start

-
În caseta de dialog Rulare, tastați PowerShell și selectați OK.
-
În fereastra Windows PowerShell, tastați următoarele:
Get-AppxPackage -name “Microsoft.Office.Desktop” | Remove-AppxPackage
-
Apăsați pe Enter.
Acest proces durează câteva minute. După ce se încheie, apare o nouă linie de comandă.
Verificați dacă Office a fost eliminat
-
În fereastra Windows PowerShell, tastați următoarele:
Get-AppxPackage -name “Microsoft.Office.Desktop”
-
Apăsați pe Enter.
Dacă apare doar o linie de comandă, fără informații suplimentare, înseamnă că ați eliminat cu succes Office.
Pasul 1 - Determinarea tipului de instalare
Înainte de a parcurge pașii manuali, determinați tipul de instalare Office, astfel încât să puteți alege modalitatea corectă de a-l dezinstala:
-
Clic și Pornire este o nouă modalitate de a instala și a actualiza Office prin internet, care funcționează similar cu redarea în flux a conținutului video. În mod implicit, cea mai recentă versiune de Office, care este inclusă în Microsoft 365, și majoritatea achizițiilor unice ale produselor Office 2016 sau Office 2013 (cum ar fi Office 2016 pentru acasă sau Office pentru firme mici sunt instalate utilizând Clic și Pornire.
-
MSI (numit și Microsoft Windows Installer) este modalitatea tradițională de a instala Office printr-o resursă de instalare locală.
Pentru a determina tipul de instalare efectuați următoarele
-
Creați sau deschideți un fișier existent și selectați Fișier > Cont (sau Contul Office).
-
Sub Informațiile despre produs, găsiți butonul Despre și căutați următoarele:
Clic și Pornire
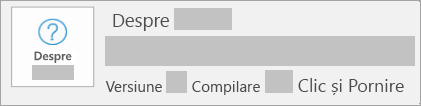
Instalările Clic și Pornire au un buton Actualizare Office și includ expresia Clic și Pornire.
MSI
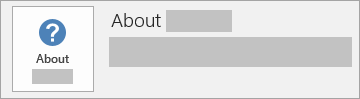
O instalare MSI nu are un buton Actualizare Office și nici un număr de versiune sau compilare lângă Despre Office.
-
Pasul 2 - Selectați tipul de instalare pe care doriți să o dezinstalați
Înainte de a începe, aveți grijă să vă conectați la Windows cu un cont de administrator. Dacă nu sunteți sigur că aveți un cont de administrator, consultați cum se determină tipul de cont de utilizator în Windows.
Pasul 1: Eliminarea pachetelor Windows Installer
-
Găsiți folderul de instalare Office 15, situat de obicei în C:\Program Files\.
-
Faceți clic dreapta pe folderul Microsoft Office 15 și selectați Ștergere.
Pasul 2: Eliminarea activităților planificate Office
-
Deschideți o fereastră de linie de comandă ca administrator.
-
În linia de comandă, tastați următoarele comenzi și apăsați pe Enter după fiecare:
schtasks.exe /delete /tn "\Microsoft\Office\Office 15 Subscription Heartbeat"
schtasks.exe /delete /tn "\Microsoft\Office\Office Automatic Update"
schtasks.exe /delete /tn "\Microsoft\Office\Office Subscription Maintenance"
Pasul 3: Utilizarea Managerului de activități pentru a încheia activitățile Clic și Pornire
-
Deschideți Managerul de activități.
-
Windows 10: Faceți clic dreapta pe Start și faceți clic pe Manager de activități. (Comanda rapidă de la tastatură tasta siglă Windows + X funcționează și pentru a deschide meniul de acces.)
-
Windows 8 sau 8.1: Indicați spre colțul din dreapta sus al ecranului, mutați indicatorul mouse-ului în jos, apoi faceți clic pe Căutare. Tastați Manager de activități în caseta de căutare, apoi faceți clic pe Manager de activități în rezultate.
-
Windows 7: Faceți clic dreapta pe o zonă goală din bara de activități, apoi faceți clic pe Pornire Manager activități.
-
-
Faceți clic pe fila Procese.
-
Dacă următoarele procese rulează, faceți clic dreapta pe fiecare, apoi faceți clic pe Închideți activitatea în Windows 10, pe Închideți activitatea în Windows 8 sau Windows 8.1, sau pe Închidere proces în Windows 7, după ce selectați fiecare proces.
-
Officeclicktorun.exe
-
appvshnotify.exe
-
firstrun.exe
-
setup*.exe
-
Pasul 4: Ștergerea serviciului Office
-
Deschideți o fereastră de linie de comandă ca administrator, tastați următoarea comandă, apoi apăsați pe Enter:
-
sc delete Clicktorunsvc
-
Pasul 5: Ștergerea fișierelor Office
-
Apăsați tasta siglă Windows + R pentru a deschide caseta de dialog Executare.
-
În caseta Deschidere, tastați %ProgramFiles%,, apoi faceți clic pe OK.
-
Ștergeți folderul „Microsoft Office 15”.
-
Deschideți caseta de dialog Executare, tastați %ProgramData%\Microsoft, apoi faceți clic pe OK.
-
Ștergeți folderul ClickToRun. Dacă folderul nu există, treceți la pasul următor.
-
Deschideți caseta de dialog Executare, tastați %ProgramData%\Microsoft\office, apoi faceți clic pe OK.
-
Ștergeți folderul FFPackageLocker.
Dacă nu puteți șterge un folder sau un fișier care este deschis sau care este utilizat de alt program, reporniți computerul și încercați din nou. Dacă tot nu puteți elimina folderul, treceți la pasul următor.
Pasul 6: Ștergerea subcheilor de registry Office
Important: Urmați pașii din această secțiune cu atenție. Pot apărea probleme grave dacă faceți modificări incorecte în registry. Înainte de a începe, faceți backup pentru registry pentru restaurare în caz că apar probleme.
-
Deschideți Registry Editor.
-
Windows 10: Faceți clic dreapta pe Start, faceți clic pe Rulare, tastați regedit, apoi faceți clic pe OK.
-
Windows 8 sau 8.1: Faceți clic dreapta pe Start, faceți clic pe Rulare, tastați regedit, apoi faceți clic pe OK.
-
Windows 7: Faceți clic pe Start, tastați Executare în caseta Pornire căutare, apoi faceți clic pe Executare în rezultate.
-
-
Ștergeți următoarele subchei de registry:
-
HKEY_LOCAL_MACHINE\SOFTWARE\Microsoft\Office\15.0\ClickToRun
-
HKEY_LOCAL_MACHINE\SOFTWARE\Microsoft\AppVISV
-
HKEY_LOCAL_MACHINE\SOFTWARE\Microsoft\Windows\CurrentVersion\Uninstall\Microsoft Office <Ediția>15 - ro-ro
-
HKEY_CURRENT_USER\Software\Microsoft\Office
-
Apoi alegeți Delete pentru cheia Office.
În subcheia din al treilea element cu marcatori, „Microsoft Office 15 <Ediția>-ro-ro” reprezintă numele real al programului. Acest nume depinde de ediția Office 2013 și de versiunea de limbă instalată.
-
Pasul 7: Ștergerea comenzilor rapide din meniul Start
-
Deschideți o fereastră de linie de comandă ca administrator.
-
Tastați %ALLUSERSPROFILE%\Microsoft\Windows\Start Menu\Programs, apoi apăsați pe Enter.
-
Ștergeți folderul Office 2013.
Pasul 8: Dezinstalarea componentei locale Microsoft Office Habanero și a componentei locale suplimentare Habanero
-
Deschideți o fereastră de linie de comandă ca administrator.
-
În linia de comandă, tastați comanda potrivită pentru sistemul dvs. de operare, apoi apăsați pe Enter:
-
Dacă rulați o versiune x86 de Office 2013 pe un sistem de operare x64, rulați următoarea comandă:
MsiExec.exe /X{50150000-008F-0000-1000-0000000FF1CE}
-
Dacă rulați o versiune x86 de Office 2013 pe un sistem de operare x86, rulați următoarea comandă:
MsiExec.exe /X{50150000-007E-0000-0000-0000000FF1CE}
-
Dacă rulați o versiune x64 de Office 2013 pe un sistem de operare x64, rulați următoarea comandă:
MsiExec.exe /X{50150000-008C-0000-1000-0000000FF1CE}
-
Înainte de a dezinstala Office 2013, trebuie să puteți vizualiza fișierele și folderele ascunse:
Vizualizarea fișierelor și folderelor ascunse
-
Înainte de a dezinstala Office 2013, trebuie să puteți vizualiza fișierele și folderele ascunse:
-
Windows 10: Faceți clic dreapta pe Start, apoi faceți clic pe Panou de control. (Comanda rapidă de la tastatură tasta siglă Windows + X funcționează și pentru a deschide meniul de acces.)
-
Windows 8 sau 8.1: apăsați tasta Windows + X, apoi faceți clic pe Panou de control.
-
Windows 7: faceți clic pe Start > Panou de control.
-
-
Apăsați pe Alt pentru a afișa bara de meniuri.
-
Faceți clic pe Instrumente > Opțiuni folder, apoi faceți clic pe fila Vizualizare.
-
În panoul Setări complexe, faceți clic pe Se afișează fișierele și folderele ascunse sub Fișiere și foldere ascunse.
-
Debifați caseta Se ascund extensiile pentru tipurile de fișiere cunoscute.
-
Faceți clic pe OK, apoi închideți Windows Explorer.
Pasul 1: Eliminarea tuturor pachetelor Windows Installer rămase pentru Office
-
Apăsați tasta siglă Windows + R pentru a deschide caseta de dialog Executare.
-
Tastați installer, apoi faceți clic pe OK pentru a deschide folderul %windir%\Installer.
-
Apăsați pe Alt pentru a afișa bara de meniu, dacă nu o vedeți deja.
-
-
Windows 10: Faceți clic pe Vizualizare, apoi pe Detalii în grupul Aspect.
-
Windows 8 sau 8.1: Faceți clic pe Vizualizare, apoi pe Detalii în grupul Aspect.
-
Windows 7: În meniul Vizualizare, faceți clic pe Alegere detalii.
-
-
-
Windows 10: Faceți clic pe Vizualizare > Adăugare coloane în grupul Aspect > Alegere coloane, apoi selectați Subiect și tastați 340 în caseta Lățime coloană selectată (în pixeli).
-
Windows 8 sau 8.1: Faceți clic pe Vizualizare, pe Detalii în grupul Aspect, apoi tastați 340 în caseta Lățime coloană selectată (în pixeli).
-
Windows 7: În meniul Vizualizare, faceți clic pe Alegere detalii, apoi tastați340 în caseta Lățime coloană selectată (în pixeli).
Notă: Poate dura câteva minute pentru ca subiectele să apară lângă fiecare fișier .msi.
-
-
Faceți clic pe OK.
-
Faceți clic pe Vizualizare > Sortare după > Subiect.
-
Dacă apare o casetă de dialog Control cont utilizator, faceți clic pe Se permite pentru a continua.
-
Găsiți fiecare fișier .msi care are „Microsoft Office <nume produs> 2013” ca subiect, faceți clic dreapta pe fișierul .msi, apoi faceți clic pe Dezinstalare.
În acest pas, <nume produs> reprezintă numele efectiv al produsului Office 2013.
Pasul 2: Oprirea serviciului Office Source Engine
-
Apăsați tasta siglă Windows + R pentru a deschide caseta de dialog Executare.
-
Tastați services.msc, apoi faceți clic pe OK.
-
În fereastra Services, determinați dacă serviciul Office Source Engine rulează. (Dacă serviciul rulează, în coloana Status va apărea „Started”.) Dacă serviciul rulează, faceți clic dreapta pe Office Source Engine, apoi faceți clic pe Stop.
-
Închideți fereastra Services.
Pasul 3: Ștergerea tuturor folderelor de instalare Office rămase
-
Apăsați tasta siglă Windows + R pentru a deschide caseta de dialog Executare.
-
Tastați %CommonProgramFiles%\Microsoft Shared, apoi faceți clic pe OK.
Notă: Pe un computer care rulează o versiune pe 64 de biți de Windows, tastați % CommonProgramFiles (x86)%\Microsoft Shared, apoi faceți clic pe OK.
-
Dacă folderele Office15 și Source Engine sunt prezente, ștergeți-le.
-
Apăsați tasta siglă Windows + R pentru a deschide caseta de dialog Executare.
-
Tastați %ProgramFiles%\Microsoft Office, apoi faceți clic pe OK.
Notă: Pe un computer care rulează o versiune pe 64 de biți de Windows, tastați %ProgramFiles(x86)%\Microsoft Office, apoi faceți clic pe OK.
-
Ștergeți folderul Office15.
-
Pe folderul rădăcină al fiecărei unități de hard disk, deschideți folderul MSOCache.
-
Deschideți folderul All Users din MSOCache, apoi ștergeți toate folderele care conțin "0FF1CE}- în numele folderului.
Note:
-
Acest text conține caracterele „0” (zero) și „1” pentru literele „O” și „I”. De exemplu, ștergeți folderul care este denumit după cum urmează:
-
{90150000-001B-0409-0000-0000000FF1CE}-C
-
Pasul 4: Ștergerea tuturor fișierelor de instalare Office rămase
-
Apăsați tasta siglă Windows + R pentru a deschide caseta de dialog Executare.
-
Tastați %appdata%\microsoft\templates, apoi faceți clic pe OK.
-
Ștergeți fișierele Normal.dotm și Welcome to Word.dotx.
-
Apăsați tasta siglă Windows + R pentru a deschide caseta de dialog Executare.
-
Tastați %appdata%\microsoft\document building blocks, apoi faceți clic pe OK.
-
Deschideți subfolderul de sub folderul Document Building Blocks și ștergeți fișierul Building blocks.dotx.
Notă: Titlul subfolderului va fi un număr de patru cifre care reprezintă limba suitei Microsoft Office.
-
Închideți toate programele înainte de a urma restul de pași.
Pasul 5: Ștergerea subcheilor de registry pentru sistemul Office
-
Înainte de a începe, faceți backup pentru registry pentru restaurare în caz că apar probleme.
Avertisment: Pot interveni probleme grave dacă faceți modificări incorecte în registry utilizând editorul de registry sau altă metodă. Aceste probleme pot necesita reinstalarea sistemului de operare. Microsoft nu poate garanta că aceste probleme pot fi rezolvate. Modificați registry-ul pe propriul risc.
Ștergerea subcheilor de registry Office 2013
-
Apăsați tasta siglă Windows + R pentru a deschide caseta de dialog Executare.
-
Tastați regedit, apoi faceți clic pe OK.
-
Faceți clic pe următoarea subcheie de registry:
-
HKEY_CURRENT_USER\Software\Microsoft\Office\15.0
-
-
Faceți clic pe File > Export, tastați DeletedKey01, apoi faceți clic pe Salvare.
-
Faceți clic pe Edit > Delete, apoi pe Da pentru a confirma.
-
Repetați pașii 1-5 pentru fiecare subcheie de registry din listele ce urmează. Incrementați numele cheii exportate cu 1 pentru fiecare subcheie.
De exemplu: Tastați DeletedKey02 pentru a doua cheie, DeletedKey03 pentru a treia și așa mai departe.
Notă: În următoarele chei de registry, caracterul asterisc (*) reprezintă unul sau mai multe caractere din numele subcheii.
Versiuni pe 32 de biți de Windows
-
HKEY_CURRENT_USER\Software\Microsoft\Office\15.0
-
HKEY_LOCAL_MACHINE\SOFTWARE\Microsoft\Office\15.0
-
HKEY_LOCAL_MACHINE\SOFTWARE\Microsoft\Office\Delivery\SourceEngine\Downloads\*0FF1CE}-*
-
HKEY_LOCAL_MACHINE\SOFTWARE\Microsoft\Windows\CurrentVersion\Uninstall\*0FF1CE*
-
HKEY_LOCAL_MACHINE\SOFTWARE\Microsoft\Windows\CurrentVersion\Installer\Upgrade Codes\*F01FEC
-
HKEY_LOCAL_MACHINE\SOFTWARE\Microsoft\Windows\CurrentVersion\Installer\UserData\S-1-5-18\Products\*F01FEC
-
HKEY_LOCAL_MACHINE\SYSTEM\CurrentControlSet\Services\ose
-
HKEY_CLASSES_ROOT\Installer\Features\*F01FEC
-
HKEY_CLASSES_ROOT\Installer\Products\*F01FEC
-
HKEY_CLASSES_ROOT\Installer\UpgradeCodes\*F01FEC
-
HKEY_CLASSES_ROOT\Installer\Win32Assemblies\*Office15*
Versiuni pe 64 de biți de Windows
-
HKEY_CURRENT_USER\Software\Microsoft\Office\15.0
-
HKEY_LOCAL_MACHINE\SOFTWARE\Wow6432Node\Microsoft\Office\15.0
-
HKEY_LOCAL_MACHINE\SOFTWARE\Wow6432Node\Microsoft\Office\Delivery\SourceEngine\Downloads\*0FF1CE}-*
-
HKEY_LOCAL_MACHINE\SOFTWARE\Wow6432Node\Microsoft\Windows\CurrentVersion\Uninstall\*0FF1CE*
-
HKEY_LOCAL_MACHINE\SYSTEM\CurrentControlSet\Services\ose
-
HKEY_CLASSES_ROOT\Installer\Features\*F01FEC
-
HKEY_CLASSES_ROOT\Installer\Products\*F01FEC
-
HKEY_CLASSES_ROOT\Installer\UpgradeCodes\*F01FEC
-
HKEY_CLASSES_ROOT\Installer\Win32Asemblies\*Office15*
-
Ștergeți și următoarele subchei de registry
-
Găsiți una dintre următoarele subchei, în funcție de versiunea de Windows pe care o rulați:
-
Pe 32 de biți: HKEY_LOCAL_MACHINE\SOFTWARE\Microsoft\Windows\CurrentVersion\Uninstall
-
Pe 64 de biți: HKEY_LOCAL_MACHINE\SOFTWARE\Wow6432Node\Microsoft\Windows\CurrentVersion\Uninstall
-
-
Faceți clic pe File > Export, tastați UninstallKey01, apoi faceți clic pe Salvare.
-
La subcheia Uninstall găsită în pasul 1, faceți clic pe fiecare subcheie, apoi determinați dacă subcheia are următoarea valoare atribuită:
-
Nume: UninstallString
-
Date: cale nume_fișier\Office Setup Controller\Setup.exe
În acest exemplu, nume_fișier reprezintă numele real al unui program de instalare, iar cale reprezintă calea reală a fișierului.
-
-
Dacă subcheia conține numele și datele descrise în pasul 3, faceți clic pe Edit > Delete. Altfel, treceți la pasul 5.
-
Repetați pașii 3 și 4 până când găsiți și ștergeți fiecare subcheie care se potrivește cu numele și datele descrise în pasul 3.
-
Închideți Registry Editor.
-
Important:
Office 2010 nu mai este acceptat. Faceți upgrade la Microsoft 365 pentru a lucra oriunde, de pe orice dispozitiv, beneficiind în continuare de asistență.
Faceți upgrade acum
Eliminarea manuală a Office 2010
Notă: Pentru această metodă va trebui să fiți conectat cu un cont de administrator. În cazul în care computerul dvs. face parte dintr-o rețea, poate fi necesar să solicitați ajutorul administratorului de sistem. Dacă nu sunteți sigur că sunteți conectat cu un cont de administrator, consultați Cum se determină tipul de cont de utilizator în Windows pentru ajutor.
Avertisment: Pot să apară probleme grave dacă faceți modificări incorecte în registry utilizând Registry Editor sau altă metodă. Aceste probleme pot necesita reinstalarea sistemului de operare. Microsoft nu poate garanta că aceste probleme pot fi rezolvate. Faceți modificări în registry pe propriul risc.
Acest articol conține informații despre cum să faceți modificări în registry. Asigurați-vă că faceți o copie backup la registry înainte de a-l modifica. Este important să știți cum să faceți backup pentru registry și cum să restaurați registry-ul în cazul în care apare o problemă.
Mai întâi, în această metodă, va trebui să vizualizați fișierele și folderele ascunse. Iată cum:
-
Deschideți Windows Explorer.
-
În meniul Instrumente, faceți clic pe Opțiuni folder. (Apăsați tasta ALT pentru a afișa bara de meniu.)
-
Faceți clic pe fila Vizualizare.
-
În panoul Setări complexe, sub Fișiere și foldere ascunse, faceți clic pe Se afișează fișierele și folderele ascunse.
-
Debifați Se ascund extensiile pentru tipurile de fișiere cunoscute și faceți clic pe OK, apoi închideți ferestrele.
Acum că știți cum să vizualizați fișierele și folderele ascunse, puteți începe să eliminați manual Office.
Pasul 1: Eliminați toate pachetele Windows Installer rămase în sistemul Microsoft Office 2010
-
Faceți clic pe Start>Toate programele, apoi deschideți folderul Accesorii.
-
Faceți clic pe Executare, apoi faceți clic în caseta Deschidere.
-
Tastați Installer, apoi faceți clic pe OK.
Se deschide folderul %windir%\Installer. -
În meniul Vizualizare, faceți clic pe Alegere detalii (Apăsați tasta ALT pentru a afișa bara de meniu.)
-
Faceți clic pentru a bifa caseta de selectare Subiect, tastați 340 în caseta Lățime coloană selectată (în pixeli) și faceți clic pe OK.
-
Notă Poate dura câteva minute pentru ca subiectele să apară lângă fiecare fișier MSI.
-
În meniul Vizualizare, indicați spre Sortare după, apoi faceți clic pe Subiect.
-
Dacă apare o casetă de dialog Control cont utilizator, faceți clic pe Se permite pentru a continua.
-
Găsiți fiecare fișier .MSI care are „Microsoft Office <nume produs> 2010” ca subiect, faceți clic dreapta pe fișierul MSI, apoi faceți clic pe Dezinstalare.
Notă: <nume produs> este un substituent pentru numele de produs Microsoft Office 2010.
Pasul 2: Opriți serviciul Office Source Engine
-
Faceți clic pe Start>Toate programele, apoi deschideți folderul Accesorii.
-
Faceți clic pe Executare, apoi faceți clic în caseta Deschidere.
-
Tastați services.msc, apoi faceți clic pe OK.
-
În fereastra Services, defilați în jos în listă până când vedeți Office Source Engine și verificați dacă rulează serviciul (se va afișa „Started” în coloana Status). Dacă serviciul rulează, faceți clic dreapta pe Office Source Engine, apoi faceți clic pe Stop.
-
Închideți fereastra Services.
Pasul 3: Eliminați folderele de instalare Microsoft Office 2010 rămase
-
Faceți clic pe Start>Toate programele, apoi deschideți folderul Accesorii.
-
Faceți clic pe Executare, apoi faceți clic în caseta Deschidere.
-
Tastați %CommonProgramFiles%\Microsoft Shared, apoi faceți clic pe OK.
Notă: pe un computer care rulează o versiune pe 64 de biți de Windows 7, tastați %CommonProgramFiles(x86)%\Microsoft Shared, apoi faceți clic pe OK.
-
Dacă sunt prezente următoarele foldere, ștergeți-le:
-
Office14
-
Source Engine
-
-
Faceți clic pe Start>Toate programele, apoi deschideți folderul Accesorii.
-
Faceți clic pe Executare, apoi faceți clic în caseta Deschidere.
-
Tastați %ProgramFiles%\Microsoft Office, apoi faceți clic pe OK.
Notă: pe un computer care rulează o versiune pe 64 de biți de Windows 7, tastați %ProgramFiles(x86)%\Microsoft Office, apoi faceți clic pe OK.
-
Ștergeți folderul Office14.
-
În folderul rădăcină al fiecărei unități de hard disk, găsiți și apoi deschideți folderul MSOCache. Dacă nu vedeți acest folder, va trebui să vizualizați fișierele și folderele ascunse.
-
Deschideți folderul All Users din MSOCache, apoi ștergeți fiecare folder care conține 0FF1CE}-text în numele folderului.
Notă: Acest text conține un zero și un 1 pentru literele „O” și respectiv „I”.
Exemplu: {90140000-001B-0409-0000-0000000FF1CE}-C
Pasul 4: Eliminați fișierele de instalare rămase în Microsoft Office 2010
-
Faceți clic pe Start>Toate programele, apoi deschideți folderul Accesorii.
-
Faceți clic pe Executare, apoi faceți clic în caseta Deschidere.
-
Tastați %appdata%\microsoft\templates, apoi faceți clic pe OK.
-
Ștergeți fișierele următoare:
-
Normal.dotm
-
Normalemail.dotm
-
-
Faceți clic pe Start>Toate programele, apoi deschideți folderul Accesorii.
-
Faceți clic pe Executare, apoi faceți clic în caseta Deschidere.
-
Tastați %appdata%\microsoft\document building blocks, apoi faceți clic pe OK.
-
Deschideți subfolderul aflat în folderul Document Building Blocks.
Notă: titlul subfolderului va fi un număr de patru cifre care reprezintă limba suitei Microsoft Office.
-
Ștergeți fișierul building blocks.dotx.
-
Închideți toate programele înainte de a urma ceilalți pași.
-
Faceți clic pe Start>Toate programele, apoi deschideți folderul Accesorii.
-
Tastați %temp%, apoi faceți clic pe OK.
-
În meniul Editare, faceți clic pe Selectare totală.
-
În meniul Fișier, faceți clic pe Ștergere.
-
Faceți clic pe Start>Toate programele, apoi deschideți folderul Accesorii.
-
Faceți clic pe Executare, apoi faceți clic în caseta Deschidere.
-
Tastați %AllUsersprofile%\Application Data\Microsoft\Office\Data, apoi faceți clic pe OK.
-
Ștergeți fișierul opa14.dat (și DOAR acest fișier). Acest fișier nu se afișează
Pasul 5: Eliminați subcheile de registry asociate cu sistemul Microsoft Office 2010
Găsiți și apoi ștergeți subcheile de registry Office 2010, dacă sunt prezente. Pentru a face acest lucru, urmați acești pași:
Pentru o versiune de Office 2010 pe 32 de biți
-
Faceți clic pe Start>Toate programele, apoi deschideți folderul Accesorii.
-
Faceți clic pe Executare, apoi faceți clic în caseta Deschidere.
-
Tastați regedit, apoi faceți clic pe OK.
-
Faceți clic pe următoarea subchei de registry:
HKEY_CURRENT_USER\Software\Microsoft\Office\14.0 -
În meniul File, faceți clic pe Export, tastați DeletedKey01, apoi faceți clic pe Save.
-
În meniul Edit, faceți clic pe Delete, apoi faceți clic pe Yes pentru a confirma.
-
Repetați acești pași (1-7) pentru fiecare subcheie de registry din lista ce urmează. Modificați numele cheii exportate pentru fiecare subcheie pe rând.
Exemplu - Tastați DeletedKey02 pentru a doua cheie, DeletedKey03 pentru a treia și așa mai departe.
În următoarele chei de registry, caracterul asterisc (*) reprezintă unul sau mai multe caractere din numele subcheii.
-
HKEY_CURRENT_USER\Software\Microsoft\Office\14.0
-
HKEY_LOCAL_MACHINE\SOFTWARE\Microsoft\Office\14.0
-
HKEY_LOCAL_MACHINE\SOFTWARE\Microsoft\Office\Delivery\SourceEngine\Downloads\*0FF1CE}-*
-
HKEY_LOCAL_MACHINE\SOFTWARE\Microsoft\Windows\CurrentVersion\Uninstall\*0FF1CE*
-
HKEY_LOCAL_MACHINE\SOFTWARE\Microsoft\Windows\CurrentVersion\Installer\Upgrade Codes\*F01FEC
-
HKEY_LOCAL_MACHINE\SOFTWARE\Microsoft\Windows\CurrentVersion\Installer\UserData\S-1-5-18\Products\*F01FEC
-
HKEY_LOCAL_MACHINE\SYSTEM\CurrentControlSet\Services\ose
-
HKEY_CLASSES_ROOT\Installer\Features\*F01FEC
-
HKEY_CLASSES_ROOT\Installer\Products\*F01FEC
-
HKEY_CLASSES_ROOT\Installer\UpgradeCodes\*F01FEC
-
HKEY_CLASSES_ROOT\Installer\Win32Assemblies\*Office14*
-
Găsiți următoarea subcheie de registry:
-
HKEY_LOCAL_MACHINE\SOFTWARE\Microsoft\Windows\CurrentVersion\Uninstall
-
-
În meniul File, faceți clic pe Export, tastați UninstallKey01, apoi faceți clic pe Save.
-
La subcheia Uninstall găsită în pasul 1, faceți clic pe fiecare subcheie, apoi determinați dacă subcheia are următoarea valoare atribuită:
-
Nume: UninstallString
-
Date: cale nume_fișier\Office Setup Controller\Setup.exe
-
Notă: în acest exemplu, nume_fișier este un substituent pentru numele unui program de instalare, iar cale este un substituent pentru calea de fișier.
-
Dacă subcheia conține numele și datele descrise în pasul 3, faceți clic pe Delete în meniul Edit. Altfel, treceți la pasul 5.
-
Repetați pașii 3 și 4 până când găsiți și apoi ștergeți fiecare subcheie care se potrivește cu numele și datele descrise în pasul 3.
-
Închideți Registry Editor.
Pentru o versiune de Office 2010 pe 64 de biți
-
Faceți clic pe Start>Toate programele, apoi deschideți folderul Accesorii.
-
Faceți clic pe Executare, apoi faceți clic în caseta Deschidere.
-
Tastați regedit, apoi faceți clic pe OK.
-
Faceți clic pe următoarea subchei de registry:
HKEY_CURRENT_USER\Software\Microsoft\Office\14.0 -
În meniul File, faceți clic pe Export, tastați DeletedKey01, apoi faceți clic pe Save.
-
În meniul Edit, faceți clic pe Delete, apoi faceți clic pe Yes pentru a confirma.
-
Repetați acești pași (1-7) pentru fiecare subcheie de registry din lista ce urmează. Modificați numele cheii exportate pentru fiecare subcheie pe rând.
Exemplu - Tastați DeletedKey02 pentru a doua cheie, DeletedKey03 pentru a treia și așa mai departe.
Notă: în următoarele chei de registry, caracterul asterisc (*) reprezintă unul sau mai multe caractere din numele subcheii.
-
HKEY_CURRENT_USER\Software\Microsoft\Office\14.0
-
HKEY_LOCAL_MACHINE\SOFTWARE\Wow6432Node\Microsoft\Office\14.0
-
HKEY_LOCAL_MACHINE\SOFTWARE\Wow6432Node\Microsoft\Office\Delivery\SourceEngine\Downloads\*0FF1CE}-*
-
HKEY_LOCAL_MACHINE\SOFTWARE\Wow6432Node\Microsoft\Windows\CurrentVersion\Uninstall\*0FF1CE*
-
HKEY_LOCAL_MACHINE\SOFTWARE\Wow6432Node\Microsoft\Windows\CurrentVersion\Installer\UpgradeCodes\*F01FEC
-
HKEY_LOCAL_MACHINE\SOFTWARE\Wow6432Node\Microsoft\Windows\CurrentVersion\Installer\UserData\S-1-5-18\Products\*F01FEC
-
HKEY_LOCAL_MACHINE\SYSTEM\CurrentControlSet\Services\ose
-
HKEY_CLASSES_ROOT\Installer\Features\*F01FEC
-
HKEY_CLASSES_ROOT\Installer\Products\*F01FEC
-
HKEY_CLASSES_ROOT\Installer\UpgradeCodes\*F01FEC
-
HKEY_CLASSES_ROOT\Installer\Win32Asemblies\*Office14*
-
Găsiți următoarea subcheie de registry:
-
HKEY_LOCAL_MACHINE\SOFTWARE\Wow6432Node\Microsoft\Windows\CurrentVersion\Uninstall
-
-
În meniul File, faceți clic pe Export, tastați UninstallKey01, apoi faceți clic pe Save.
-
La subcheia Uninstall găsită în pasul 1, faceți clic pe fiecare subcheie, apoi determinați dacă subcheia are următoarea valoare atribuită:
-
Nume: UninstallString
-
Date: cale nume_fișier\Office Setup Controller\Setup.exe
-
Notă: în acest exemplu, nume_fișier este un substituent pentru numele unui program de instalare, iar cale este un substituent pentru calea de fișier.
-
Dacă subcheia conține numele și datele descrise în pasul 3, faceți clic pe Delete în meniul Edit. Altfel, treceți la pasul 5.
-
Repetați pașii 3 și 4 până când găsiți și apoi ștergeți fiecare subcheie care se potrivește cu numele și datele descrise în pasul 3.
-
Închideți Registry Editor
Pasul 6: Reporniți computerul
Reporniți computerul și reinstalați Microsoft Office.
Important:
Office 2007 nu mai este acceptat. Faceți upgrade la Microsoft 365 pentru a lucra oriunde, de pe orice dispozitiv, beneficiind în continuare de asistență.
Faceți upgrade acum
Notă: Pentru această metodă va trebui să fiți conectat cu un cont de administrator. În cazul în care computerul dvs. face parte dintr-o rețea, poate fi necesar să solicitați ajutorul administratorului de sistem.
Mai întâi, în această metodă, va trebui să vizualizați fișierele și folderele ascunse. Pentru a face acest lucru, urmați acești pași:
-
Deschideți Windows Explorer.
-
În meniul Instrumente, faceți clic pe Opțiuni folder. În Windows 7 sau Vista, apăsați tasta ALT pentru a afișa bara de meniu.
-
Faceți clic pe fila Vizualizare.
-
În panoul Setări complexe, sub Fișiere și foldere ascunse, faceți clic pe Se afișează fișierele și folderele ascunse.
-
Debifați caseta Se ascund extensiile pentru tipurile de fișiere cunoscute.
-
Faceți clic pe OK, apoi închideți ferestrele.
Pasul 1: Eliminați toate pachetele Windows Installer rămase în sistemul Microsoft Office 2007
-
Deschideți folderul %windir%\Installer. Pentru a face acest lucru, faceți clic pe Start, pe Executare, tastați %windir%\Installer, apoi faceți clic pe OK.
-
În meniul Vizualizare, faceți clic pe Alegere detalii.
-
Faceți clic pentru a bifa caseta de selectare Subiect, tastați 340 în caseta Lățime coloană selectată (în pixeli) și faceți clic pe OK.
Notă: Poate dura câteva minute pentru ca subiectele să apară lângă fiecare fișier .MSI.
-
În meniul Vizualizare, indicați spre Sortare după în Windows 7 sau Vista sau indicați spre Aranjare pictograme după în Windows XP, apoi faceți clic pe Subiect.
-
Dacă apare o casetă de dialog Control cont utilizator, faceți clic pe Se permite pentru a continua.
-
Găsiți fiecare fișier .MSI care are „Microsoft Office <nume produs> 2007” ca subiect, faceți clic dreapta pe fișierul MSI, apoi faceți clic pe Dezinstalare.
Notă: Substituentul <nume produs> reprezintă numele produsului Microsoft Office 2007.
Pasul 2: Oprirea serviciului Office Source Engine
-
Deschideți fereastra Services. Pentru a face acest lucru, faceți clic pe Start, pe Executare, tastați services.msc, apoi faceți clic pe OK.
-
În fereastra Services, determinați dacă serviciul Office Source Engine rulează (în coloana Stare va apărea „Pornit”). Dacă serviciul rulează, faceți clic dreapta pe Office Source Engine, apoi faceți clic pe Stop.
-
Închideți fereastra Services.
Pasul 3: Eliminați folderele de instalare Microsoft Office 2007 rămase.
-
Deschideți folderul %CommonProgramFiles%\Microsoft Shared. Pentru a face acest lucru, faceți clic pe Start, pe Executare, tastați %CommonProgramFiles%\Microsoft Shared, apoi faceți clic pe OK.
Notă: Pe un computer care rulează o versiune pe 64 de biți de Windows 7 sau Vista, tastați %CommonProgramFiles(x86)%\Microsoft Shared, apoi faceți clic pe OK.
-
Dacă sunt prezente următoarele foldere, ștergeți-le:
-
Office12
-
Source Engine
-
-
Deschideți folderul %ProgramFiles%\Microsoft Office. Pentru a face acest lucru, faceți clic pe Start, pe Executare, tastați %ProgramFiles%\Microsoft Office, apoi faceți clic pe OK.
Notă: Pe un computer care rulează o versiune pe 64 de biți de Windows 7 sau Vista, tastați %ProgramFiles(x86)%\Microsoft Office, apoi faceți clic pe OK.
-
Ștergeți folderul Office12.
-
În folderul rădăcină al fiecărei unități de hard disk, găsiți și apoi deschideți folderul MSOCache. Dacă nu vedeți acest folder, va trebui să vizualizați fișierele ascunse.
-
Deschideți folderul All Users din MSOCache, apoi ștergeți fiecare folder care conține 0FF1CE}-text în numele folderului.
Notă: Acest text conține un zero și un 1 pentru literele „O” și respectiv „I”. Exemplu: {90140000-001B-0409-0000-0000000FF1CE}-C.
Pasul 4: Eliminați fișierele de instalare Microsoft Office 2007 rămase
-
Deschideți folderul %AppData%\Microsoft\Templates. Pentru a face acest lucru, faceți clic pe Start, pe Executare, tastați %appdata%\microsoft\templates, apoi faceți clic pe OK.
-
Ștergeți fișierele următoare:
-
Normal.dotm
-
Normalemail.dotm
-
-
Deschideți folderul %AppData%\Microsoft\Document Building Blocks. Pentru a face acest lucru, faceți clic pe Start, pe Executare, tastați %appdata%\microsoft\document building blocks, apoi faceți clic pe OK.
-
Deschideți subfolderul aflat în folderul Document Building Blocks.
Notă: Titlul subfolderului va fi un număr de patru cifre care reprezintă limba suitei Microsoft Office.
-
Ștergeți fișierul building blocks.dotx.
-
Închideți toate programele înainte de a urma restul de pași.
-
Deschideți folderul %Temp%. Pentru a face acest lucru, faceți clic pe Start, pe Executare, tastați %temp%, apoi faceți clic pe OK.
-
În meniul Editare, faceți clic pe Selectare totală.
-
În meniul Fișier, faceți clic pe Ștergere.
-
Deschideți folderul %AllUsersprofile%\Application Data\Microsoft\Office\Data. Pentru a face acest lucru, faceți clic pe Start, pe Executare, tastați %AllUsersprofile%\Application Data\Microsoft\Office\Data, apoi faceți clic pe OK.
-
Ștergeți fișierul opa12.dat (și DOAR acest fișier).
Pasul 5: Eliminați subcheile de registry asociate cu sistemul Microsoft Office 2007
Important: Urmați pașii din această secțiune cu atenție. Pot apărea probleme grave dacă faceți modificări incorecte în registry. Înainte de a-l modifica, faceți backup pentru registry pentru restaurare în caz că apar probleme.
Găsiți și ștergeți subcheile de registry Office 2007, dacă sunt prezente. Pentru a face acest lucru, urmați acești pași:
-
Deschideți Registry Editor. Pentru a face acest lucru, faceți clic pe Start, faceți clic pe Executare, tastați regedit, apoi faceți clic pe OK.
-
Găsiți și faceți clic pe următoarea subcheie de registry:
-
HKEY_CURRENT_USER\Software\Microsoft\Office\12.0
-
-
În meniul File, faceți clic pe Export, tastați DeletedKey01, apoi faceți clic pe Save.
-
În meniul Edit, faceți clic pe Delete, apoi faceți clic pe Yes pentru a confirma.
-
Repetați acești pași (2-4) pentru fiecare subcheie de registry din lista ce urmează. Modificați numele cheii exportate pentru fiecare subcheie pe rând.
De exemplu: Tastați DeletedKey02 pentru a doua cheie, DeletedKey03 pentru a treia și așa mai departe.
Chei de registry care trebuie șterse în versiunile de Microsoft Windows pe 32 de biți
-
HKEY_CURRENT_USER\Software\Microsoft\Office\12.0
-
HKEY_LOCAL_MACHINE\SOFTWARE\Microsoft\Office\12.0
-
HKEY_LOCAL_MACHINE\SOFTWARE\Microsoft\Office\Delivery\SourceEngine\Downloads\*0FF1CE}-*
-
HKEY_LOCAL_MACHINE\SOFTWARE\Microsoft\Windows\CurrentVersion\Uninstall\*0FF1CE*
-
HKEY_LOCAL_MACHINE\SOFTWARE\Microsoft\Windows\CurrentVersion\Installer\Upgrade Codes\*F01FEC
-
HKEY_LOCAL_MACHINE\SOFTWARE\Microsoft\Windows\CurrentVersion\Installer\UserData\S-1-5-18\Products\*F01FEC
-
HKEY_LOCAL_MACHINE\SYSTEM\CurrentControlSet\Services\ose
-
HKEY_CLASSES_ROOT\Installer\Features\*F01FEC
-
HKEY_CLASSES_ROOT\Installer\Products\*F01FEC
-
HKEY_CLASSES_ROOT\Installer\UpgradeCodes\*F01FEC
-
HKEY_CLASSES_ROOT\Installer\Win32Assemblies\*Office12*
Chei de registry care trebuie șterse în versiunile de Microsoft Windows pe 64 de biți
-
HKEY_CURRENT_USER\Software\Microsoft\Office\12.0
-
HKEY_LOCAL_MACHINE\SOFTWARE\Wow6432Node\Microsoft\Office\12.0
-
HKEY_LOCAL_MACHINE\SOFTWARE\Wow6432Node\Microsoft\Office\Delivery\SourceEngine\Downloads\*0FF1CE}-*
-
HKEY_LOCAL_MACHINE\SOFTWARE\Wow6432Node\Microsoft\Windows\CurrentVersion\Uninstall\*0FF1CE*
-
HKEY_LOCAL_MACHINE\SOFTWARE\Wow6432Node\Microsoft\Windows\CurrentVersion\Installer\UpgradeCodes\*F01FEC
-
HKEY_LOCAL_MACHINE\SOFTWARE\Wow6432Node\Microsoft\Windows\CurrentVersion\Installer\UserData\S-1-5-18\Products\*F01FEC
-
HKEY_LOCAL_MACHINE\SYSTEM\CurrentControlSet\Services\ose
-
HKEY_CLASSES_ROOT\Installer\Features\*F01FEC
-
HKEY_CLASSES_ROOT\Installer\Products\*F01FEC
-
HKEY_CLASSES_ROOT\Installer\UpgradeCodes\*F01FEC
-
HKEY_CLASSES_ROOT\Installer\Win32Asemblies\*Office12*
Notă: Caracterul asterisc (*) din cheile de registry reprezintă unul sau mai multe caractere din numele subcheii.
-
Continuați să ștergeți subcheile de registry relevante.
-
Deschideți Registry Editor și găsiți următoarea subcheie de registry:
-
Pentru 32 de biți: HKEY_LOCAL_MACHINE\SOFTWARE\Microsoft\Windows\CurrentVersion\Uninstall
-
Pentru 64 de biți: HKEY_LOCAL_MACHINE\SOFTWARE\Wow6432Node\Microsoft\Windows\CurrentVersion\Uninstall
-
-
În meniul File, faceți clic pe Export, tastați UninstallKey01, apoi faceți clic pe Save.
-
La subcheia Uninstall găsită în pasul 1, faceți clic pe fiecare subcheie, apoi determinați dacă subcheia are următoarea valoare atribuită:
-
Nume: UninstallString
-
Date: cale nume_fișier\Office Setup Controller\Setup.exe
Notă: Substituentul nume_fișier reprezintă numele unui program de instalare, iar substituentul cale reprezintă calea de fișier.
-
-
Dacă subcheia conține numele și datele descrise în pasul 3, faceți clic pe Delete în meniul Edit. Altfel, treceți la pasul 5.
-
Repetați pașii 3 și 4 până când găsiți și apoi ștergeți fiecare subcheie care se potrivește cu numele și datele descrise în pasul 3.
-
Închideți Registry Editor.
Pasul 6: Reporniți computerul
Reporniți computerul. Dacă eliminarea a fost finalizată cu succes, ați terminat și acum puteți reinstala Microsoft Office, dacă doriți.











