Puteți întotdeauna să creați un proiect nou dintr-un șablon sau din alt proiect. Dar dacă trebuie să o luați de la zero, puteți să creați un fișier de proiect necompletat:
Faceți clic pe Fișier > Nou > Proiect necompletat.
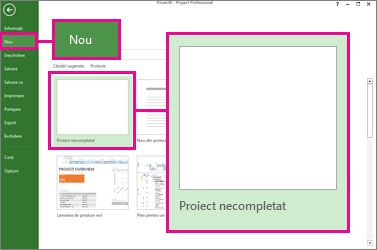
Acesta vă oferă o pânză de desen spațiu necompletat cu care să lucrați. Dacă nu sunteți sigur ce să faceți în continuare, citiți mai jos.
Notă: Pentru o prezentare rapidă a mai multor activități de bază din Project, consultați Pornire rapidă Project.
Ce faceți cu proiectul nou
Setarea datei de începere sau de finalizare a proiectului
-
Faceți clic pe Proiect > Informații proiect.

-
Accesați caseta Planificați de la și alegeți Data începerii proiectului sau Data de terminare a proiectului.
-
Adăugați data în caseta Data de începere sau Dată terminare.
Sfat pentru managementul de proiect Programați începând de la data de finalizare a proiectului, pentru a vă da seama cât de târziu puteți să începeți un proiect și să respectați totuși termenul limită. Modificați setarea de deasupra pentru a programa de la data de începere, după începerea lucrului, astfel încât să puteți vedea dacă modificările pun în pericol termenul limită.
După ce vă faceți o idee de ansamblu, Project vă poate ajuta să puneți în ordine detaliile programării:
-
Utilizați un calendar pentru a modifica zilele de lucru și orele.
-
Adăugați sărbători sau orice alte perioade libere în program.
-
Stabiliți zilele de concediu pentru persoanele care lucrează la proiect.
-
Configurați un calendar diferit pentru o anumită activitate.
Setarea numelui sau titlului și a altor proprietăți de fișier
Salvați proiectul pentru a-i da un nume sau un titlu. Puteți modifica numele și alte proprietăți de fișier în orice moment.
-
Faceți clic pe Fișier > Informații.
-
În dreapta, faceți clic pe Informații proiect, apoi faceți clic pe Proprietăți complexe.
-
Pe fila Rezumat, tastați numele în caseta Titlu.
-
Adăugați toate informațiile care doriți să facă parte din fișierul de proiect
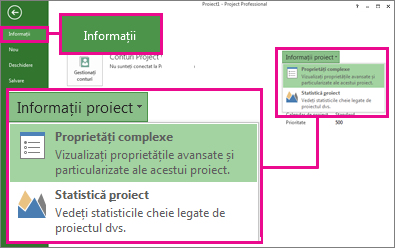
Notă: Pentru a vă întoarce la vizualizarea proiectului, faceți clic pe butonul Înapoi 
Adăugarea activităților
Majoritatea proiectelor încep prin a fi liste de activități în Excel, Word sau chiar pe o bucată de hârtie. Înainte să puteți planifica și gestiona activitățile respective, trebuie să le introduceți în fișierul de proiect.
-
Adăugarea manuală a activităților Aceasta înseamnă că le tastați în Project.
-
Copiere și lipire Project reține structura schiță creată pentru activitățile dvs. în Word, Outlook sau PowerPoint și le transformă în activități rezumat și subactivități atunci când le lipiți în Project.
-
Importul datelor din Excel Dacă lista de activități Excel a avut durate, estimări de cost, termene limită sau alte date despre proiect, le puteți transfera și pe acestea.
-
Sincronizarea cu SharePoint Puteți lucra cu Project în SharePoint. După ce programați aceste activități, membrii echipei dvs. pot vedea planificarea și își pot actualiza lucrul în SharePoint și veți vedea modificările în Project. Și viceversa.
După ce le adăugați, puteți să începeți să lucrați cu activitățile:
-
Creați o legătură între activități pentru a crea dependențe între ele.
-
Adăugați jaloane pentru a marca evenimentele importante din program.
-
Faceți o schiță a proiectului cu activități rezumat și subactivități.
Afișarea activității rezumat a proiectului
Activitatea rezumat a proiectului conține toate celelalte activități și apare în partea de sus a listei de activități. Implicit, Project ascunde activitatea rezumat a proiectului. Pentru a o activa, accesați diagrama Gantt, faceți clic pe Format, apoi bifați Activitate rezumat proiect.
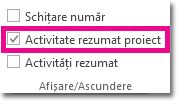
Ce urmează
Atunci când creați un proiect nou în Project Web App, aveți următoarele opțiuni:
-
Proiect de întreprindere. Această opțiune creează proiectul astfel încât să poată fi editat în Project Web App.
-
Listă de activități SharePoint. Această opțiune creează proiectul ca site de proiect. Utilizați lista de activități de pe site-ul de proiect pentru a lista activitățile pentru proiect. Pe măsură ce construiți lista de activități pe acest site de proiect, acele activități vor putea fi vizualizate din Centru proiect în Project Web App.
Este posibil ca organizația dvs. să aibă mai multe șabloane diferite pentru crearea de proiecte noi, deci ar trebui să alegeți șablonul care are cel mai mare sens pentru proiectul pe care îl creați.
Creați un nou proiect de întreprindere
Pentru a crea un nou proiect de întreprindere:
-
În Lansare rapidă, faceți clic pe Proiecte.
-
Pe fila Proiecte , faceți clic pe Nou, apoi alegeți Proiect de întreprindere sau alegeți un șablon de proiect de întreprindere specific pentru organizația dvs.
-
Pe pagina care apare, tastați informațiile corespunzătoare în casetele Nume, Descriere și Dată de început , apoi alegeți Terminare.
-
Completați cât mai multe informații posibil pe paginile create pentru proiectul dvs. După ce introduceți informații, pe fila Activitate sau pe fila Proiect , în grupul Proiect , faceți clic pe Salvare. Fiecare pagină pentru proiect este listată în Lansare rapidă, sub numele proiectului, în timp ce aveți proiectul deschis. Puteți naviga între pagini făcând clic pe linkurile Lansare rapidă sau făcând clic pe Anteriorul și pe Următorul pe fila Proiect , în grupul Pagină .
Dacă proiectul sau propunerea este asociată cu un flux de lucru cu mai multe etape, puteți face clic pe Remitere pentru a lansa fluxul de lucru după ce ați adăugat cât mai multe informații posibil pe paginile cu detalii despre proiect.
Atunci când creați pentru prima dată un proiect sau o propunere, aceasta este vizibilă doar pentru proprietarul proiectului. Pentru a-l face vizibil membrilor echipei atribuiți activităților din proiect, trebuie să publicați proiectul. Pentru mai multe informații despre publicarea unui proiect, consultați Publicarea unui proiect.
Crearea unui nou proiect Listă de activități SharePoint
Pentru a crea un nou proiect Listă de activități SharePoint:
-
În Lansare rapidă, faceți clic pe Proiecte.
-
Pe fila Proiecte , faceți clic pe Nou, apoi alegeți Listă de activități SharePoint sau alegeți un șablon de proiect Listă de activități SharePoint specific pentru organizația dvs.
-
Pe pagina Creați un proiect nou , tastați un nume pentru noul proiect, apoi faceți clic pe Terminare.
-
După crearea site-ului de proiect, faceți clic pe Editare în caseta gri din partea stângă a părții web Rezumat proiect .
-
Utilizați pagina Activități pentru a adăuga activitățile proiectului, inclusiv data scadentă și informațiile Atribuit către .
Sfat: Pentru mai multe informații despre crearea activităților într-un site de proiect, consultați Adăugarea activităților la proiect.
După ce ați creat această listă de activități, dacă reveniți la Project Web App o vedeți listată ca proiect în Centru proiect. Actualizări făcute listei de activități de pe site-ul proiectului se reflectă în Centru proiect în Project Web App.










