Important: Power Pivot este disponibil în edițiile Office Professional Plus șiAplicații Microsoft 365 pentru întreprindere edițiile noi și în ediția Excel 2013. Doriți să vedeți ce versiune de Office utilizați?
Important: În Excel pentru Microsoft 365 și Excel 2021, Power View este eliminat începând cu 12 octombrie 2021. Ca alternativă, puteți utiliza experiența vizuală interactivă furnizată de Power BI Desktop, pe care îl puteți descărca gratuit. De asemenea, puteți să importați cu ușurință registre de lucru Excel în Power BI Desktop.
Power View este o experiență interactivă de explorare, de vizualizare și de prezentare a datelor care încurajează raportarea ad-hoc intuitivă. Power View este o caracteristică a Microsoft Excel 2013 și Microsoft SharePoint Server 2010 și 2013, ca parte a programului de completare SQL Server 2012 Service Pack 1 Reporting Services pentru Microsoft SharePoint Server Enterprise Edition.
Urmăriți videoclipuri despre Power View și Power Pivot
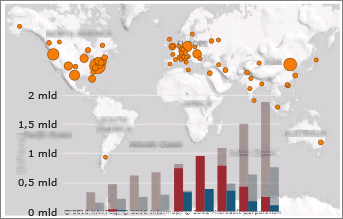
Tot în acest articol
Introducere în Power View
Power View are două versiuni:
-
Porniți Power View în Excel 2013. În Excel, foile Power View fac parte din fișierul XLSX Excel.
-
Creați un raport Power View în SharePoint Server. Rapoartele Power View din SharePoint Server sunt fișiere RDLX
Ambele versiuni de Power View trebuie să aibă Silverlight instalat pe computer.
Nu puteți deschide un fișier RDLX Power View în Excel și nici nu puteți deschide un fișier Excel XLSX cu foi Power View în Power View din SharePoint. De asemenea, nu puteți copia diagrame sau alte vizualizări din fișierul RDLX în registrul de lucru Excel.
Puteți să salvați Excel XLSX cu foi Power View pe SharePoint Server fie local, fie în Microsoft 365 și să deschideți acele fișiere în SharePoint. Citiți mai multe despre Power View în Excel în SharePoint Server 2013sau în SharePoint Online din Microsoft 365 .
Surse de date pentru Power View
În Excel 2013, puteți utiliza date chiar din Excel ca bază pentru Power View din Excel și SharePoint. Când adăugați tabele și când creați relații între acestea, aplicația Excel creează un model de date în culise. Un model de date este o colecție de tabele și relațiile acestora care reflectă relațiile reale dintre funcțiile și procesele economice, de exemplu, cum este corelat un tabel Produse cu tabelele Stocuri și Vânzări. Puteți continua să modificați și să îmbogățiți același model de date în Power Pivot în Excel, pentru a crea un model de date mai sofisticat pentru rapoartele Power View.
Cu Power View, puteți interacționa cu datele:
-
Din același registru de lucru Excel ca și foaia Power View.
-
În modelele de date din Excel de lucru publicate într-o Galerie Power Pivot.
-
Din modelele tabelare implementate în instanțele SQL Server 2012 Analysis Services (SSAS).
-
În modelele multidimensionale de pe un server SSAS (dacă utilizați Power View din SharePoint Server).
Crearea diagramelor și a altor vizualizări
În Power View, puteți crea rapid o varietate de ilustrări, de la tabele și matrice la diagrame cu structură radială, cu bare și cu bule și seturi de mai multe diagrame. Pentru fiecare ilustrare pe care doriți să o creați, începeți cu un tabel, pe care apoi îl convertiți cu ușurință în alte ilustrări, pentru a găsi una care reprezintă cel mai bine datele dvs. Pentru a crea un tabel, faceți clic pe un tabel sau pe un câmp în lista de câmpuri sau glisați un câmp din lista de câmpuri în vizualizare. Power View desenează tabelul în vizualizare, afișând datele actuale și adăugând automat titluri de coloană.
Pentru a converti un tabel în alte ilustrări, faceți clic pe un tip de ilustrare în fila Proiectare. Power View permite doar diagrame și alte moduri de vizualizare care funcționează cel mai bine pentru datele din tabelul respectiv. De exemplu, dacă Power View nu detectează nicio valoare numerică agregată, atunci nu este activată nicio diagramă.
Citiți mai multe în secțiunea Diagramele și alte vizualizări de date în Power View.
Filtrarea și evidențierea datelor
Power View oferă câteva moduri de filtrare a datelor. Power View utilizează metadatele din modelul de date de bază pentru a înțelege relațiile dintre diferitele tabele și câmpuri dintr-un registru de lucru sau raport. Din cauza acestor relații, puteți utiliza o ilustrare pentru a filtra și evidenția toate ilustrările dintr-o foaie sau dintr-o vizualizare. Sau puteți afișa zona de filtrare și puteți defini filtrele care se aplică unei ilustrări individuale sau tuturor ilustrărilor dintr-o foaie sau dintr-o vizualizare. În Power View din SharePoint, puteți lăsa panoul de filtrare vizibil sau îl puteți ascunde înainte de a comuta între modul de citire și ecran complet.
Slicere
Slicerele din Excel vă permit să comparați și să evaluați datele din diferite perspective. Slicerele din Power View sunt asemănătoare. Când aveți mai multe slicere într-o vizualizare și selectați o intrare într-un slicer, selecția respectivă filtrează celelalte slicere din vizualizare.
Citiți mai multe despre Slicerele din Power View.
Sortarea
Puteți sorta tabele, matrice, diagrame cu bare și cu coloane și seturi de multipli mici în Power View. Sortați coloanele din tabele și matrice, categoriile sau valorile numerice din diagrame și mai multe câmpuri sau valorile numerice dintr-un set de multipli. În fiecare caz, puteți sorta în ordine crescătoare sau descrescătoare fie atributele, cum ar fi Nume produs, fie valorile numerice, cum ar fi Vânzări totale.
Rapoarte cu mai multe vizualizări în Power View din SharePoint
Un singur raport Power View din SharePoint poate conține mai multe vizualizări. Toate vizualizările dintr-un raport Power View din SharePoint sunt bazate pe același model tabelar. Fiecare vizualizare conține propriile ilustrări și filtrele din fiecare vizualizare sunt numai pentru vizualizarea respectivă.
Citiți mai multe în secțiunea Rapoarte cu mai multe vizualizări în Power View în SharePoint.
Notă: În Excel, fiecare foaie Power View este o foaie de lucru separată. Un singur registru de lucru Excel poate conține orice număr de foi Power View și fiecare foaie Power View poate fi bazată pe un alt model.
Partajarea rapoartelor Power View
Rapoartele Power View se pot prezenta întotdeauna; puteți răsfoi datele și le puteți prezenta oricând, deoarece lucrați cu date reale. Nu trebuie să previzualizați raportul pentru a vedea cum arată.
Partajarea Power View în Excel
Partajați-vă Excel lucru cu foi Power View:
Pe un SharePoint Server 2013 sau SharePoint Online. Local sau în cloud, cititorii raportului pot vizualiza și interacționa cu foile de lucru Power View din registrele de lucru pe care le-ați salvat acolo.
Partajarea rapoartelor Power View în SharePoint (fișiere RDLX)
În modurile de prezentare de citire și pe ecran complet, panglica și alte instrumente de proiectare sunt ascunse pentru a oferi mai mult spațiu pentru vizualizări. Raportul este complet interactiv, cu capacitate de filtrare și de evidențiere.
Când creați rapoarte Power View în SharePoint, le salvați în SharePoint Server 2010 sau 2013, unde alte persoane pot vizualiza și interacționa cu acestea. De asemenea, alte persoane le și pot edita și, în funcție de permisiunile pe server, pot salva modificările. Citiți mai multe despre Crearea, salvarea și imprimarea rapoartelor Power View.
De asemenea, puteți exporta o versiune interactivă a Power View într-SharePoint să faceți acest PowerPoint. Fiecare vizualizare din Power View devine un diapozitiv PowerPoint separat. Interacțiunea cu rapoartele Power View exportate în PowerPoint Power View este similară cu interacțiunea cu vizualizările în modurile de citire și ecran complet: Interacționați cu vizualizările și filtrele din fiecare vizualizare, dar nu puteți crea vizualizări sau filtre.
Citiți despre exportul unui raport din Power View în SharePoint către PowerPoint.
Imprimarea rapoartelor Power View
Rapoartele Power View sunt proiectate pentru interacțiune, fie în fișiere Excel XLSX, fie în fișiere RDLX din SharePoint: Atingeți valorile dintr-o diagramă și acest lucru afectează valorile din celelalte. Așadar, puteți să imprimați o foaie Power View, dar aceasta este statică. Desigur, nu există interactivitate pe hârtie.
În plus, proiectați un raport Power View astfel încât să arate bine pe un ecran: Faceți ca toate diagramele, tabelele și alte elemente vizuale să se încadreze într-un singur ecran. Astfel, uneori, o diagramă sau un tabel are o bară de defilare: un cititor trebuie să defileze pentru a vedea restul valorilor din acea diagramă sau din acel tabel. Din nou, barele de defilare nu funcționează pe hârtie.
Setarea proprietăților de raportare Power View în Power Pivot
Puteți seta mai multe proprietăți în Power Pivot pentru a îmbunătăți experiența de raportare Power View.
-
Selectați agregări implicite
-
Setați titlul, imaginea și identificatorul implicite pentru fiecare tabel din modelul dvs.
-
Determinați cum sunt tratate valorile dublate în rapoartele Power View
-
Ascundeți tabele, câmpuri și măsuri de creatorii de rapoarte Power View
-
Setați câmpurile implicite pentru un tabel astfel încât, atunci când faceți clic pe un tabel în Power View, toate câmpurile implicite se vor adăuga simultan la raport
Performanța
Pentru a îmbunătăți performanța, Power View doar preia datele de care are nevoie la un moment dat pentru o ilustrare a datelor. Astfel, chiar dacă un tabel din foaie sau din vizualizare se bazează pe un model de date de bază ce conține milioane de rânduri, Power View preia doar datele pentru rândurile care sunt vizibile în tabel oricând. Dacă glisați bara de derulare în partea de jos a tabelului, observați că aceasta se ridică în sus, astfel încât să puteți derula mai departe în jos pe măsură ce Power View preia mai multe rânduri.
Comparație între Power View, Report Builder și Report Designer
Power View nu înlocuiește produsele de raportare Reporting Services existente.
Report Designer este un mediu de proiectare sofisticat pe care dezvoltatorii și profesioniștii IT îl utilizează pentru raportarea încorporată în aplicațiile lor. În Report Designer, pot crea rapoarte operaționale, surse de date partajate și seturi de date partajate și pot crea controale ale vizualizatorului de rapoarte.
În Report Builder, profesioniștii IT și utilizatorii puternici pot crea rapoarte operaționale puternice și părți de raport și seturi de date partajate reutilizabile.
Report Builder și Report Designer creează rapoarte RDL; Power View creează rapoarte RDLX. Power View nu poate deschide rapoartele RDL și invers.
Note:
-
Rapoartele RDL pot rula pe serverele de raportare în mod nativ Reporting Services sau în mod SharePoint.
-
Power View Rapoartele RDLX pot rula doar pe serverele de raportare SharePoint modul.
Atât Report Designer, cât și Report Builder se livrează în SQL Server 2012 Service Pack 1 Reporting Services, împreună cu Power View. Citiți mai multe despre instrumentele SQL Server Reporting Services căutare.
Mai multe despre Power View
Power View în Excel și în SharePoint
Diagramele și alte vizualizări în Power View
Schimbarea unei sume într-o medie aritmetică sau altă agregare în Power View
Power View în Excel
Power View în Excel în SharePoint Server sau SharePoint Online în Microsoft 365
Tutorial: Optimizarea unui model de date pentru raportarea Power View
Power View în SharePoint
Cerințele de sistem pentru Power View în SharePoint
Crearea, salvarea și imprimarea rapoartelor Power View în SharePoint
Rapoarte cu mai multe vizualizări în Power View în SharePoint
Obiectele de modele multidimensionale în Power View
Comenzile rapide de la tastatură și accesibilitatea în Power View în SharePoint










