Puteți glisa fișiere și foldere de pe computer pentru a le încărca în biblioteca OneDrive sau SharePoint site de echipă cu experiența modernă. De asemenea, puteți să navigați și să încărcați fișiere utilizând versiunea clasică. Pentru informații, consultați Diferențe între experiențele noi și clasice pentru liste și biblioteci.
Note:
-
Pentru a crea și a încărca fișiere și foldere într-o bibliotecă, trebuie să aveți permisiuni de colaborator la bibliotecă. Dacă nu sunteți sigur ce permisiuni aveți, contactați SharePoint Admin. Pentru mai multe informații, consultați Tipuri de fișiere care nu pot fi adăugate la o listă sau la o bibliotecă.
-
SharePoint are capacitatea de a încărca foldere încorporate în Microsoft Edge, Google Chrome și Mozilla Firefox. Internet Explorer nu acceptă încărcarea folderelor.
Aflați cum să copiați fișiere și foldere de pe computer
Urmăriți acest videoclip pentru a vedea cum să copiați fișiere și foldere în OneDrive și pe site-ul de echipă.

Glisarea fișierelor în biblioteca de site OneDrive sau SharePoint
Note:
-
Glisarea și fixarea funcționează cel mai bine cu noulMicrosoft Edge sau Google Chrome. Pentru alte browsere, puteți utiliza comanda Încărcare ca metodă alternativă.
-
Dacă nu vedeți opțiunea de a glisa și a fixa fișiere, poate fi necesar să actualizați copia de Office la versiunea modernă.
-
Deschideți biblioteca de site OneDrive sau SharePoint.
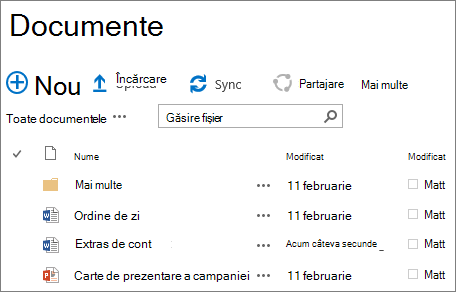
-
Pe computer, selectați Start

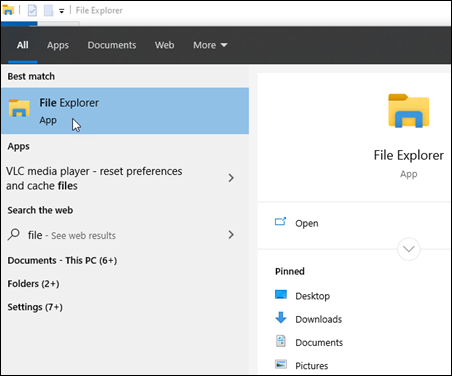
-
Navigați la folderul cu documentele pe care doriți să le încărcați.
-
Glisați fișierele în spațiul din biblioteca SharePoint unde scrie glisați fișierele aici. Biblioteca ar trebui să afișeze „Fixați aici” atunci când treceți cu fișierul peste ea.
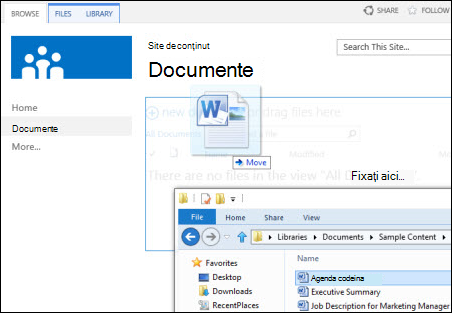
-
Ar trebui să vedeți fișierele în biblioteca de documente.
Încărcarea unui fișier în SharePoint sau OneDrive din Explorer
Atunci când sincronizați biblioteca OneDrive sau SharePoint cu dispozitivul dvs., puteți încărca un fișier din cadrul Explorer:
-
În Explorer, găsiți fișierul pe care doriți să-l încărcați.
-
Selectați fișierul, apoi, pe bara de instrumente, selectați opțiunea Decupare .
-
În Explorer, navigați la folderul OneDrive sau SharePoint sincronizat în care doriți să puneți fișierul.
-
După ce selectați acel folder, pe bara de instrumente, selectați Lipire.
-
Va apărea o pictogramă mică de stare pentru a indica starea sincronizării cu OneDrive sau SharePoint:
Pictogramă
Semnificație
Sincronizarea dintre dispozitiv și spațiul de stocare în cloud este în așteptare.

O pictogramă nor albastră indică faptul că fișierul este disponibil doar online. Fișierele doar online nu ocupă spațiu pe computer. Vedeți o pictogramă cloud pentru fiecare fișier doar online din Explorer, dar fișierul nu se descarcă pe dispozitiv decât după ce îl deschideți.
Nu puteți deschide fișiere doar online atunci când dispozitivul dvs. nu este conectat la internet.
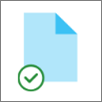
Un fișier doar online . Atunci când îl deschideți, acesta se descarcă pe dispozitivul dvs. și devine un fișier disponibil local. Puteți deschide oricând un fișier disponibil local, chiar și fără acces la internet.
Dacă aveți nevoie de mai mult spațiu-disc, puteți schimba fișierul doar online. Faceți clic dreapta pe fișier și selectați Eliberați spațiu.
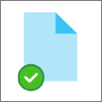
Fișierul este marcat ca Se păstrează întotdeauna pe acest dispozitiv. Aceste fișiere au fost descărcate pe dispozitivul dvs. și ocupă spațiu, dar sunt întotdeauna acolo pentru dvs., chiar și atunci când sunteți offline.
Aflați mai multe despre sincronizare și Fișiere OneDrive la cerere.
Încărcarea fișierelor din Explorer în biblioteca de site-uri OneDrive sau SharePoint
-
Deschideți biblioteca de site OneDrive sau SharePoint.
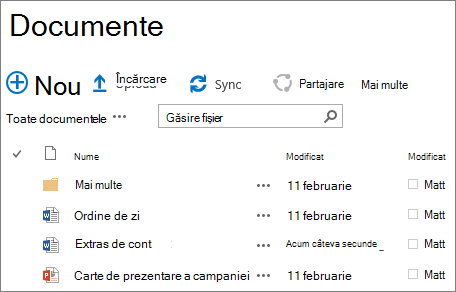
-
Selectați Încărcare în partea de sus a bibliotecii de documente.
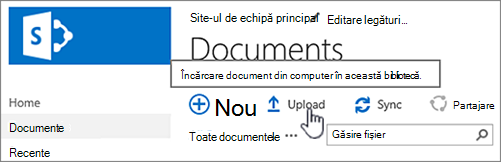
-
În caseta de dialog Adăugați un document , selectați Răsfoire pentru a încărca un fișier individual. În funcție de versiunea de OneDrive sau SharePoint pe care o utilizați, este posibil, de asemenea, să puteți încărca mai multe fișiere ținând apăsată tasta Ctrl sau Shift și selectând mai multe fișiere.
-
După ce ați selectat fișierul sau fișierele de încărcat, selectați OK.
Dacă încărcați fișiere mari sau mai multe fișiere care se adaugă până la o dimensiune totală mare într-o bibliotecă, este posibil să primiți erori din cauza limitei dimensiunii fișierului în SharePoint sau erori de expirare în versiunea dvs. de Internet Explorer. Pentru informații, consultați Gestionarea listelor și bibliotecilor mari în SharePoint.
Atunci când încărcați fișiere și foldere, trebuie să luați în considerare lungimea numelui de fișier și de cale. SharePoint în Microsoft 365 și OneDrive acceptă până la 400 de caractere pentru lungimea totală a fișierului și a căii. Versiunile de SharePoint Server acceptă până la 260 caractere pentru lungimea totală a numelui de fișier și de cale. Pentru informații, consultați Nume de fișiere și tipuri de fișiere nevalide în OneDrive și SharePoint.
Proprietarii de site pot configura o bibliotecă pentru a vă solicita să extrageți fișiere înainte să le editați (și să le arhivați când terminați). Dacă biblioteca dvs. necesită extragerea, fișierul este extras pentru dvs. atunci când îl încărcați pentru prima dată. Trebuie să arhivați fișierul înainte ca alte persoane să-l poată edita. Pentru informații, consultați Extragerea, arhivarea sau renunțarea la modificările fișierelor dintr-o bibliotecă.
Proprietarii de site pot configura o bibliotecă să solicite aprobarea conținutului înainte ca el să devină vizibil altor persoane care utilizează biblioteca. Ca autor, puteți să vedeți fișierul listat și să lucrați cu el, dar nimeni altcineva nu poate face aceste lucruri. De exemplu, un departament juridic poate solicita aprobarea înainte ca documentele să devină publice. Pentru informații, consultați Solicitarea aprobării elementelor dintr-o listă sau bibliotecă de site.
Puteți adăuga un fișier pentru a înlocui un fișier existent cu o versiune revizuită a sa. Dacă biblioteca este configurată pentru a urmări versiunile de fișiere, atunci când adăugați un fișier, el preia rolul celei mai recente versiuni, iar fișierul mai vechi devine parte a istoricului de versiuni. Dacă încărcați o versiune nouă a unui fișier, sugerăm să introduceți comentarii despre ce s-a modificat în această versiune, astfel încât să urmăriți mai ușor istoricul fișierului. Pentru informații, consultați Cum funcționează controlul versiunilor într-o listă sau într-o bibliotecă?
Pentru mai multe informații, consultați aceste articole:
-
Pentru mai multe informații despre crearea și utilizarea bibliotecilor, consultați Introducere în biblioteci.










