Notă: Acest articol și-a făcut treaba și va fi retras în curând. Pentru a preveni problemele de tip „Pagina nu a fost găsită”, eliminăm linkurile despre care știm. Dacă ați creat linkuri spre această pagină, eliminați-le și împreună vom menține un web mereu actualizat.
Puteți să adăugați un aspect de calitate proiectant și o poloneză la ilustrația SmartArt sau la formele prin aplicarea unui stil rapid la toate formele dintr-o ilustrație SmartArt, unele dintre formele dintr-o ilustrație SmartArt sau formele pe care le-ați adăugat la document, foaia de lucru sau prezentare.
Stilurile rapide sunt combinații de opțiuni de formatare diferite și sunt afișate într-o miniatură în diversele galerii de stiluri rapide. Atunci când plasați indicatorul peste o miniatură stil rapid, puteți vedea cum afectează stilul rapid ilustrația SmartArt sau forma.
Stiluri rapide pentru ilustrații SmartArt (stiluri SmartArt) includ margini, umbre, stiluri de linie, degradeuri și perspective tridimensionale (3-D). Încercați combinații diferite de stiluri SmartArt și culori până când găsiți una care se potrivește cu mesajul pe care doriți să-l comunicați. Puteți să alegeți un aspect, un stil SmartArt și o variație de culoare care să vă placă, apoi să modificați aspectul din nou, stilul și culorile SmartArt vor rămâne la ilustrația SmartArt, astfel încât să nu fie nevoie să le refaceți.
Stiluri SmartArt hartă efecte tematice documentului temă formelor din ilustrația SmartArt. De exemplu, formele pot avea linii groase sau margini, în timp ce săgețile pot avea un stil mai subtil aplicat. De asemenea, puteți aplica culori din culori tematice documentului în moduri diferite, cum ar fi modificarea culorii bordurii formei. Dacă creați mai multe ilustrații SmartArt și doriți ca acestea să arate la fel, puteți aplica aceleași culori și stilul SmartArt pentru a obține un aspect coerent, profesionist.
Puteți avea forme care se afișează cu margini, adâncime și rotire în spațiul 3-D. Pentru a crea o ilustrație SmartArt tridimensională, aplicați un stil SmartArt 3-D sau aplicați manual o rotație 3-d la fiecare formă. Dacă întreaga ilustrație SmartArt este tridimensională (denumită scenă 3D coerentă), puteți continua să editați textul și formatarea fiecărei forme individuale, dar formele nu pot fi repoziționate sau redimensionate. Puteți să repoziționați sau să redimensionați formele într-o scenă bidimensională. Pentru a comuta între 2-D și 3-D, sub Instrumente SmartArt, pe fila format , în grupul forme , faceți clic pe Editare în 2-D. Butonul Editare în 2-D deblochează temporar ilustrația SmartArt pentru editare, astfel încât să puteți să mutați și să redimensionați formele, dar stilul SmartArt 3-d se aplică încă la ilustrația SmartArt și reapare atunci când faceți clic din nou pe Editare din 2-d . Atunci când ilustrația SmartArt se afișează într-o scenă 3D, o puteți roti ca pe o sursă de lumină întreagă și poziție și pe "cameră", astfel încât întreaga ilustrație SmartArt să apară în afara ecranului.
Stilurile SmartArt afectează o întreagă ilustrație SmartArt, în timp ce stiluri rapide pentru forme (stiluri formă) afectează doar forma selectată. Puteți să particularizați manual o formă modificând culoarea, efectele sau bordurasau înlocuind-o cu o altă formă. Se recomandă să particularizați ilustrația SmartArt doar după ce vă mulțumiți cu conținutul și aspectul său, deoarece unele particularizări nu sunt transferate, deoarece este posibil să nu arate bine în noul aspect. Pentru mai multe informații despre comutarea aspectelor pentru ilustrații SmartArt, consultați comutarea aspectului sau a tipului unei ilustrații SmartArt.
-
Faceți clic pe ilustrația SmartArt la care doriți să aplicați un stil SmartArt diferit.
-
Sub Instrumente SmartArt , pe fila Proiectare , în grupul Stiluri SmartArt , faceți clic pe stilul SmartArt dorit.

Dacă nu vedeți filele Instrumente SmartArt sau Proiectare , asigurați-vă că ați selectat o ilustrație SmartArt
Pentru a vedea mai multe stiluri SmartArt, faceți clic pe butonul Mai multe

Sfaturi
-
Stilurile SmartArt disponibile depind de temă documentului subiacent. De exemplu, dacă lipiți o ilustrație SmartArt care a fost creată într-o prezentare PowerPoint și care are tema "A" aplicată într-un document Word cu tema "B" aplicată la acesta, ilustrația SmartArt va utiliza tema "B", mai degrabă decât tema "A".
-
Dacă particularizați ilustrația SmartArt, apoi alegeți un stil SmartArt care conține unele particularizări similare, particularizarea se va pierde. De exemplu, dacă modificați rotația 3-D a ilustrației SmartArt, apoi aplicați un alt stil SmartArt 3-D, stilul SmartArt va înlocui modificările pe care le-ați efectuat.
-
Dacă aplicați un stil SmartArt la o ilustrație SmartArt, apoi particularizați ilustrația SmartArt, puteți aplica un alt stil SmartArt pentru a restaura rapid aspectul profesionist de calitate a designerului.
-
Pentru a utiliza același stil rapid atât pentru o ilustrație SmartArt, cât și pentru o formă, procedați astfel:
-
Faceți clic pe ilustrația SmartArt, apoi, sub Instrumente SmartArt, pe fila Proiectare , în grupul stiluri SmartArt , faceți clic pe unul dintre primele cinci stiluri.
Dacă nu vedeți filele Instrumente SmartArt sau Proiectare , asigurați-vă că ați selectat o ilustrație SmartArt. -
Faceți clic pe formă, apoi, pe fila format , în grupul stiluri formă , faceți clic pe același stil pe care l-ați făcut în pasul 1.
-
-
Pentru a împiedica ilustrația SmartArt să vă realimenteze mesajul, aplicați stiluri SmartArt 3-D cu moderație.
-
Faceți clic pe forma la care doriți să aplicați un stil de formă nou sau diferit.
-
Alegeți una dintre următoarele:
-
Dacă forma face parte dintr-o ilustrație SmartArt, sub Instrumente SmartArt, pe fila format , în grupul stiluri formă , faceți clic pe stilul de formă dorit.

Dacă nu vedeți filele Instrumente SmartArt sau Format, asigurați-vă că ați selectat o ilustrație SmartArt.
Pentru a vedea mai multe stiluri de formă, faceți clic pe butonul mai multe

-
Dacă forma nu face parte dintr-o ilustrație SmartArt, sub Instrumente de desen, pe fila format , în grupul stiluri formă , faceți clic pe stilul de formă dorit.
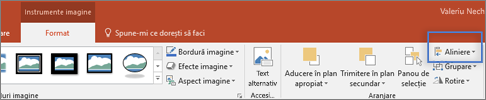
Dacă nu vedeți filele Instrumente de desen sau format , asigurați-vă că ați selectat o ilustrație SmartArt.
Pentru a vedea mai multe stiluri de formă, faceți clic pe butonul mai multe

-










