Sortarea vă ajută să organizați datele într-o anumită ordine, pe baza datelor din coloană. Când sortați, rearanjați doar modul în care se afișează datele, nu adăugați sau eliminați conținut afișat în vizualizare.
Există două modalități de a sorta o vizualizare:
-
O sortare rapidă de la vizualizarea propriu-zisă,
-
și o sortare mai flexibilă și mai persistentă creată într-o vizualizare.
Sortarea rapidă a datelor dintr-o vizualizare
În orice vizualizare, selectați antetul unei coloane de listă sau bibliotecă și selectați o sortare.
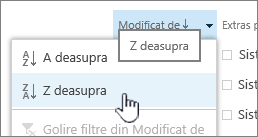
Puteți alege orice coloană de sortat, doar o singură coloană odată. Atunci când închideți lista sau biblioteca, coloana va reveni la ordinea implicită de vizualizare, cu excepția cazului în care salvați vizualizarea.
Crearea unei vizualizări sortate
Atunci când creați sau editați o vizualizare, puteți specifica sortarea după una sau două coloane. Puteți sorta după coloane, chiar dacă nu sunt vizibile în vizualizare. Pentru a configura o sortare, urmați acești pași:
-
Pe bara de meniu din partea din dreapta sus, selectați Comutare opțiuni vizualizare >Salvați vizualizarea ca și introduceți un nume:
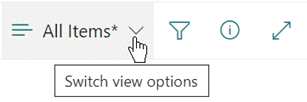
(Sortarea pe care ați selectat-o se salvează împreună cu vizualizarea.)
-
Pe pagina Creare sau editare vizualizare, defilați în jos la Sortare. În secțiunea Sortare, selectați lista verticală Sortare mai întâi după coloană și alegeți un câmp. Acest câmp este una dintre numeroasele coloane disponibile pentru listă sau bibliotecă și poate fi una care se află în vizualizare sau nu.
-
Selectați Afișează elementele în ordine ascendentăsau Afișare elemente în ordine descendentă.
-
Defilați în partea de sus sau de jos a paginii și selectați OK.
Modificarea unei vizualizări sortate
-
Deschideți lista sau biblioteca.
-
Selectați Comutați opțiunilede vizualizare , apoi Editați vizualizarea curentă.
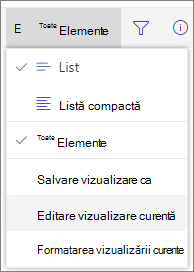
-
Defilați în jos la secțiunea Sortare.
-
Apoi puteți modifica setările după cum se descrie în pașii 2-4 din procedura Crearea unei vizualizări sortate de mai sus.
Atunci când o coloană nu se sortează corect
În cazul în care o coloană nu sortează cu precizie, motivul probabil este că respectiva coloană a fost configurată pentru un alt tip de date decât cel pe care îl conține de fapt.
De exemplu, Numerele și Textul sunt tipuri diferite de date și fiecare tip este sortat diferit. Dacă o coloană Text conține numerale, nu cuvinte, atunci când sortați acea coloană, numerotarea ar fi sortată incorect, astfel:
1, 11, 12, 2, 21, 22, 3, 4, 5, 6, 7, 8, 9 ...
Puteți remedia această situație modificând setarea tip de bază pentru coloană, așa cum este descris mai jos:
Modificarea tipului unei coloane pentru a o face să sorteze corect
-
Selectați titlul coloanei pe care doriți să o modificați, apoi selectați Coloană Setări > Editare.
-
Sub Tip, selectați săgeata îndreptată în jos pentru a deschide meniul de opțiuni.
-
Selectați opțiunea care se potrivește cel mai bine cu tipul de date din coloană.
Precauție: Atunci când modificați tipul de informații în care se află o coloană, este posibil ca unele date existente să se piardă din coloană. Dar dacă alegeți o opțiune care se potrivește cu datele reale din coloană, cel mai probabil nu va avea loc pierderea de date. De exemplu, în exemplul citat anterior, unde aveți o coloană O singură linie de text care este umplută cu numere și modificați tipul în Numere ,datele din coloană probabil că nu vor dispărea.
-
Selectați Salvați.
-
Testați sortarea coloanei pentru a vă asigura că funcționează așa cum vă așteptați.
Cum sunt sortate folderele cu alte elemente
În mod implicit, folderele sunt afișate deasupra tuturor fișierelor sau elementelor (într-o sortare ascendentă) sau sub orice fișiere sau elemente (într-o sortare descendentă), indiferent de numele folderului.
Dacă doriți ca sortarea să afecteze și poziția folderelor în vizualizare, selectați Sortare doar după criteriile specificate (folderele pot să nu apară înaintea elementelor).
Coloana după care doresc să sortat nu este disponibilă în listă
Dacă o coloană conține unul dintre următoarele tipuri de date, nu poate fi sortată:
-
Linii multiple de text
-
Opțiune, unde sunt permise mai multe valori
-
Hyperlink
-
Imagine
Filtrarea și gruparea vizualizării de date sortate
Puteți combina sortarea cu o vizualizare filtrată și/sau grupată. Gruparea vă permite să restrângeți zonele sortate sub anteturi, iar filtrarea poate fi utilizată pentru a restrânge o listă mare de elemente.
Pentru a vedea cum se grupează datele într-o vizualizare, consultați Utilizarea grupării pentru a modifica o SharePoint de date.
Pentru a afla cum să filtrați datele dintr-o vizualizare, consultați Utilizarea filtrării pentru a modifica SharePoint vizualizare.
Există două modalități de a sorta o vizualizare:
-
O sortare rapidă de la vizualizarea propriu-zisă,
-
și o sortare mai flexibilă și mai persistentă creată într-o vizualizare.
Sortarea rapidă a datelor dintr-o vizualizare
În orice vizualizare, selectați antetul unei coloane de listă sau bibliotecă și selectați o sortare.
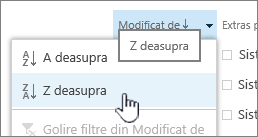
Puteți alege orice coloană de sortat, doar o singură coloană odată. Atunci când închideți lista sau biblioteca, coloana va reveni la ordinea implicită de vizualizare, cu excepția cazului în care salvați vizualizarea.
Crearea unei vizualizări sortate
Atunci când creați sau editați o vizualizare, puteți specifica sortarea după una sau două coloane. Puteți sorta după coloane, chiar dacă nu sunt vizibile în vizualizare. Pentru a configura o sortare, urmați acești pași:
-
Selectați fila Bibliotecă, apoi selectați Creare vizualizare.
-
Pe pagina Creare sau editare vizualizare, defilați în jos la Sortare. În secțiunea Sortare, selectați lista verticală Sortare mai întâi după coloană și alegeți un câmp. Acest câmp este una dintre numeroasele coloane disponibile pentru listă sau bibliotecă și poate fi una care se află în vizualizare sau nu.
-
Selectați Afișează elementele în ordine ascendentăsau Afișare elemente în ordine descendentă.
-
Defilați în partea de sus sau de jos a paginii și selectați OK.
Modificarea unei vizualizări sortate
-
Deschideți lista sau biblioteca.
-
Selectați fila Bibliotecă, apoi selectați Modificare vizualizare.
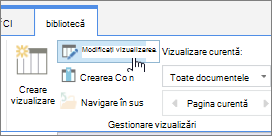
-
Defilați în jos la secțiunea Sortare.
-
Apoi puteți modifica setările după cum se descrie în pașii 2-4 din procedura Crearea unei vizualizări sortate de mai sus.
Atunci când o coloană nu se sortează corect
În cazul în care o coloană nu sortează cu precizie, motivul probabil este că respectiva coloană a fost configurată pentru un alt tip de date decât cel pe care îl conține de fapt.
De exemplu, Numerele și Textul sunt tipuri diferite de date și fiecare tip este sortat diferit. Dacă o coloană Text conține numerale, nu cuvinte, atunci când sortați acea coloană, numerotarea ar fi sortată incorect, astfel:
1, 11, 12, 2, 21, 22, 3, 4, 5, 6, 7, 8, 9 ...
Puteți remedia această situație modificând setarea tip de bază pentru coloană, așa cum este descris mai jos:
Modificarea tipului unei coloane pentru a o face să sorteze corect
-
Selectați titlul coloanei pe care doriți să o modificați, apoi selectați Coloană Setări > Editare.
-
Sub Tip, selectați săgeata îndreptată în jos pentru a deschide meniul de opțiuni.
-
Selectați opțiunea care se potrivește cel mai bine cu tipul de date din coloană.
Precauție: Atunci când modificați tipul de informații în care se află o coloană, este posibil ca unele date existente să se piardă din coloană. Dar dacă alegeți o opțiune care se potrivește cu datele reale din coloană, cel mai probabil nu va avea loc pierderea de date. De exemplu, în exemplul citat anterior, unde aveți o coloană O singură linie de text care este umplută cu numere și modificați tipul în Numere ,datele din coloană probabil că nu vor dispărea.
-
Selectați Salvați.
-
Testați sortarea coloanei pentru a vă asigura că funcționează așa cum vă așteptați.
Cum sunt sortate folderele cu alte elemente
În mod implicit, folderele sunt afișate deasupra tuturor fișierelor sau elementelor (într-o sortare ascendentă) sau sub orice fișiere sau elemente (într-o sortare descendentă), indiferent de numele folderului.
Dacă doriți ca sortarea să afecteze și poziția folderelor în vizualizare, selectați Sortare doar după criteriile specificate (folderele pot să nu apară înaintea elementelor).
Coloana după care doresc să sortat nu este disponibilă în listă
Dacă o coloană conține unul dintre următoarele tipuri de date, nu poate fi sortată:
-
Linii multiple de text
-
Opțiune, unde sunt permise mai multe valori
-
Hyperlink
-
Imagine
Filtrarea și gruparea vizualizării de date sortate
Puteți combina sortarea cu o vizualizare filtrată și/sau grupată. Gruparea vă permite să restrângeți zonele sortate sub anteturi, iar filtrarea poate fi utilizată pentru a restrânge o listă mare de elemente.
Pentru a vedea cum se grupează datele într-o vizualizare, consultați Utilizarea grupării pentru a modifica o SharePoint de date.
Pentru a afla cum să filtrați datele dintr-o vizualizare, consultați Utilizarea filtrării pentru a modifica SharePoint vizualizare.










