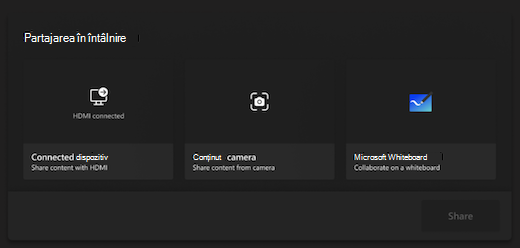Săli Microsoft Teams (Windows)
Săli Microsoft Teams pentru Windows (denumit anterior Skype Room Systems versiunea 2) aduce componenta video HD, componenta audio și partajarea de conținut în Microsoft Teams sau Skype for Business apeluri și întâlniri de toate dimensiunile, de la zone mici învelitoare la săli mari de conferințe.
Ce intenționați?
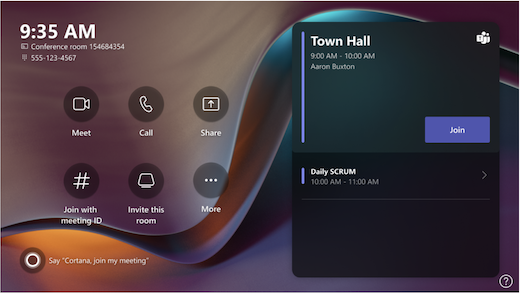
Consola cu ecran tactil dintr-o sală de conferințe este inima fiecărei întâlniri. Acesta se activează automat atunci când detectează mișcare. Pe ecran, există câteva lucruri pe care le puteți face:
-
Asociați-vă la o întâlnire planificată viitoare, selectând Asociere.
Notă: Pentru ca o întâlnire să se afișeze pe consola sălii, organizatorii trebuie să seteze sala ca locație de întâlnire.
-
Începeți o întâlnire nouă selectând Întâlnire acum

-
Efectuați un apel telefonic selectând Apelați

-
Proiectați laptopul conectând cablul conectat la consolă. În funcție de setările sălii, aceasta poate fi proiectată automat în sală sau poate fi necesar să selectați Partajați

-
Difuzați conținut din întâlnire pe ecranul sălii de pe desktop sau de pe dispozitivul mobil.
-
Selectați Asociere cu un ID pentru a vă asocia la o întâlnire care nu se află în calendarul dvs.
-
Selectați Mai multe

-
Selectați Controale sală pentru a comuta la o aplicație furnizată de OEM pentru elementele media din cameră sau pentru controalele de iluminare a camerei și/sau pentru cele nevăzătoare. Această opțiune este disponibilă atunci când este configurată de administratorul IT.
Atunci când vă aflați într-o întâlnire, veți avea opțiuni pentru a vă gestiona camera și microfonul, a partaja conținut, a gestiona participanți, a invoca reacții, a modifica aspectele pentru afișarea în sală și a părăsi întâlnirea.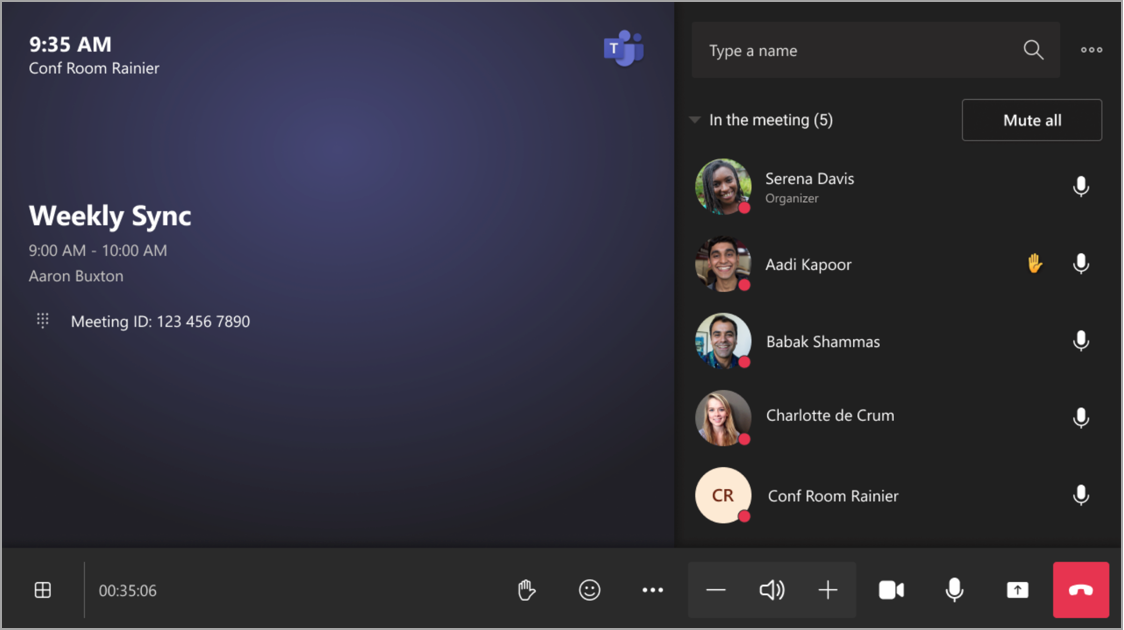
Utilizați Outlook pentru a rezerva o sală echipată cu Săli Microsoft Teams
Sfat: Pentru a împiedica afișarea numelui întâlnirii pe consolele Teams Room din fața sălii și ale ecranului tactil pentru a fi văzute de orice persoană din sală, marcați întâlnirea ca "Privată" în Outlook.
-
Deschideți Outlook și accesați calendarul.
-
Selectați Întâlnire Teams nouă în secțiunea Întâlnire Teams sau Întâlnire nouă, apoi Întâlnire Teams.
-
Selectați Instrument de găsire cameră în planificatorul întâlnirii sau tastați adresa de e-mail a sălii de conferințe.
-
Selectați Afișați o listă de săli și găsiți o clădire sau o listă.
-
Alegeți o sală din lista de camere disponibile.
-
Finalizați invitația la întâlnire așa cum procedați pentru orice altă întâlnire înainte de a o trimite.
Utilizați Microsoft Teams pentru a rezerva o sală echipată cu Săli Microsoft Teams
-
Deschideți Microsoft Teams și accesați calendarul.
-
Selectați Întâlnire nouă pentru a programa o întâlnire. Selectați un tip de întâlnire din meniul vertical pentru a programa un webinar sau un eveniment în direct.
-
Selectați Adăugați participanții obligatorii în programatorul întâlnirii și tastați numele sau adresa sălii de conferințe.
-
Alegeți o sală din lista de camere disponibile.
-
Finalizați invitația la întâlnire așa cum procedați pentru orice altă întâlnire înainte de a o trimite.
Notă: Pentru evenimente în direct, puteți adăuga o sală ca prezentator, dar nu ca producător sau participant.
Utilizați Microsoft Teams pentru a adăuga o sală Microsoft Teams la o întâlnire existentă
-
Asociați-vă la întâlnire de pe dispozitivul personal.
-
Selectați Persoane.
-
Căutați numele sălii (este pe consolă) și selectați OK.
-
Acceptați apelul de pe consolă pentru a vă asocia la întâlnire.
Utilizați Teams sau Outlook pentru a adăuga o sală Microsoft Teams la o întâlnire existentă
-
Deschideți întâlnirea în Teams sau Outlook pe dispozitivul personal.
-
Adăugați numele sălii (este pe consolă) în lista de participanți sau găsiți sala utilizând Instrumentul de găsire cameră din programatorul de întâlniri (disponibil în Outlook) și trimiteți actualizarea.
-
Dacă întâlnirea este acceptată, aceasta va apărea pe consolă.
-
Selectați întâlnirea de pe consolă pentru a vă asocia.
Asocierea la o întâlnire programată
Găsiți întâlnirea pe consolă și selectați Asociere pentru a intra.
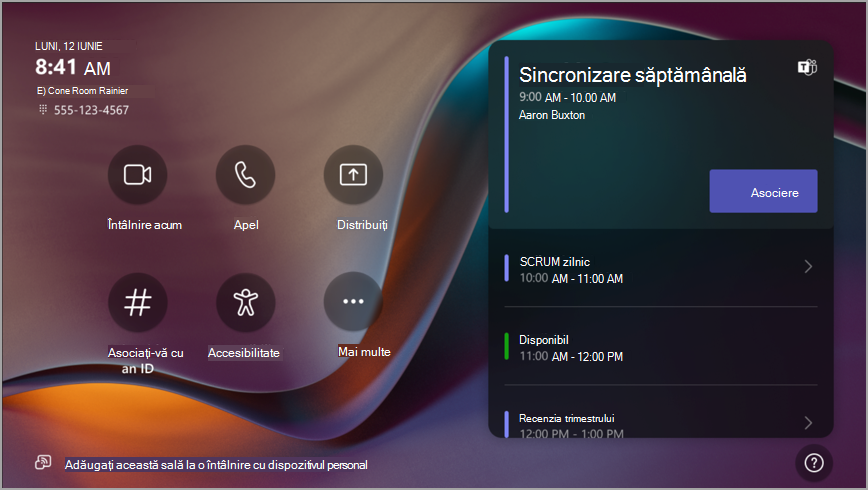
Întâlnirile curente vor fi în partea de sus a listei. Orice întâlniri viitoare și sloturi de timp în care sala este disponibilă vor fi afișate pe listă. Selectați o întâlnire viitoare pentru a-i vizualiza detaliile.
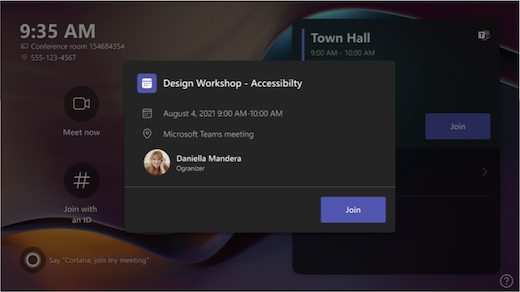
Dacă setările sălii dvs. permit asocierea la întâlniri de la terți, găsiți alți furnizori de întâlniri în calendar și selectați Asociere pentru a intra.
Dacă o întâlnire planificată nu apare în calendarul sălii sau dacă nu există niciun buton Asociere pe dala întâlnirii, va trebui să invitați sala, să adăugați sala pe dispozitivul personal sau să selectați Asociere cu ID-ul întâlnirii și introduceți ID-ul întâlnirii și codul de acces.
Asocierea la o întâlnire programată care nu este pe consolă
-
Asociați-vă la întâlnire pe dispozitivul personal.
-
Atunci când alegeți setările audio și video, veți avea opțiunea de a adăuga o sală și de a utiliza echipamentul audio și video al sălii respective. Este posibil ca dispozitivul dvs. personal să detecteze chiar și o cameră din apropiere utilizând Bluetooth.
Dacă da, veți vedea (sugerat) lângă Cameră audio. Dacă sala din apropiere s-a alăturat deja întâlnirii, selectați Audio dezactivat pentru a vă asocia cu componenta audio dezactivată și a evita întreruperea întâlnirii.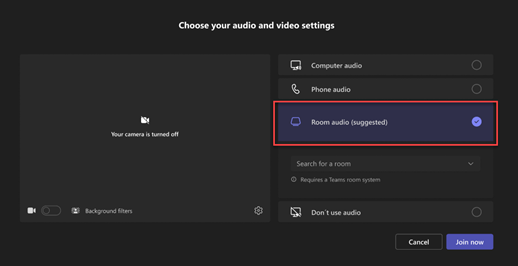
-
Dacă dispozitivul dvs. nu detectează camera din apropiere, selectați Cameră audio și căutați o cameră.
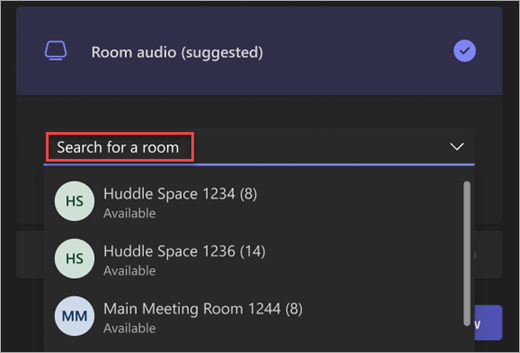
-
Dacă v-ați asociat deja la întâlnire pe dispozitivul personal, puteți să selectați Afișați participanții

-
Apoi, camera va suna. Pentru a vă asocia la întâlnire, selectați Acceptare pe consola sălii.
Notă: Asigurați-vă că redarea audio de pe dispozitivul personal este dezactivată înainte de a accepta apelul pe consola sălii sau puteți cauza apariția ecoului.
-
Selectați Întâlniți-vă acum

-
Sub Tastați un nume, căutați persoana pe care doriți să o invitați.
-
Selectați numele persoanelor din rezultatele căutării.
-
Selectați Solicitați să vă asociați pentru a le adăuga la întâlnire.
-
Selectați Apelați

-
Formați un număr, apoi selectați Apelați

Adăugați un participant
-
În întâlnire, tastați numele participantului pe care doriți să-l adăugați în bara de căutare.
-
Selectați numele participantului din rezultatele căutării.
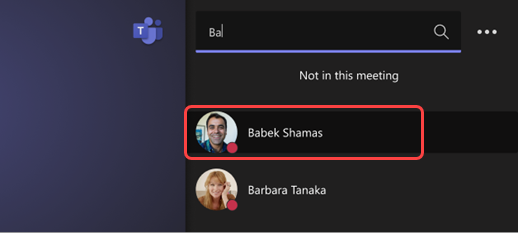
-
Selectați Solicitare de asociere.
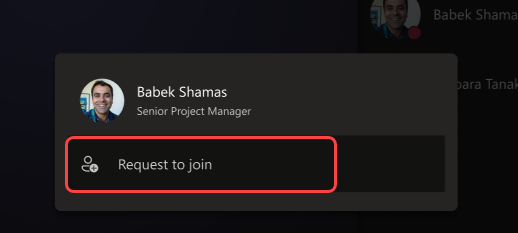
Fixarea unui participant
Atunci când doriți să vă concentrați pe anumiți participanți, selectați numele acestora pe consola sălii, apoi fixați pentru mine.
Notă: Acest lucru va fixa componenta video doar pentru sală, nu și pentru alte persoane din întâlnire.
Eliminarea unui participant din întâlnire
Pentru a elimina pe cineva dintr-o întâlnire, selectați numele său pe consola sălii, apoi Eliminați din întâlnire.
Gestionarea vizualizării în partea frontală a ecranului sălii
Selectați 
Notă: În funcție de tipul de licență atribuită contului dvs. de sală, unele funcționalități pot să nu fie disponibile.
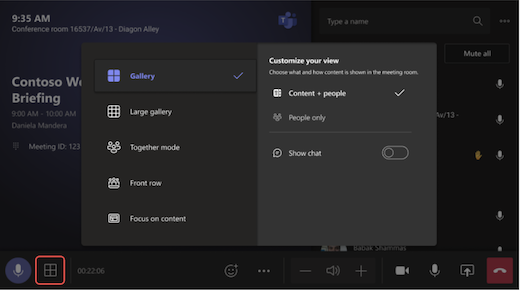
|
Vizualizare |
Utilizați-l pentru a... |
|---|---|
|
Galerie |
Optimizați aspectul conținutului partajat pentru a face conținutul respectiv cât mai mare posibil, afișând în același timp mai mulți participanți video. |
|
Galerie mare |
Vizualizați până la 49 de fluxuri video în același timp. Vizualizarea galerie mare este disponibilă atunci când cel puțin 9 persoane au camerele lor activate. |
|
Modul Împreună |
Vedeți pe toți cei care au o cameră activată așezată împreună pe un fundal virtual. Vizualizarea mod Împreună este disponibilă atunci când există cel puțin 4 participanți ale căror camere sunt activate. |
|
Rândul din față |
Îmbunătățiți întâlnirile hibride și oferiți participanților din sală un context mai puternic al întâlnirii. Pe ecranul din față al sălii, puteți vedea participanții la distanță la nivel ocular, inclusiv experiențe de întâlnire, cum ar fi chatul și o vizualizare în listă a participanților cu mâinile ridicate. |
|
Focalizarea pe conținut |
Alegeți când doriți să acordați o atenție deosebită conținutului partajat, fără a vă distrage atenția de la a vedea videoclipurile participanților la distanță. |
|
Comutarea între ecrane |
Schimbați ceea ce afișează fiecare ecran atunci când un dispozitiv cameră este în modul ecran dual. Dacă aveți două ecrane de sală, unul va afișa conținutul, iar celălalt va afișa persoane. |
|
Afișați chatul |
Activați comutatorul de chat pe Galerie, Galeria mare și modul Împreună sau selectați "Chat" în meniul vertical al rândului din față din comutatorul de vizualizare. Utilizatorii sălii pot vedea chatul de întâlnire trimis de participanții la distanță pe ecranul din fața sălii. Totuși, un dispozitiv cameră nu poate trimite un mesaj. |
Modificarea setărilor întâlnirii
Controalele întâlnirii de pe consola tactilă sunt similare cu cele găsite în aplicația desktop Teams.
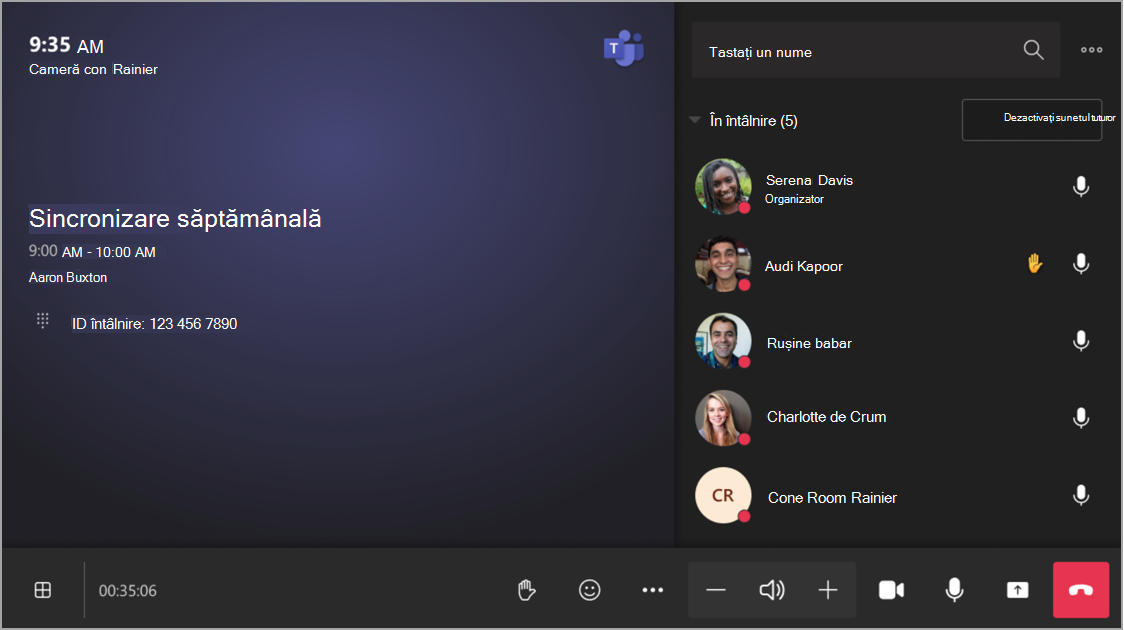
|
Control |
Utilizați-l pentru a... |
Aflați mai multe |
|---|---|---|
|
Vizualizare |
Particularizați vizualizarea pe care o vedeți în partea frontală a afișării sălii, pentru a vă concentra asupra diferitelor aspecte ale întâlnirii |
|
|
React |
Trimiteți reacții în direct sau ridicați mâna pentru a participa la o întâlnire |
Reacții în
|
|
Mai multe acțiuni |
Particularizarea componentei audio, video, a chatului, a setărilor pentru apeluri și altele |
Activarea/dezactivarea subtitrărilor
|
|
Volum |
Reglarea volumului difuzoarelor |
|
|
Cameră |
Activați sau dezactivați camera sau alegeți dispozitivul video pe care doriți să îl utilizați |
|
|
Microfon |
Activarea sau dezactivarea microfonului |
|
|
Partajarea conținutului |
Partajarea conținutului dispozitivului conectat, a Microsoft Whiteboard și a camerei de conținut |
Consultați secțiunea de mai sus Partajarea conținutului |
|
Ieșire |
Părăsirea unei întâlniri |