Puteți să sincronizați fișierele SharePoint Microsoft într-un folder de pe computer unde puteți lucra direct în Explorer și să accesați fișierele chiar și atunci când sunteți offline. Atunci când sunteți online, toate modificările pe care le efectuați sau alte persoane din biblioteca de documente se vor sincroniza între biblioteca de documente și computer.
Notă: Dacă mediul nu arată ca aceste capturi de ecran, consultați sincronizarea bibliotecilor de site pe computer pentru sincronizarea bibliotecilor în versiunea dvs.
Sincronizarea fișierelor din biblioteca de documente cu computerul
-
Deschideți biblioteca de documente pe care doriți să o sincronizați.
-
Faceți clic pe butonul Sincronizare .
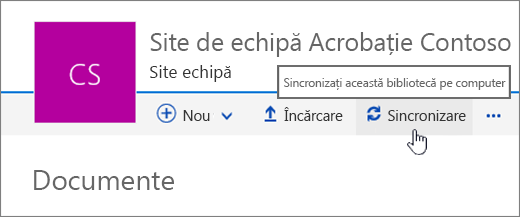
-
La solicitare, faceți clic pe Sincronizați acum pentru a porni aplicația de sincronizare.
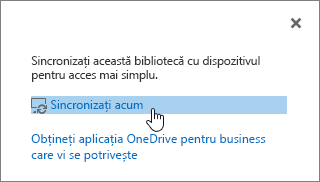
Prima dată când o difuzați, aplicația de sincronizare completează automat numele și adresa web a bibliotecii.
Dacă utilizați Windows 10 Edge browser, vi se poate solicita să comutați între aplicații la OneDrive pentru Business. Faceți clic pe Da pentru a continua.
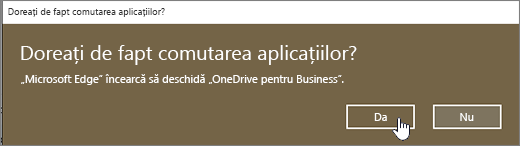
-
După ce SharePoint sincronizează fișierele, faceți clic pe Afișare fișiere... pentru a deschide folderul de pe computer în Explorer.
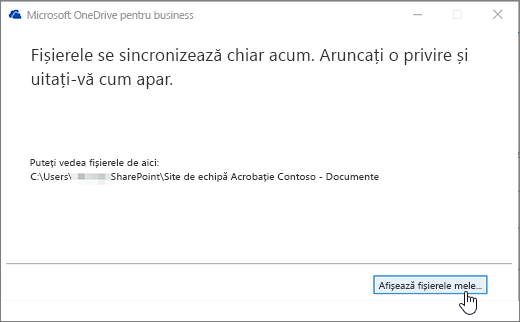
Folderul sincronizat este listat în Windows sub acces rapid, în folderul SharePoint.
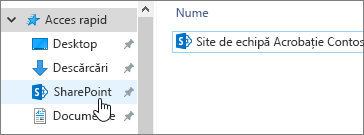
După ce ați configurat un folder sincronizat, puteți să salvați fișiere direct din aplicații desktop sau să copiați fișiere în folder pentru a fi sincronizate cu biblioteca de documente online.
Atunci când deschideți sau salvați un document Microsoft 365 de pe computer în folderul de sincronizare, ecranul arată similar cu acesta:
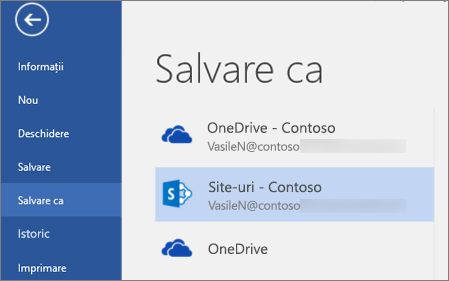
Pentru a opri sincronizarea unei biblioteci
Dacă nu mai doriți să sincronizați o bibliotecă de documente cu computerul, puteți opri sincronizarea de pe PC. Consultați oprirea sincronizării unei biblioteci pentru pașii cu privire la modul de a face acest lucru.
Partajarea unui fișier pe care îl sincronizați
De asemenea, puteți partaja fișiere pe care le sincronizați de pe computer. Consultați Partajarea fișierelor și folderelor OneDrive pentru mai multe informații.










