Important:
Suportul pentru aplicația veche de sincronizare OneDrive pentru business cu SharePoint Online s-a încheiat. Dacă vedeți această pictogramă 
Dacă organizația dvs. are un abonamentMicrosoft 365 de la locul de muncă sau de la școală sau utilizează SharePoint Server 2019 și Teams, vă puteți sincroniza fișierele Microsoft SharePoint și Teams cu un folder de pe computer. Acest lucru vă permite să lucrați direct în Explorer și să accesați fișiere chiar și atunci când sunteți offline. Iar atunci când reveniți online, orice modificări aduse acestor fișiere se vor sincroniza automat.
Notă: Pentru informații despre sincronizarea fișierelor pe macOS, consultați Sincronizarea fișierelor cu OneDrive pe Mac OS X.
Aveți două opțiuni atunci când sincronizați fișiere în biblioteciLe SharePoint și Teams. Puteți fie să adăugați comenzi rapide la biblioteci și foldere în OneDrive , fie să utilizați butonul Sincronizare din biblioteca de documente.
Ambele opțiuni permit, în esență, același lucru: utilizatorii pot accesa fișierele de pe computerul local în Explorer sau Finder. Totuși, adăugarea de comenzi rapide OneDrive permite accesarea conținutului pe toate dispozitivele, în timp ce sincronizarea este legată de un anumit dispozitiv. În plus, comenzile rapide OneDrive oferă o performanță îmbunătățită față de utilizarea butonului de sincronizare.
Vă recomandăm să utilizați comenzile rapide OneDrive ca opțiune mai versatilă atunci când este disponibilă.
Configurarea sincronizării
-
Lângă colțul din stânga sus al paginii browserului, selectați lansatorul de aplicații Microsoft 365:
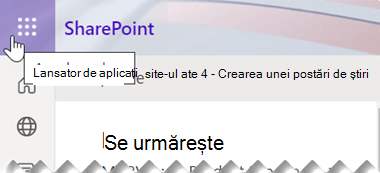
-
Din meniul care se deschide, selectați SharePoint sau Teams, apoi selectați site-ul cu fișierele pe care doriți să le sincronizați.
-
Selectați Documente sau navigați la subfolderul pe care doriți să-l sincronizați.
-
Selectați Sincronizare. (Trebuie să faceți acest lucru o singură dată pe un computer pentru a configura sincronizarea pe acel computer. După ce configurați sincronizarea, fișierele se sincronizează automat.)
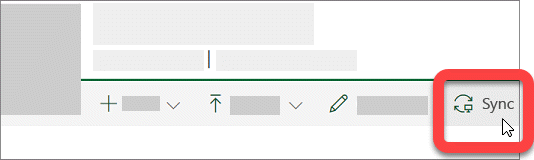
-
Dacă browserul solicită permisiunea de a utiliza "Microsoft OneDrive ", confirmați că este în regulă.
Important: Dacă apare un ecran care afirmă "Ce bibliotecă doriți să sincronizați?", site-ul dvs. nu a fost configurat să se sincronizeze cu Aplicația de sincronizare OneDrive. Dacă sunteți administratorul IT al organizației dvs., consultați Permiteți utilizatorilor să sincronizeze fișierele SharePoint cu noua aplicație Sincronizare cu OneDrive. Dacă nu sunteți administrator IT și ecranele nu arată ca cele din acest articol, consultați Sincronizarea fișierelor SharePoint cu aplicația Sincronizare cu OneDrive (Groove.exe) sau contactați departamentul IT.
Fișierele se sincronizează apoi cu un folder de pe PC care are numele organizației dvs. (de exemplu, %userprofile%\Contoso). Acest folder este adăugat automat la panoul din stânga din Explorer. Nu puteți selecta să sincronizați cu o altă locație.
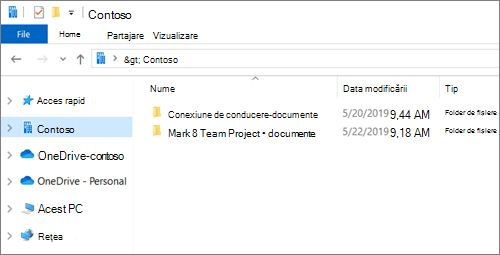
5. Pentru a sincroniza fișierele de pe alt computer, accesați acel computer și urmați acești pași din nou.
Note:
-
Acum puteți sincroniza SharePoint, Teams și fișierele OneDrive protejate prin IRM în contul de la locul de muncă sau de la școală. Dacă în prezent sincronizați o locație protejată prin IRM utilizând aplicația Transition from the previous Sincronizare cu OneDrive, opriți mai întâi sincronizarea cu acel aplicație de sincronizare. Apoi instalați clientul Rights Management Service (RMS). Atunci când se termină, deschideți locația SharePoint sau Teams sau OneDrive în browser și începeți să o sincronizați cu aplicație de sincronizare, selectați Sincronizare.
-
Dacă vedeți o pictogramă de blocare pe fișierele sincronizate în Explorer, înseamnă că fișierele sunt sincronizate doar în citire. Este posibil să nu aveți permisiunea de a edita fișierele sau este posibil ca biblioteca să solicite extragerea sau să aibă coloane sau metadate necesare. Dacă modificați fișierele de pe computer, modificările nu se vor sincroniza. Pentru permisiuni, contactați administratorul.
-
Nu puteți muta OneNote blocnotesuri de pe un site pe altul de pe computer, iar dacă mutați alte fișiere Office între site-uri, istoricul versiunilor se va pierde. Pentru a muta fișiere Office, accesați site-ul și utilizați comanda Mutare în sau Copiere în .
-
Dacă un nume de site include un caracter, cum ar fi ":" care nu este acceptat în numele de foldere din Windows, fișierele de pe site nu pot fi sincronizate.
-
Dacă ați utilizat aplicația de sincronizare anterioară OneDrive pentru locul de muncă sau pentru școală, structura de foldere pentru folderele sincronizate se poate modifica atunci când începeți sincronizarea cu aplicație de sincronizare. Pe computerele cu versiuni mai vechi de Windows pe care ați utilizat aplicația Sincronizare cu OneDrive anterioară, este posibil să vedeți un folder vechi "SharePoint " sau "Teams" sub Preferințe în Explorer. Pentru a elimina folderul suplimentar "SharePoint " sau "Teams", faceți clic dreapta și selectați Eliminare.
Modificarea setărilor de sincronizare
Pentru a modifica folderele care se sincronizează pentru un site sau pentru a opri sincronizarea tuturor fișierelor de pe un site, urmați acești pași:
-
Selectați pictograma nor albastră OneDrive din zona de notificare a barei de activități Windows.

(Poate fi necesar să selectați săgeata Se afișează pictogramele ascunse

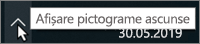
-
Selectați setări


-
Pentru a vedea o listă cu toate site-urile de sincronizare, selectați fila Cont .
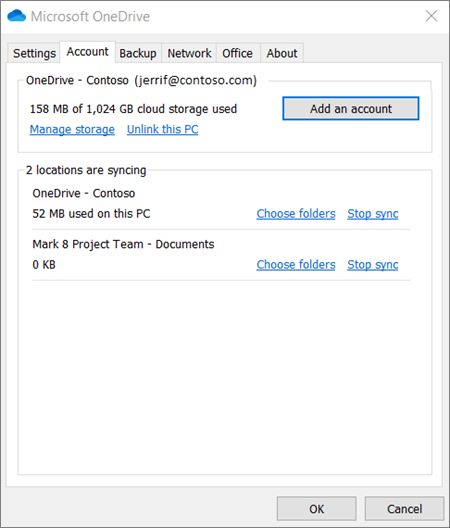
-
Pentru a modifica folderele pe care le sincronizați, selectați Alegeți folderele pentru acea bibliotecă, apoi selectați folderele pe care doriți să le sincronizați. Pentru a opri sincronizarea unui site, selectați Oprire sincronizare lângă site. (Copii ale fișierelor rămân pe computer. Le puteți șterge dacă doriți.)
Aflați mai multe
Aveți nevoie de ajutor suplimentar?
|
|
Contactați asistența
Pentru asistență tehnică, accesați Contactați Asistența Microsoft, introduceți problema și selectați Obțineți ajutor. Dacă aveți nevoie de ajutor în continuare, selectați Contactați asistența pentru a vă direcționa către cea mai bună opțiune de asistență. |
|
|
|
Administratori
|












