Cu tabulatori, puteți alinia textul la stânga, la dreapta, la centru sau la un caracter zecimal. De asemenea, puteți insera automat caractere speciale înaintea unei file, cum ar fi cratime, puncte sau linii. Puteți să creați diferite tabulatori pentru toate casetele text dintr-o publicație.
Atunci când inserați un tabulator în interiorul unei casete text din Publisher, marcatorul de tabulatori apare pe riglă în partea de sus a spațiului de lucru.

Puteți găsi toate tipurile de tabulatori făcând clic pe selectorul de tabulatori din colțul dintre riglele orizontale și verticale. Atunci când se afișează tabulatorul dorit, faceți clic pe locația din riglă în care doriți să amplasați tabulatorul.
Ce tip de tabulator trebuie să utilizați?
|
|
Un tabulator din stânga setează poziția de început a textului care va fi rulat la dreapta în timp ce tastați. |
|
|
Un tabulator din centru setează poziția în mijlocul textului. Centrele de text din această poziție în timp ce tastați. |
|
|
Un tabulator din dreapta setează capătul din dreapta al textului. Pe măsură ce tastați, textul se mută la stânga. |
|
|
Un tabulator zecimal aliniază numerele în jurul unui punct zecimal. Independent de numărul de cifre, punctul zecimal rămâne în aceeași poziție. (Puteți alinia numere doar în jurul unui caracter zecimal. Nu puteți utiliza fila zecimală pentru a alinia numere în jurul unui alt caracter, cum ar fi o cratimă sau un simbol ampersand.) |
Faceți dublu clic pe rigla orizontală în care doriți să se oprească tabulatorii și se deschide caseta de dialog tabulatori . Aici puteți seta un tabulator să utilizeze anumite măsurători și puteți adăuga lideri înainte de a opri tabulatorii.
-
Faceți clic într-o casetă text.
-
Faceți clic pe pornire, apoi faceți clic pe lansatorul casetei de dialog paragraf .
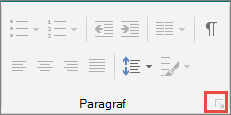
-
În caseta tabulatori impliciti , introduceți distanța dorită între tabulatori.
Notă: Această setare se aplică numai casetelor text pe care le creați în aceeași publicație.
Crearea unui nou tabulator
-
Selectați paragrafele pe care doriți să le modificați.
-
Alegeți una dintre următoarele variante:
-
Pentru a crea un nou tabulator la stânga, faceți clic pe rigla orizontală acolo unde doriți să se oprească tabulatorii.
Un marcator de tabulator se afișează pe riglă.
-
Pentru a crea un nou tabulator drept, centru sau zecimal, faceți clic pe selectorul de tabulatori

-
-
Faceți clic pe textul în care doriți să inserați fila, apoi apăsați tasta TAB de pe tastatură.
Notă: Într-o celulă de tabel, faceți clic în locul în care doriți să inserați o filă, apoi apăsați CTRL + TAB.
Eliminarea unui tabulator
-
Selectați paragrafele pe care doriți să le modificați.
-
Alegeți una dintre următoarele variante:
-
Pentru a elimina un singur tabulator din paragrafele care au aceleași setări de tabulator, glisați marcatorul de tabulatori de pe rigla orizontală.
-
Pentru a elimina toate tabulatorii din paragrafele selectate, faceți clic pe pornire, faceți clic pe lansatorul casetei de dialog paragraf , faceți clic pe File, apoi faceți clic pe Ștergere totală.
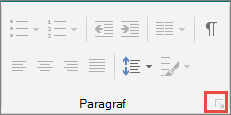
-
-
Faceți clic într-un paragraf care conține tabulatorul pe care doriți să îl modificați.
-
Pe rigla orizontală, faceți dublu clic pe marcator tabulator.
-
Sub Leader, faceți clic pe opțiunea de stil Leader dorită, apoi faceți clic pe OK.
-
Selectați paragrafele pe care doriți să le modificați.
-
Faceți clic pe pornire, apoi faceți clic pe lansatorul casetei de dialog paragraf .
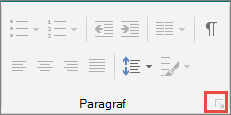
-
Faceți clic pe fila tabulatori .
-
Pentru fiecare oprire de tabulator pe care doriți să o inserați, sub poziție tabulator, tastați poziția pentru tabulator, apoi faceți clic pe Setare.
-
Sub Aliniere și Leader, selectați opțiunile dorite, apoi faceți clic pe OK.













