Notă: Dorim să vă oferim cel mai recent conținut de ajutor, cât mai rapid posibil, în limba dvs. Această pagină a fost tradusă automatizat și poate conține erori gramaticale sau inexactități. Scopul nostru este ca acest conținut să vă fie util. Vă rugăm să ne spuneți dacă informațiile v-au fost utile, în partea de jos a acestei pagini. Aici se află articolul în limba engleză , ca să îl puteți consulta cu ușurință.
Utilizați opțiunile de pe dispozitivul Android pentru a specifica apeluri și întâlniri, contactați opțiuni și alte setări generale. În funcție de cum vă Organizația a configurat Skype for Business, unele dintre aceste opțiuni poate fi dezactivată. Pentru a vă accesa setările, atingeți imaginea, apoi atingeți Setări.
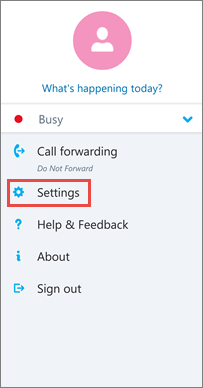
Apeluri și întâlniri
Introduceți numărul de mobil telefonul Android cu codurile de țară/regiune. Vă permite să efectuați și primiți apeluri de lucru și asocierea la întâlniri din Skype for Business. De asemenea, atunci când Skype for Business nu se poate utiliza Wi-Fi sau rețeaua de date de rețea celulară pentru a efectua un apel audio sau video, care sunt numite înapoi la acest număr pentru a vă conecta la partea audio Skype for Business apelului.
Atunci când vă mai întâi conectați la Skype for Business pentru Android, vă veți ghidat pentru a configura numărul de telefon. Pentru a actualiza numărul de telefon, pe ecranul Setări , atingeți apeluri și întâlniri, atingeți Număr nouși apoi introduceți numărul de telefon mobil, inclusiv zona codul de țară/regiune și.
Setări pentru voce
În mod normal, Skype for Business pentru Android nu va afișa conținutul întâlnirii sau participant pagina fluxuri în timpul unei întâlniri dacă aveți o conexiune Wi-Fi. Dacă selectați aceste opțiuni și nu sunteți conectat la Wi-Fi, Skype for Business încearcă să utilizeze conexiunea de date pentru a afișa partajarea ecranului și transmisia video. Pentru a modifica setările, pe ecranul Setări , atingeți Setări pentru voce, apoi atingeți una dintre aceste opțiuni:
-
Întotdeauna VoIP Veți fi conectat la componenta audio prin VoIP fie utilizând Wi-Fi (dacă este disponibil Wi-Fi), fie planul de date de rețea celulară (dacă nu este disponibilă Wi-Fi).
-
Numai VoIP prin Wi-Fi Când veți fi conectat la componenta audio prin VoIP utilizând Wi-Fi, și nu va utiliza planul de date de rețea celulară. Dacă Wi-Fi nu este disponibilă, Skype for Business vă va apela la numărul de telefon pe care ați furnizat.
-
Rețea celulară Skype for Business vă va apela pe dispozitivul mobil și va trebui să acceptați apelul Skype for Business pentru a vă asocia la întâlnire. Apeluri va utiliza minutele din rețeaua celulară.
Wi-Fi necesar pentru apeluri video
În mod normal, Skype for Business pentru Android nu va afișa conținutul întâlnirii sau participant pagina fluxuri în timpul unei întâlniri dacă aveți o conexiune Wi-Fi. Dacă dezactivați aceste opțiuni și nu sunteți conectat la Wi-Fi, Skype for Business încearcă să utilizeze conexiunea de date pentru a afișa partajarea ecranului și transmisia video. Pentru a modifica setările Wi-Fi, pe ecranul Setări , glisați comutatorul Wi-Fi necesar pentru apeluri video sau a dezactiva.
Important: Să dezactivați această opțiune poate determina creșterea tarifele de date și poate cauza dificultăți la vizualizarea conținutului partajat sau video sau ambele.
Exchange
În mod implicit, opțiunea acreditările Exchange este activat, astfel încât toate de corespondență de întâlnire și voce informațiile sunt afișate pe Skype for Business.
Setarea Exchange vă permite să vă introduceți acreditările dacă acreditările Exchange sunt separate din setările Skype for Business . Dacă aceeași, păstrați-o setați la pe. Aveți nevoie de Exchange acreditările pentru a afișa întâlniri și poștă vocală.
Proxy HTTP
Aveți nevoie de setările de proxy HTTP, dacă rețeaua organizației are un proxy care necesită acreditări de instalare. Va trebui să introduceți domeniu, nume de utilizator și parola să conectați și să utilizați aplicația pe organizației Wi-Fi.
Sincronizarea persoanelor de contact
Puteți adăuga Skype for Business persoane de contact la agenda telefonică pe dispozitivul Android. Pentru a face acest lucru, pe ecranul Setări , sub sincronizarea persoanelor de contact, bifați caseta de selectare.
Pictograma din bara de stare
Pentru a activa sau dezactiva pictograma din bara de stare pentru Skype for Business, bifați sau debifați caseta de selectare.
Sunet
Puteți dezactiva sunetul și vibrațiile pentru Skype for Businesssau utilizați setările de sunet ale dispozitivului. Pe ecranul Setări , atingeți sunet, apoi selectați Utilizați setarea mea telefon sau să Dezactivați.
Vibrațiile
Puteți să activați dezactivați vibrațiile pentru Skype for Businesssau utilizați setările de sunet ale dispozitivului. Pe ecranul Setări , atingeți sunet, apoi selectați Utilizați setarea mea telefon sau să Dezactivați.
Accesibilitatea
Modul TTY (telefon cu text) este utilizat pentru a trimite text printr-o linie telefonică. Un dispozitiv TTY trebuie să fie conectat la dispozitivul mobil pentru a interpreta componenta audio modificată. În caz contrar, calitatea sunetului poate să fie slabă. Utilizarea modului TTY într-o conferință prin telefon poate provoca, de asemenea, probleme de calitate audio.
În mod implicit, modul TTY este dezactivată. Pentru a modifica această setare, pe ecranul Setări , diapozitiv Accesibilitate comutarea pe.
Înregistrarea în jurnal
Jurnalele sunt utilizate de către administratorii de sistem pentru a colecta, analiza și salvarea datelor. Un administrator de sistem poate solicita să activați opțiunile de înregistrare în jurnal pentru a face depanare. Dacă nu vi se solicită, nu trebuie să se preocupe de această opțiune. Pentru a activa înregistrarea în jurnal, glisați la pe.
Pentru a trimite jurnalele de erori pentru echipa de asistență tehnică, atingeți trimiteți fișierele jurnalși apoi introduceți adresa de e-mail echipa de asistență.
Încărcarea jurnalelor de conectare
Dacă primiți un mesaj de eroare de conectare, puteți să trimiteți jurnalele de conectare la Microsoft. Atingeți Încărcare jurnale de conectare, apoi atingeți una dintre aceste opțiuni:
-
Întotdeauna Încarcă întotdeauna Jurnalul de conectare la eroare.
-
Niciodată încarcă niciodată jurnalele de conectare.
-
Întreabă-mă Trimite o solicitare utilizatorului de fiecare dată când există o eroare de conectare pentru a încărca jurnalele.
Despre
Atingeți despre pentru a vedea informațiile despre versiune, condiții de utilizare, de respectare a confidențialității și notificări terțe.










