Dacă aveți mai multe conturi configurate în Outlook pentru Windows, puteți să modificați calendarul contului de afișat și să modificați ordinea în care se afișează calendarele în vizualizarea Calendar.
De asemenea, vă puteți asigura că toate întâlnirile și rezervările au un singur calendar, mutând elemente între calendare și setând un calendar ca calendar implicit.
În acest articol
Modificarea calendarelor afișate
Dacă ați configurat mai multe conturi în Outlook, puteți alege ce calendare de cont să afișați.
În vizualizarea Calendar , sub Calendarele mele, faceți clic pentru a bifa casetele de selectare pentru calendarele pe care doriți să le vedeți. Dacă nu vedeți lista de calendare, faceți clic pe săgeata de lângă Calendarele mele pentru a extinde lista.
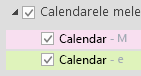
Sfat: Puteți modifica modul în care sunt afișate mai multe calendare în vizualizarea Calendar . Pentru a vedea toate calendarele îmbinate simultan într-un singur calendar, faceți clic dreapta pe fiecare calendar din lista Calendarele mele și faceți clic pe Suprapunere. Pentru a vedea întotdeauna un anumit calendar în partea de sus a vizualizării calendar, faceți clic dreapta pe calendar în lista Calendarele mele și faceți clic pe Mutare în sus până când calendarul apare în partea de sus a listei.
Mutarea elementelor între calendare
Dacă doriți să amplasați toate rezervările într-un singur calendar sau să le separați în funcție de cont, puteți muta elemente între calendare.
-
În Outlook, faceți clic pe Calendar.
-
În panoul Folder din partea stângă a ecranului, bifați casetele de selectare de lângă numele calendarului. Calendarele apar alăturat în Panoul de citire .
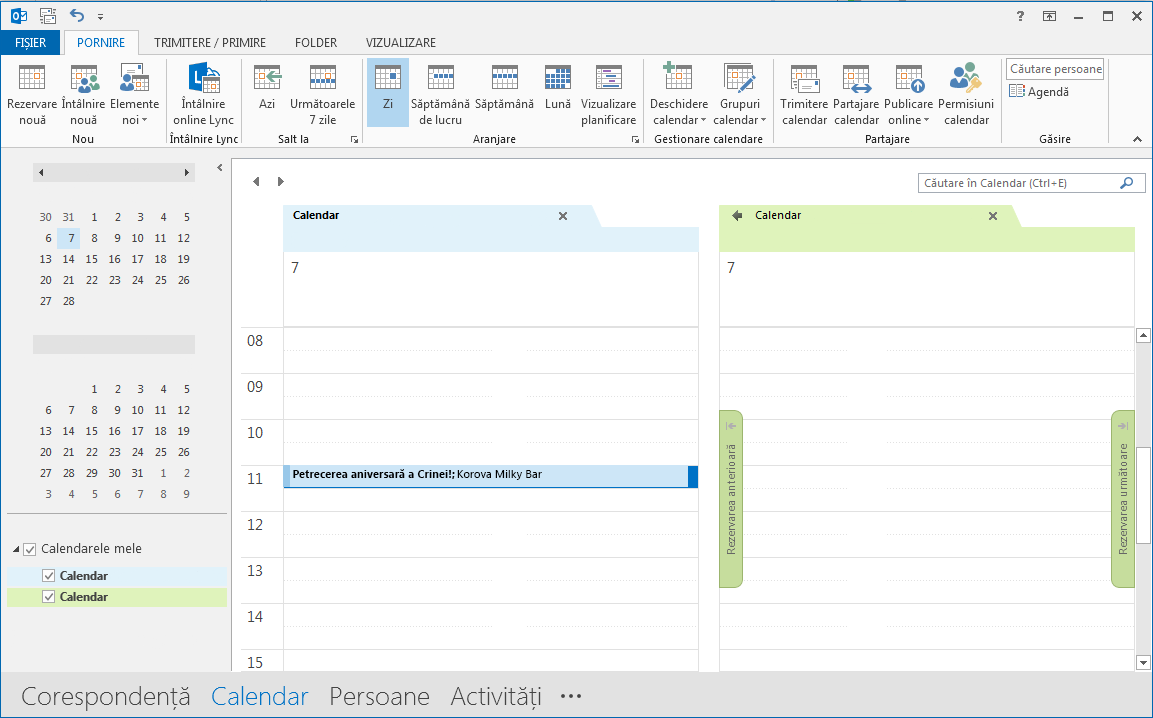
-
Glisați și fixați elementul pe care doriți să-l mutați de la un calendar la altul. Elementul apare acum în ambele calendare și este setat pentru aceeași oră. Puteți șterge elementul din primul calendar, dacă doriți.
Modificarea calendarului implicit
Atunci când creați o întâlnire sau o rezervare, aceasta se salvează automat în calendarul implicit. Puteți modifica calendarul de cont setat ca implicit.
-
Faceți clic pe Fișier > Informații > Setări cont > Setări cont.
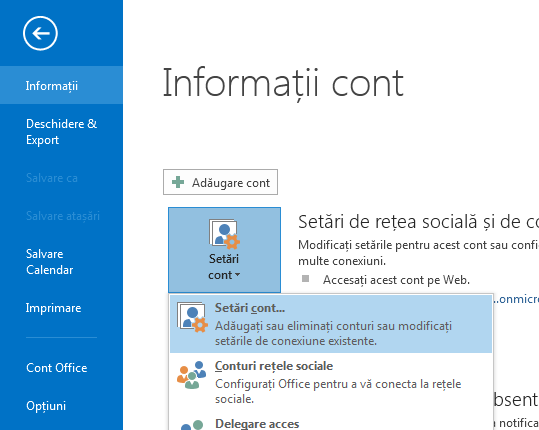
-
În caseta de dialog Setări cont , faceți clic pe fila Fișiere de date . Vă arată o listă cu toate conturile dvs.
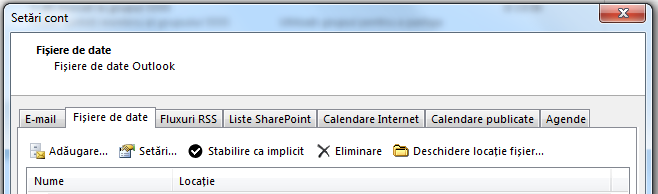
-
Selectați contul în care doriți să fie stocate în mod implicit informațiile din calendar, apoi faceți clic pe Stabilire ca implicit. Modificările sunt salvate automat.
-
Faceți clic pe Închidere. Calendarul implicit apare acum în bara De făcut .
Note:
-
Doar întâlnirile și rezervările create de dvs. accesează automat calendarul implicit. Atunci când primiți o solicitare de întâlnire prin e-mail, aceasta este salvată în calendarul acelui cont de e-mail, nu în calendarul implicit cu o excepție importantă*.
-
* Solicitările de întâlnire trimise la un cont de e-mail fără niciun folder de calendar asociat sunt salvate automat în calendarul implicit. Conturile IMAP (de exemplu, Gmail) care sunt adăugate ca conturi secundare în Outlook nu au un folder de calendar. Vedeți considerații importante pentru partajarea calendarului în secțiunea de mai jos.
Partajarea implicită a calendarului cu conturile IMAP secundare
Dacă ați acordat altor persoane permisiunea de a vizualiza calendarul implicit, acestea vor putea, de asemenea, să vizualizeze întâlnirile trimise la contul dvs. IMAP secundar, care sunt salvate automat în calendarul implicit. Dacă nu doriți ca alte persoane să vizualizeze întâlnirile trimise în contul dvs. IMAP, puteți efectua una dintre următoarele acțiuni:
-
Opriți partajarea calendarului implicit urmând pașii din Partajarea unui calendar Outlook cu alte persoane.
-
Setați contul IMAP ca implicit urmând pașii din secțiunea Modificarea calendarului implicit.
-
Creați un profil de e-mail separat pentru contul IMAP și ștergeți contul IMAP din profilul de e-mail existent sau creați un profil de e-mail nou și adăugați contul IMAP ca primul cont urmat de celălalt cont. Pentru instrucțiuni despre cum să creați profiluri de e-mail și să adăugați conturi, consultați Crearea unui profil Outlookși Adăugarea unui cont de e-mail la Outlook.
Consultați și
Noțiuni de bază despre calendar (video)










