Puteți seta un fișier Open document format (ODF) ca șablon de fișier implicit pentru o bibliotecă de documente. În acest fel, atunci când cineva creează un fișier nou în bibliotecă, fișierul se deschide și se salvează ca fișier ODF. Utilizatorii pot utiliza un program la alegere pentru a edita fișierul nou.
De asemenea, puteți specifica alte setări sau furniza conținut implicit care apare în fiecare fișier nou, cum ar fi o schiță preferată pentru o propunere de campanie de marketing sau o exonerare de răspundere oficială într-un subsol de pagină.
Pentru a configura mai multe șabloane pentru o bibliotecă, trebuie să creați tipuri de conținut de site și să le cuplați la bibliotecă, în loc să utilizați șablonul implicit pentru bibliotecă.
Notă: Aveți nevoie de permisiunea control total pentru a configura un șablon pentru o bibliotecă de documente. Aveți nevoie de permisiunea control total pentru ca site-ul să configureze tipurile de conținut de site.
Ce intenționați?
Aflați despre șabloanele de fișier dintr-o bibliotecă de documente
Unde sunt stocate șabloanele de fișier în bibliotecă
Atunci când un document are un șablon de fișier implicit, acesta este stocat în folderul formulare al bibliotecii.
Deschideți biblioteca în Explorer pentru a vedea folderul formulare care conține șablonul de fișier pentru bibliotecă. Asigurați-vă că Afișați fișiere ascunse în Explorer (în Explorer, faceți clic pe vizualizare > elemente ascunse.)
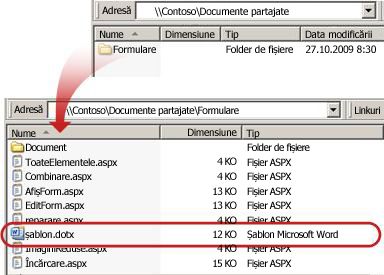
În mod implicit, o bibliotecă de documente conține un șablon de fișier, denumit șablon. dotx, dar puteți modifica acest fișier dacă este necesar. Pentru a specifica un alt șablon, trebuie să îl creați mai întâi într-un program compatibil cu SharePoint, cum ar fi Word, apoi salvați-l în folderul formulare al unei biblioteci. Apoi, Specificați adresa șablonului particularizat în setările de bibliotecă complexe.
Utilizarea tipurilor de conținut pentru a configura șabloane de bibliotecă de documente
Nu trebuie neapărat să utilizați tipuri de conținut dacă tot ce doriți este un șablon particularizat pentru o bibliotecă. În acest caz, trebuie doar să Modificați șablonul de fișier implicit pentru o bibliotecă existentă. Totuși, trebuie să luați în considerare utilizarea tipurilor de conținut de site, dacă doriți să reutilizați același șablon în mai multe biblioteci.
Pentru bibliotecile existente cu mai multe tipuri de conținut activate deja și șabloane specificate pentru acele tipuri de conținut, trebuie să particularizați tipurile de conținut de site pentru bibliotecă. Aceasta se întâmplă deoarece biblioteca utilizează șabloanele specificate de tipurile de conținut și nu șablonul implicit de fișier.
Dacă doriți să utilizați mai multe șabloane pentru aceeași bibliotecă, trebuie să utilizați tipuri de conținut. Pentru biblioteci noi, creați biblioteca (setări > adăugați o aplicație > bibliotecă de documente), apoi configurați mai multe șabloane particularizate pentru bibliotecă.
Crearea unei biblioteci de documente
Dacă nu aveți deja o bibliotecă de documente, urmați aceste instrucțiuni pentru a crea unul.
-
Pe site-ul unde doriți să creați biblioteca, faceți clic pe setări

-
Faceți clic pe bibliotecă de documente și introduceți un nume pentru bibliotecă.
Notă: Numele bibliotecii este obligatoriu și apare în partea de sus a paginii bibliotecii, devine parte a adresei paginii bibliotecă și apare în elementele de navigare care îi ajută pe utilizatori să găsească și să deschidă biblioteca.
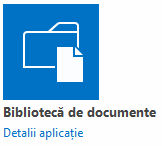
Crearea unui șablon ODF
Puteți crea un fișier ODF din orice program compatibil cu ODF. Pentru a crea un șablon ODF dintr-un program Microsoft Office, creați sau deschideți un fișier, apoi salvați fișierul ca tip de fișier OpenDocument. De exemplu, cu un fișier deschis în Word, faceți clic pe > Salvare ca, alegeți locația în care doriți să salvați, apoi setați textul tipfișier la OpenDocument (*. odt).
Modificarea șablonului de fișier implicit pentru o bibliotecă de documente
Există două modalități prin care puteți modifica șablonul implicit:
-
Dacă biblioteca de documente are un șablon de fișier implicit pentru un program compatibil cu SharePoint, puteți să editați șablonul implicit.
-
Pentru alte programe, nu puteți edita direct șablonul implicit, dar puteți să copiați un fișier șablon nou în folderul formulare al bibliotecii pentru a specifica un șablon particularizat.
Editarea șablonului de fișier implicit
-
În biblioteca în care doriți să editați șablonul implicit, faceți clic pe bibliotecă > Setări bibliotecă.
-
Sub Setări generale, faceți clic pe Setări complexe.
-
În secțiunea șablon document , sub câmpul URL șablon , faceți clic pe Editare șablon.
Șablonul se deschide într-o aplicație compatibilă cu SharePoint și care este asociată cu tipul de fișier al șablonului curent. De exemplu, Word se deschide dacă șablonul implicit este un șablon Word sau Excel se deschide dacă șablonul implicit este o foaie de lucru Excel.
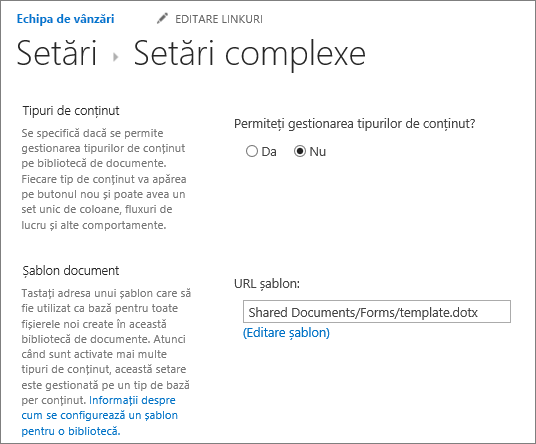
Notă: Dacă site-ul face parte dintr-un abonamentMicrosoft 365, este posibil să vi se solicite să introduceți numele de utilizator și parola Microsoft 365.
-
Efectuați modificările dorite, apoi salvați șablonul. Închideți programul dacă nu mai aveți nevoie de acesta deschis sau comutați la site-ul dvs.
-
În site-ul dvs., în partea de jos a paginii Setări complexe din biblioteca de documente și faceți clic pe OK.
Specificarea unui șablon de fișier particularizat
-
Creați și salvați șablonul particularizat într-un program compatibil cu SharePoint. Notați-vă locația, apoi comutați la SharePoint.
-
Accesați biblioteca în care doriți să specificați un șablon particularizat.
-
Faceți clic pe > bibliotecădeschisă cu Explorer.
Important: Dacă Explorer nu se deschide sau vedeți un mesaj de eroare, poate fi necesar să adăugați site-ul ca site de încredere în setările browserului. Pentru mai multe informații, consultați subiectul cum să utilizați comanda "deschidere cu Explorer" și cum să depanați problemele cu această opțiune în SharePoint în Microsoft 365.
-
Deschideți un alt fișier Explorer și navigați la șablonul particularizat pe care l-ați creat.
-
Copiați sau glisați șablonul particularizat în fereastra Explorator care este deschisă la biblioteca de site unde doriți să specificați șablonul particularizat.
-
Închideți Explorer și reveniți la biblioteca de pe site.
-
Faceți clic pe bibliotecă >Setări bibliotecă.
-
Sub Setări generale, faceți clic pe Setări complexe.
-
În secțiunea șablon document , tastați adresa șablonului particularizat în caseta URL șablon . Locația este adresa web a șablonului de pe site, în raport cu numele site-ului. De exemplu, dacă șablonul este denumit ODT_Document. odt și îl adăugați în folderul formulare al documentelor partajate, în biblioteca de documente, tastați următoarele:
Documente/formulare partajate/ODT_Document. odt
Notă: Dacă setările din caseta șablon document nu sunt disponibile, este posibil ca un administrator să fi configurat mai multe tipuri de conținut. Pentru a vedea dacă sunt activate mai multe tipuri de conținut, Verificați dacă este selectat Da sub Permiteți gestionarea tipurilor de conținut? în secțiunea tipuri de conținut , imediat deasupra secțiunii șabloane document . Dacă este, trebuie să editați șablonul pentru tipul de conținut.
Configurarea mai multor șabloane particularizate pentru o bibliotecă utilizând tipuri de conținut de site
Majoritatea bibliotecilor pot conține mai multe tipuri de conținut. Prin definirea mai multor tipuri de conținut pentru o bibliotecă, puteți să creați mai ușor biblioteci care stochează diferite tipuri de documente într-un singur loc. De exemplu, o bibliotecă poate conține atât documentele, cât și elementele grafice legate de un proiect. În bibliotecă, fișierele grafice sunt listate cu coloanele de informații atribuite tipului de conținut grafic, iar documentele sunt listate cu coloanele atribuite tipului de conținut de document.
Tipurile de conținut de site ajută la simplificarea asigurării consecvenței pe un site. Ca proprietar de site, configurați tipul de conținut cu caracteristicile dorite, cum ar fi un anumit șablon, metadate specifice și așa mai departe. Apoi, asociați tipul de conținut de site cu biblioteca, astfel încât, atunci când un utilizator alege un element din meniul document nou , să utilizeze tipul de conținut pe care l-ați definit.
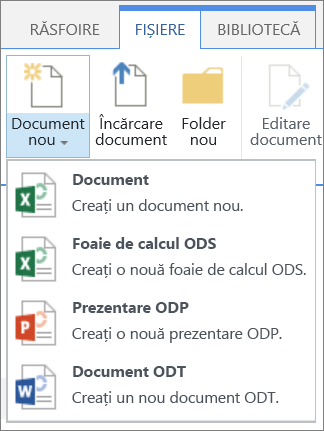
Pentru a vă asigura că documentele ODF au un conținut consistent pe un site și subsite-urile sale, puteți asocia un șablon. odt,. ODS sau. ODP cu un tip de conținut de site.
Crearea unui tip de conținut de site ODF
Repetați acești pași pentru fiecare tip de conținut de site pe care doriți să-l creați.
Important: Pentru a crea tipuri de conținut de site pentru un site, trebuie să aveți control total pentru site-ul respectiv. Pentru a crea tipuri de conținut de site pentru site-ul de nivel superior dintr-o colecție de site-uri, trebuie să fiți administrator de colecție de site-uri.
-
Accesați site-ul pentru care doriți să creați un tip de conținut de site.
-
Faceți clic pe setări

-
Sub galerii designer web, faceți clic pe tipuri de conținut de site.
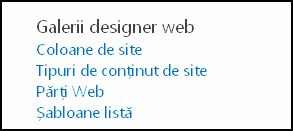
Galeria tipuri de conținut de site afișează toate tipurile de conținut de site existente, grupate în categorii. Utilizați lista Afișare grup pentru a filtra vizualizarea tipurilor de conținut.
-
Faceți clic pe Creare.
-
Pe pagina tip de conținut site nou, furnizați un nume (de exemplu, ODT_Document) și o descriere pentru noul tip de conținut.
-
În secțiunea tip de conținut părinte , sub formular de tip de conținut părinte, selectați tipuri de conținut document, apoi, sub tip de conținut părinte, alegeți document.
-
În secțiunea grup , selectați tipuri de conținut document din lista de grupuri existentă .
-
Faceți clic pe OK.
Se deschide pagina tip de conținut de site . Următorul pas este să asociați un șablon de document ODF cu tipul de conținut de site pe care tocmai l-ați creat.
Asocierea unui șablon de document ODF cu un tip de conținut de site
După ce creați tipul de conținut ODF, sunteți gata să asociați șablonul ODF pe care l-ați creat cu tipul de conținut de site. Dacă nu aveți încă un șablon, consultați crearea unui șablon ODF.
-
În pagina tip de conținut de site, sub Setări, faceți clic pe Setări complexe.
Dacă nu ați fost deja pe pagina tip de conținut de site, faceți clic pe setări > Setări site > tipuri de conținut de site pentru a merge acolo.
-
Introduceți locația șablonului:
-
Dacă șablonul este stocat pe site-ul dvs., faceți clic pe Introduceți adresa URL a unui șablon de document existent, apoi tastați adresa URL a șablonului pe care doriți să-l utilizați.
-
Dacă șablonul de document este stocat pe computerul local, faceți clic pe Încărcare șablon document nou, apoi faceți clic pe Răsfoire. În caseta de dialog Alegere fișier , găsiți fișierul pe care doriți să-l utilizați, selectați-l, apoi faceți clic pe Deschidere.
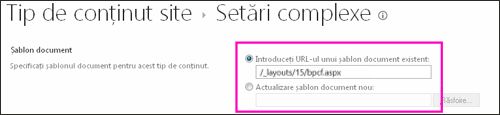
-
-
Sub Actualizați toate tipurile de conținut moștenite de la acest tip?, faceți clic pe Da dacă doriți să actualizați toate tipurile de conținut care moștenesc de la acest tip de conținut cu șablonul de document.
-
Faceți clic pe OK.
Activarea mai multor tipuri de conținut într-o bibliotecă
Înainte să adăugați tipuri de conținut diferite la o bibliotecă, trebuie să activați Asistența pentru mai multe tipuri de conținut. Faceți acest lucru o dată pentru fiecare bibliotecă în care doriți să utilizați tipurile de conținut.
Notă: Nu puteți activa mai multe tipuri de conținut într-o bibliotecă wiki.
-
În biblioteca în care doriți să activați mai multe tipuri de conținut, faceți clic pe bibliotecă > Setări bibliotecă.
-
În pagina Setări, sub Setări generale, faceți clic pe Setări complexe.
-
În pagina Setări complexe, în secțiunea tipuri de conținut , faceți clic pe Da sub Permiteți gestionarea tipurilor de conținut?.
URL-ul șablonului din secțiunea șablon document va fi acum estompat pentru a comuta de la utilizarea unui șablon implicit pentru această bibliotecă pentru a utiliza tipurile de conținut de site.
-
Modificați orice alte setări doriți, apoi faceți clic pe OK.
Adăugarea tipurilor de conținut ODF la o bibliotecă
Ultimul pas este să adăugați tipurile de conținut ODF la bibliotecă. Puteți adăuga mai multe tipuri de conținut la bibliotecă, în același timp.
-
În biblioteca în care doriți să adăugați tipul de conținut, faceți clic pe biblioteca > setările bibliotecii.
-
În pagina Setări, sub tipuri de conținut, faceți clic pe Adăugare din tipuri de conținut de site existente.
-
În secțiunea Selectare tipuri de conținut , în lista Selectare tipuri de conținut de site din listă, selectați tipuri de conținut document.
-
În lista tipuri de conținut de site disponibile , faceți clic pe numele tipului de conținut pe care îl doriți, apoi faceți clic pe Adăugare pentru a muta tipul de conținut selectat la tipurile de conținut pentru a adăuga listă.
-
Când ați terminat de selectat toate tipurile de conținut pe care doriți să le adăugați, faceți clic pe OK.
Mai multe informații despre tipurile de conținut și bibliotecile de site
Pentru a afla mai multe despre tipurile de conținut și despre modul în care funcționează acestea cu bibliotecile, consultați următoarele linkuri:










