Puteți utiliza opțiunile de redare din PowerPoint pentru a controla cum și când apare un videoclip în prezentare. Puteți să redați un videoclip în modul ecran complet sau să îl redimensionați la dimensiunile pe care le specificați. De asemenea, puteți să controlați volumul, să redați videoclipul în mod repetat (în buclă) și să afișați controalele media.
Aceste opțiuni de redare nu sunt disponibile pentru videoclipuri online, cum ar fi videoclipuri YouTube. Acestea sunt disponibile doar pentru videoclipurile inserate de pe computer, din rețea sau din OneDrive.
Pentru a controla modul în care se redă videoclipul, utilizați opțiunile de pe fila Redare din panglica PowerPoint. Această filă apare pe panglică atunci când este selectat un videoclip într-un diapozitiv.

(Aceste opțiuni pentru un videoclip sunt disponibile după ce încorporați sau creați o legătură la un fișier video de pe computer.)
Redarea unui videoclip în secvența de clicuri, automat sau atunci când se face clic pe el
Important: Setați această opțiune înainte de a adăuga orice animații sau triggere la videoclip. Prin modificarea acestei opțiuni, veți elimina orice animații care sunt asociate cu videoclipul dvs.
-
În vizualizarea Normal, faceți clic pe cadrul fișierului video de pe diapozitiv.
-
Pe fila Redare , în grupul Opțiuni video , din lista Start , selectați o opțiune:
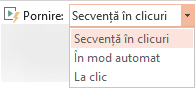
Opțiune
Când videoclipul se redă în timpul unei expuneri de diapozitive
În mod automat
Videoclipul se redă automat atunci când apare diapozitivul.
La clic sau la clic pe La
Videoclipul se redă doar atunci când faceți clic în cadrul videoclipului.
Secvență în clicuri
Videoclipul se redă în secvență cu alte acțiuni pe care le-ați programat pe diapozitiv (cum ar fi efecte de animație). Această opțiune nu necesită un clic literal. Puteți declanșa videoclipul pentru a începe cu un clicker sau cu orice alt mecanism care activează următoarea acțiune din diapozitiv (cum ar fi apăsarea tastei săgeată la dreapta).
(Această opțiune este disponibilă în PowerPoint pentru Microsoft 365 șiPowerPoint 2019. De asemenea, este disponibil în PowerPoint 2016 versiunea 1709 sau o versiune mai recentă.)
Sfat: În timp ce se redă un videoclip, îl puteți pune în pauză făcând clic pe acesta. Pentru a relua redarea videoclipului, faceți clic din nou pe acesta.
Redarea unui fișier video în ecran complet
Atunci când livrați prezentarea, aveți posibilitatea să redați un fișier video astfel încât să umple tot diapozitivul (ecranul). În funcție de rezoluția fișierului video inițial, este posibil ca aceasta să se afișeze distorsionat atunci când îl măriți. Examinați întotdeauna fișierul video înainte să-l includeți în prezentare, în așa fel încât, dacă fișierul video se afișează distorsionat sau în ceață, să aveți posibilitatea să anulați opțiunea pe ecran complet.
Dacă setați ca fișierul video să fie afișat pe tot ecranul și să pornească automat, aveți posibilitatea să glisați cadrul fișierului video în afara diapozitivului, în zona gri, astfel încât să nu fie vizibil pe diapozitiv sau să apară pentru scurtă vreme, înainte ca fișierul video să intre în vizualizarea pe ecran complet.
-
În vizualizarea Normal, faceți clic pe cadrul video de pe diapozitivul care doriți să se redea în ecran complet.
-
Sub Instrumente video, pe fila Redare, în grupul Opțiuni video, bifați caseta de selectare Redare pe ecran complet.
Redimensionarea unui videoclip
Dacă nu doriți să redați un film pe ecran complet, îl puteți redimensiona la dimensiunile dorite.
-
În vizualizarea Normal, selectați videoclipul pe care doriți să-l redimensionați.
-
Alegeți una dintre următoarele variante:
Pentru a ajusta formatarea:
-
Faceți clic pe un ghidaj de dimensionare din colț până când vedeți o săgeată cu două capete, apoi glisați pentru a dimensiona cadrul.
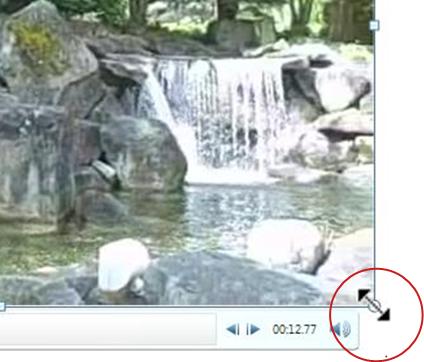
-
Pentru a păstra centrul videoclipului în același loc, țineți apăsată tasta Ctrl în timp ce glisați. În mod implicit, aceasta păstrează proporțiile videoclipului (blochează raportul aspect) pe măsură ce glisați.
-
De obicei, majoritatea videoclipurilor cu rezoluție de 640 x 480 au un raport aspect de 4:3, care este, de asemenea, raportul de aspect implicit pentru PowerPoint 2010 prezentări. Raportul de aspect implicit pentru prezentările din versiunile PowerPoint 2013 și mai noi este 16:9. Dacă rapoartele de aspect ale prezentării și ale videoclipului diferă, conținutul video va arăta distorsionat atunci când se redă.
-
Pentru a specifica proporțiile precise înălțime-la-lățime ale unui videoclip:
-
Sub Instrumente video, pe fila Format (PowerPoint 2013 sau versiuni mai noi) sau pe fila Opțiuni (PowerPoint 2010 ), în grupul Dimensiune , faceți clic pe lansatorul casetei de dialog

-
Faceți clic pe Dimensiune, apoi, sub Scară, bifați caseta de selectare Blocare raport aspect .
-
Sub Dimensionare și rotire, introduceți dimensiunile în casetele Înălțime și Lățime sau sub Scară, în casetele Înălțime scară și Lățime scară , introduceți procentul de dimensiune dorit, în raport cu dimensiunea inițială a videoclipului.
Sfat: Pentru a împiedica ignorarea videoclipurilor atunci când se redau, sub Scalare, bifați caseta de selectare Cea mai bună scală pentru expunerea de diapozitive .
-
Examinarea unui fișier video
-
În vizualizarea Normal, faceți clic pe cadrul fișierului video.
-
Faceți clic pe Redare.
Există și o opțiune Redare în grupul Examinare, pe fila Format și pe fila Redare, sub Instrumente video.
Setarea volumului unui videoclip
-
Sub Instrumente video, pe fila Redare, în grupul Opțiuni video, faceți clic pe Volum, apoi alegeți una dintre următoarele variante:
-
Minim
-
Mediu
-
Maxim
-
Fără sunet
Sfat: De asemenea, puteți seta volumul utilizând glisorul de volum de pe bara de control redare.
-
Ascunderea unui videoclip atunci când nu se redă
În timpul livrării prezentării, aveți posibilitatea să ascundeți fișierul video până când sunteți gata să îl redați. Cu toate acestea, ar trebui să creați o animație automată sau o animație declanșată care să inițieze redarea; în caz contrar, nu veți vedea niciodată fișierul redându-se în timpul expunerii de diapozitive. Pentru mai multe informații despre crearea unei animații automate sau declanșate, consultați Animarea textului sau a obiectelor.
-
Sub Instrumente video, pe fila Redare, în grupul Opțiuni video, bifați caseta de selectare Ascundere cât timp nu rulează.
Redarea în buclă a unui fișier video
Pentru a reda fișierul video în mod repetat și continuu, în timpul prezentării, aveți posibilitatea să utilizați caracteristica buclă.
-
Sub Instrumente video, pe fila Redare, în grupul Opțiuni video, bifați caseta de selectare Buclă până la oprire.
Derularea înapoi a unui fișier video după redare
Pentru a derula înapoi videoclipul după redarea în timpul prezentării, procedați astfel:
-
Sub Instrumente video, pe fila Redare, în grupul Opțiuni video, bifați caseta de selectare Derulare înapoi după redare.
Afișarea controalelor media
Pentru a afișa controalele media în timpul prezentării, procedați astfel:
-
Pe fila Expunere diapozitive , în grupul Configurare , bifați caseta de selectare Afișare controale media .
Pentru a controla modul în care se redă videoclipul, utilizați opțiunile de pe fila Redare din panglica PowerPoint. Această filă apare pe panglică atunci când este selectat un videoclip într-un diapozitiv.

(Aceste opțiuni pentru un videoclip sunt disponibile după ce încorporați sau creați o legătură la un fișier video de pe computer.)
Redarea unui fișier video automat sau când faceți clic pe acesta
Sfat: Setați această opțiune înainte de a adăuga orice animații sau triggere la videoclip. Modificarea acestei opțiuni elimină orice animații care sunt asociate cu videoclipul dvs.
-
În vizualizarea Normal, faceți clic pe cadrul fișierului video de pe diapozitiv.

Figură: Specificați cum doriți să înceapă videoclipul în timpul prezentării
-
Sub Instrumente video, pe fila Redare, în grupul Opțiuni video din lista Pornire, efectuați una dintre următoarele:
-
-
Pentru a reda videoclipul atunci când diapozitivul care conține videoclipul apare în vizualizarea Expunere diapozitive , selectați Automat.
-
Pentru a controla când doriți să începeți videoclipul făcând clic cu mouse-ul, selectați La clic. (Apoi, atunci când prezentați în vizualizarea Expunere diapozitive , faceți clic pur și simplu pe cadrul video atunci când sunteți gata să redați videoclipul.)
Sfat: În timp ce se redă un videoclip, îl puteți pune în pauză făcând clic pe acesta. Pentru a relua redarea videoclipului, faceți clic din nou pe acesta.
-
Redarea unui fișier video în ecran complet
Atunci când livrați prezentarea, aveți posibilitatea să redați un fișier video astfel încât să umple tot diapozitivul (ecranul). În funcție de rezoluția fișierului video inițial, este posibil ca aceasta să se afișeze distorsionat atunci când îl măriți. Examinați întotdeauna fișierul video înainte să-l includeți în prezentare, în așa fel încât, dacă fișierul video se afișează distorsionat sau în ceață, să aveți posibilitatea să anulați opțiunea pe ecran complet.
Dacă setați ca fișierul video să fie afișat pe tot ecranul și să pornească automat, aveți posibilitatea să glisați cadrul fișierului video în afara diapozitivului, în zona gri, astfel încât să nu fie vizibil pe diapozitiv sau să apară pentru scurtă vreme, înainte ca fișierul video să intre în vizualizarea pe ecran complet.
-
În vizualizarea Normal, faceți clic pe cadrul video de pe diapozitivul care doriți să se redea în ecran complet.
-
Sub Instrumente video, pe fila Redare, în grupul Opțiuni video, bifați caseta de selectare Redare pe ecran complet.
Redimensionarea unui videoclip
Dacă nu doriți să redați un film pe ecran complet, îl puteți redimensiona la dimensiunile dorite.
-
În vizualizarea Normal, selectați videoclipul pe care doriți să-l redimensionați.
-
Alegeți una dintre următoarele variante:
Pentru a ajusta formatarea:
-
Faceți clic pe un ghidaj de dimensionare din colț până când vedeți o săgeată cu două capete, apoi glisați pentru a dimensiona cadrul.
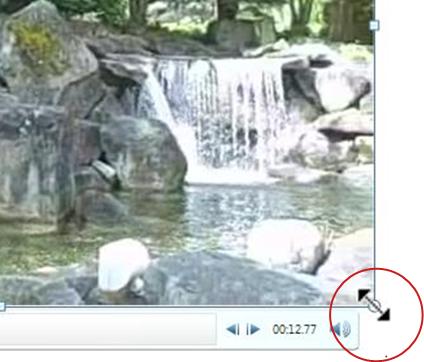
-
Pentru a păstra centrul videoclipului în același loc, țineți apăsată tasta Ctrl în timp ce glisați. În mod implicit, aceasta păstrează proporțiile videoclipului (blochează raportul aspect) pe măsură ce glisați.
-
De obicei, majoritatea videoclipurilor cu rezoluție de 640 x 480 au un raport aspect de 4:3, care este, de asemenea, raportul de aspect implicit pentru PowerPoint 2010 prezentări. Raportul de aspect implicit pentru prezentările din versiunile PowerPoint 2013 și mai noi este 16:9. Dacă rapoartele de aspect ale prezentării și ale videoclipului diferă, conținutul video va arăta distorsionat atunci când se redă.
-
Pentru a specifica proporțiile precise înălțime-la-lățime ale unui videoclip:
-
Sub Instrumente video, pe fila Format (PowerPoint 2013 sau versiuni mai noi) sau pe fila Opțiuni (PowerPoint 2010 ), în grupul Dimensiune , faceți clic pe lansatorul casetei de dialog

-
Faceți clic pe Dimensiune, apoi, sub Scară, bifați caseta de selectare Blocare raport aspect .
-
Sub Dimensionare și rotire, introduceți dimensiunile în casetele Înălțime și Lățime sau sub Scară, în casetele Înălțime scară și Lățime scară , introduceți procentul de dimensiune dorit, în raport cu dimensiunea inițială a videoclipului.
Sfat: Pentru a împiedica ignorarea videoclipurilor atunci când se redau, sub Scalare, bifați caseta de selectare Cea mai bună scală pentru expunerea de diapozitive .
-
Examinarea unui fișier video
-
În vizualizarea Normal, faceți clic pe cadrul fișierului video.
-
Faceți clic pe Redare.
Există și o opțiune Redare în grupul Examinare, pe fila Format și pe fila Redare, sub Instrumente video.
Setarea volumului unui videoclip
-
Sub Instrumente video, pe fila Redare, în grupul Opțiuni video, faceți clic pe Volum, apoi alegeți una dintre următoarele variante:
-
Minim
-
Mediu
-
Maxim
-
Fără sunet
Sfat: De asemenea, puteți seta volumul utilizând glisorul de volum de pe bara de control redare.
-
Ascunderea unui videoclip atunci când nu se redă
În timpul livrării prezentării, aveți posibilitatea să ascundeți fișierul video până când sunteți gata să îl redați. Cu toate acestea, ar trebui să creați o animație automată sau o animație declanșată care să inițieze redarea; în caz contrar, nu veți vedea niciodată fișierul redându-se în timpul expunerii de diapozitive. Pentru mai multe informații despre crearea unei animații automate sau declanșate, consultați Animarea textului sau a obiectelor.
-
Sub Instrumente video, pe fila Redare, în grupul Opțiuni video, bifați caseta de selectare Ascundere cât timp nu rulează.
Redarea în buclă a unui fișier video
Pentru a reda fișierul video în mod repetat și continuu, în timpul prezentării, aveți posibilitatea să utilizați caracteristica buclă.
-
Sub Instrumente video, pe fila Redare, în grupul Opțiuni video, bifați caseta de selectare Buclă până la oprire.
Derularea înapoi a unui fișier video după redare
Pentru a derula înapoi videoclipul după redarea în timpul prezentării, procedați astfel:
-
Sub Instrumente video, pe fila Redare, în grupul Opțiuni video, bifați caseta de selectare Derulare înapoi după redare.
Afișarea controalelor media
Pentru a afișa controalele media în timpul prezentării, procedați astfel:
-
Pe fila Expunere diapozitive , în grupul Configurare , bifați caseta de selectare Afișare controale media .
Consultați și
Crearea unei prezentări cu rulare automată
Transformarea prezentării într-un videoclip










