Semnalând mesajele de e-mail, puteți urmări răspunsurile la mesajele pe care le trimiteți. De asemenea, vă puteți asigura că urmăriți mesajele pe care le primiți. În orice caz, puteți include o avertizare de memento.
Atunci când trebuie să aveți un răspuns în timp util la un mesaj, utilizați o semnalizare pentru destinatari.
Sfat: Utilizați această caracteristică la discreție. Este posibil ca unii destinatari să nu aprecieze adăugarea mementourilor la Outlook.
-
Înainte de a selecta Trimitere, pe fila Mesaj , în grupul Etichete , selectați Urmărire, apoi particularizare.
-
Selectați Semnalizare pentru destinatari.
-
Sub Semnalizare pentru destinatari, selectați o semnalizare în lista Semnalizare către .
-
În mod implicit, un memento însoțește activitatea. Pentru a trimite o semnalizare fără o avertizare de memento, debifați caseta de selectare Memento .
Textul de semnalizare primit de destinatari apare în Bară de informații.
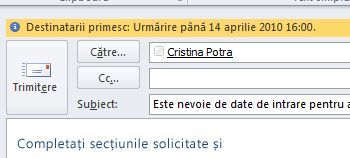
Dacă trebuie să urmăriți un mesaj pe care sunteți pe punctul de a-l trimite, setați un memento pentru dvs.
-
Înainte de a selecta Trimitere, pe fila Mesaj , în grupul Etichete , selectați Urmărire.
-
Selectați o semnalizare pentru momentele când doriți să vi se reamintească acest mesaj.
În mod implicit, sunt disponibile următoarele date de început, date scadente și mementouri de semnalizare:
|
Pavilion |
Data de început |
Data limită |
Memento |
|---|---|---|---|
|
Astăzi |
Data curentă |
Data curentă |
Cu o oră înainte de ora de sfârșit a zilei de lucru de astăzi |
|
Mâine |
Data curentă plus o zi |
Data curentă plus o zi |
Ora de început a zilei curente plus o zi lucrătoare |
|
Săptămâna aceasta |
Data curentă plus două zile, dar nu mai târziu de ultima zi lucrătoare din această săptămână |
Ultima zi lucrătoare din această săptămână |
Ora de început a zilei curente plus două zile lucrătoare |
|
Săptămâna viitoare |
Prima zi lucrătoare a săptămânii următoare |
Ultima zi lucrătoare a săptămânii următoare |
Ora de început a primei zile lucrătoare a săptămânii următoare |
|
Fără dată |
Fără dată |
Fără dată |
Data curentă |
|
Particularizat |
Data curentă |
Data curentă |
Data curentă |
Alternativ, selectați Particularizat pentru a crea o dată de început și o Dată scadentă care nu apar în listă. Selectați OK pentru a închide caseta de dialog.
Textul de semnalizare pe care îl primesc destinatarii apare în BarăInfo.
Notă: Dacă doriți să particularizați semnalizarea specificând date de început și de scadență sau să modificați momentul în care apare avertizarea de memento, urmați pașii din secțiunea Semnalizare pentru a vă aminti dvs. și destinatarilor să urmăriți . Puteți să debifați caseta de selectare Semnalizare pentru destinatari pentru a particulariza semnalizările pe care doar dvs. le vedeți.
Pentru a semnaliza un mesaj nou atât pentru dvs., cât și pentru destinatari, procedați astfel:
-
Pe fila Mesaj , în grupul Etichete , selectați Urmărire, apoi Adăugare memento.
-
Selectați Semnalizare pentru destinatari.
Pentru a trimite o semnalizare fără o avertizare de memento, debifați caseta de selectare Memento .
-
Bifați caseta de selectare Semnalizare pentru mine și, dacă doriți, caseta de selectare Memento .
-
Puteți specifica o dată de început și o dată scadentă pentru Semnalizare pentru mine.
-
În lista Semnalizare către , selectați textul de semnalizare care doriți să apară. De asemenea, puteți să tastați text particularizat în casetă, apoi să apăsați ENTER.
Notă: Nu puteți să modificați textul semnalizatorului sau să setați data de început și data scadentă dacă utilizați un cont de e-mail IMAP.
-
Dacă este bifată caseta de selectare Memento pentru Semnalizare pentru mine sau Semnalizare pentru destinatari , specificați o oră pentru un memento.
-
Selectați OK.
Textul de semnalizare apare în Barăinfo.

Semnalizarea apare în lista de mesaje și în mesaj.
-
În lista de mesaje, faceți clic dreapta pe semnalizarea mesajului.
-
Faceți clic pe Golire semnalizare.
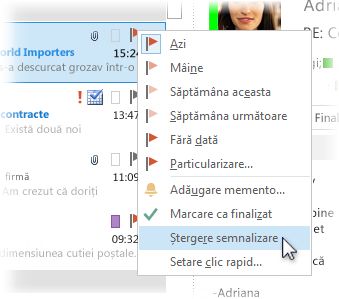
Dacă mesajul este deschis în propria sa fereastră, faceți clic pe Mesaj > Urmărire > Golire semnalizare.
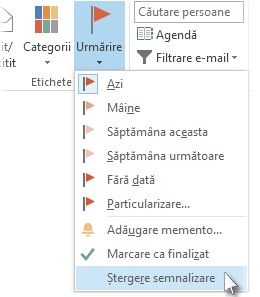
Atunci când eliminați semnalizarea, mementoul se șterge, de asemenea.
Mementourile sunt avertizări pop-up care apar atunci când este necesară o acțiune.
-
În lista de mesaje, faceți clic dreapta pe semnalizarea mesajului.
-
Faceți clic pe Particularizat.
-
Debifați caseta Memento .

Dacă mesajul este deschis în propria sa fereastră, faceți clic pe Mesaj > Urmărire > Particularizat, apoi debifați caseta Memento .
După ce trimiteți un mesaj care utilizează o semnalizare, puteți căuta răspunsuri.
Notă: În mod implicit, mesajele trimise se salvează în folderul Elemente trimise. Dacă utilizați un cont Microsoft Exchange și mutați elementele trimise într-un fișier de date Outlook (.pst) manual sau cu Arhivare automată, această caracteristică nu este disponibilă.
-
Alegeți una dintre următoarele variante:
-
Deschideți mesajul inițial în folderul Elemente trimise .
-
Deschideți mesajul trimis semnalizat în Bara de To-Do.
-
Deschideți orice mesaj care este un răspuns la mesajul inițial, selectați BarăInfo, apoi selectați Deschidere mesaj semnalizat original.
-
-
Selectați Barăinfo, apoi selectați Găsire mesaje asociate.
Apare caseta de dialog Găsire complexă și începe o căutare pentru mesajele care sunt un răspuns la mesajul semnalizat.
Atunci când eliminați sau ștergeți un memento sau o semnalizare, pierdeți orice indicație că mesajul a fost vreodată un element de făcut. Dacă doriți un indicator care să indice că ați finalizat acțiunea necesară pentru un mesaj semnalizat, marcați-l ca terminat. Semnalizarea devine un marcaj de selectare. În Activități, puteți modifica vizualizarea pentru a vedea toate elementele finalizate (până când elementul este șters).
-
În lista de mesaje, faceți clic pe mesaj.
-
Faceți clic dreapta pe semnalizare.
-
Faceți clic pe Marcare ca finalizat.
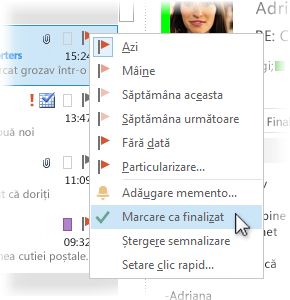
Atunci când nu mai doriți să urmăriți un mesaj, puteți să ștergeți semnalizarea din mesaj.
Alegeți una dintre următoarele variante:
-
Ați adăugat o semnalizare la un mesaj pe care nu l-ați trimis, dar acum doriți să eliminați semnalizarea
-
În schița de mesaj, pe fila Mesaj , în grupul Etichete , selectați Urmărire.
-
Selectați Golire semnalizare.
-
-
Ați trimis un mesaj care utilizează o semnalizare pentru dvs. sau pentru alte persoane, dar acum doriți să eliminați semnalizarea
Alegeți una dintre următoarele variante:
-
Ștergeți mesajul semnalizat din bara de To-Do.
Acest lucru șterge și mesajul din folderele Corespondență .
-
Faceți clic dreapta pe mesaj oriunde apare în Outlook, apoi selectați Marcare ca finalizat sau Golire semnalizare.
Notă: Destinatarii mesajului văd încă semnalizarea. Atunci când eliminați o semnalizare, aceasta afectează doar ceea ce vedeți.
-
-
Apare un memento de semnalizare și doriți să eliminați semnalizarea
-
Când apare avertizarea de memento, faceți clic dreapta pe aceasta, apoi selectați Marcare ca terminat sau Golire semnalizare.
Spuneți-mi prin ce diferă Marcare ca finalizat și Ștergere semnalizare
Marcare ca finalizat Elementul rămâne marcat cu un semnalizator de urmărire, însă apare cu o tăiere text cu o linie. Dacă Bara de To-Do sau Activitățile este configurată să afișeze toate activitățile și elementele de făcut, indiferent dacă sunt finalizate sau nu, mesajul apare până când îl ștergeți din folderele Corespondență .
Golire semnalizare Semnalizarea este eliminată din mesaj și nu există nicio înregistrare a mesajului care să apară vreodată în vizualizări precum bara de To-Do și activitățile.
Dacă doriți să păstrați o înregistrare a elementelor finalizate, utilizați Semnalizare terminată. Totuși, imediat ce ștergeți mesajul, elementul dispare complet din toate vizualizările Outlook.
-
-
Sosește un răspuns la un mesaj semnalizat și doriți să eliminați semnalizarea
-
În Panoul de citire sau în mesajul deschis, selectați BarăInfo, apoi selectați Deschidere mesaj semnalizat original.
-
Pe fila Mesaj , în grupul Etichete , selectați Urmărire.
-
Selectați Golire semnalizare.
-
Puteți să semnalizați un mesaj pe care îl primiți pentru a vă aminti să urmăriți sau să luați măsuri mai târziu. Pentru a semnaliza un mesaj primit, alegeți una dintre următoarele variante:
-
În lista de mesaje, selectați coloana de semnalizare de lângă mesaj.
Dacă nu ați modificat semnalizarea implicită, semnalizarea utilizează data de astăzi pentru data de început și data de scadență.
-
În lista de mesaje, faceți clic dreapta pe coloana de semnalizare de lângă mesaj. Selectați data scadentă pentru activitate.
De exemplu, dacă selectați Săptămâna viitoare, este setată o dată de început pentru lunea următoare și o Dată scadentă a următoarei zile de vineri. Selectați Particularizat pentru a utiliza o dată de început și o Dată scadentă care nu apar în listă.
După ce selectați OK, textul de semnalizare apare în BarăInfo.
Mesajele semnalizate apar în bara de To-Do, în Activități și în Lista de activități zilnice din Calendar.
În mod implicit, sunt disponibile următoarele opțiuni de semnalizare.
|
Pavilion |
Data de început |
Data limită |
Memento |
|---|---|---|---|
|
Astăzi |
Data curentă |
Data curentă |
Cu o oră înainte de ora de sfârșit a zilei de lucru de astăzi |
|
Mâine |
Data curentă plus o zi |
Data curentă plus o zi |
Ora de început a zilei curente plus o zi lucrătoare |
|
Săptămâna aceasta |
Data curentă plus două zile, dar nu mai târziu de ultima zi lucrătoare din această săptămână |
Ultima zi lucrătoare din această săptămână |
Ora de început a zilei curente plus două zile lucrătoare |
|
Săptămâna viitoare |
Prima zi lucrătoare a săptămânii următoare |
Ultima zi lucrătoare a săptămânii următoare |
Ora de început a primei zile lucrătoare a săptămânii următoare |
|
Fără dată |
Fără dată |
Fără dată |
Data curentă |
|
Particularizat |
Data curentă |
Data curentă |
Data curentă |










